Indholdsfortegnelse:
- Trin 1: Planen
- Trin 2: Kompiler dit billede, hvis det er nødvendigt
- Trin 3: Ændre størrelsen
- Trin 4: Konvertering
- Trin 5: Detaljer om udskæringsfilter
- Trin 6: Indeksfarve
- Trin 7: Lysstyrke og kontrast
- Trin 8: Stempelfilter
- Trin 9: Overfør
- Trin 10: Skæringstid
- Trin 11: Maleri
- Trin 12: Andre muligheder

Video: Omfattende flerfarvet stenciler med variabel output: 12 trin (med billeder)

2024 Forfatter: John Day | [email protected]. Sidst ændret: 2024-01-30 08:30



Flerlags realistisk stenciling er ikke alt hurtigt og let. Sikker på, du kan skrue en ud på en time, men det tager tid og øvelse at kunne gentage processen og vide, hvordan man justerer den for hver forskellige stencil.
I denne instruktive vil jeg forsøge at vise dig dine optionsâ? ¦ fra billedkilder, til forskellige output og alt imellem. Selvom dette er et forsøg på en omfattende stencil -tutorial, er dette stadig mine metoder, min individuelle viden og mit perspektiv. Så jeg er sikker på, at mange andre vil have input og retning, der er forskellig. Der er mange før mig, der har gjort et godt stykke arbejde med deres instruktioner, og jeg tænkte, at jeg skulle give mit. Dette er en slags kamp for mig, for jeg føler, at det måske giver væk nogle af mine â? ˜secretsâ? ™, godt metoder, men jeg har stadig brugt lang tid på at perfektionere min teknik og opgive det, er ikke det? let, men det er sådan vi alle skrider frem, ikke sandt? 1 er ikke overbevist om, at alt, hvad jeg siger, er magi, trin vil fungere anderledes for forskellige billeder, den bedste måde at finde ud af det er bare at prøve. 2 hvis du foretrækker en anden metode, det er fantastisk, dette er til fællesskabslæring, ingen siger, at det er de bedste eller eneste metoder. 3 lad mig gerne vide, hvordan du har det med disse teknikker, og hvordan de viser sig. Jeg går ikke ud fra at vide det hele, og ville også være taknemmelig for at lære af dig. Lad læringen begynde!
Trin 1: Planen



Beslut først det billede, du vil male. Mulighederne er uendelige, så du kan få brug for lidt retning. For mig er stenciler stedspecifikke, så jeg skal finde det rigtige sted, før jeg laver stencils. Måske vil du bare slå dem op overalt, i så fald bare beslutte dig for dit billedsprog. Når du først har et emne i tankerne, har du flere muligheder.
1- hånd tegne et billede. 2- Find fotografier/billeder online 3- Tag dine egne fotos Hvis du tegner dit billede i hånden, skal du huske på, hvordan en stregtegning oversættes til en stencil. Hvis du er ny i processen, vil jeg foreslå bare at finde et billede. Med tykke linjer er det let at konvertere en tegning til et ensfarvet linjebillede, men jeg foretrækker flere lag. Hvis du KAN tage dine egne billeder, GØR DET! Jeg ved, det er let bare at hive en af nettet, men lad være med at være doven. Når jeg laver kunst, og jeg overvejer at stencile en form for kunst, er det bedst at bruge dit eget kildemateriale. Du kan tage det perfekte billede og have mange at vælge imellem, og du skal aldrig bekymre dig om ophavsrettigheder. Digitale kameraer er i hvert fald mere end let at finde i disse dage. Hvis du af en eller anden grund ikke kan tage dit eget billede, for eksempel vil du stencilere en pingvin, og der ikke tilfældigvis hænger en pingvin rundt om dit hus på det tidspunkt, skal du bruge Internettet. Jeg foretrækker en søgning som â? ˜Google Imagesâ? ™. Steder som dette giver dig mulighed for at søge efter billedstørrelse. Vælg â? ˜ onlystore imagesâ? ™ fra rullemenuen øverst. Dette eliminerer muligheden (og sandsynligheden) for, at du får billeder med en opløsning, der er lavere end du kan bruge. Nogle gange kan du slippe af sted med â? ˜mediebillederâ? ™ og endda små, men jeg ville først søge i det store.
Trin 2: Kompiler dit billede, hvis det er nødvendigt

Det er her det bliver svært at forklare. Afhængigt af dit billede har du måske/ønsker at kompilere det først. Hvad jeg mener er, at hvis dit billede har flere dele, men du vil stencilere dem på samme tid, skal du kombinere dem i Photoshop. For eksempel var vaskebjørnen og gasmasken forskellige billeder, men jeg ville bruge de samme farver, derfor kompilerede jeg billedet i Photoshop med enkle klip- og indsætteknikker samt gratis transformation.
-Side note, hvis du ikke kender Photoshop godt, kan det virke skræmmende. Det er ikke, bare brug lidt tid på det, afprøve værktøjerne, og du får styr på det på ingen tid. Den bedste måde at lære Photoshop på er bare at bruge den.
Trin 3: Ændre størrelsen
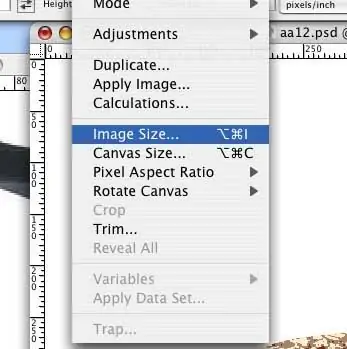
Når du har udarbejdet dit billede, skal du sørge for at vide, hvilken størrelse det er. Hvis den er for lille, skal du gå til menulinjen til- billede> billedstørrelse. Dette åbner en boks, som giver dig mulighed for at ændre dimensioner af dit billede. Du kan vente med at gøre dette lige før output, hvis du vil, det er et spørgsmål om præference, men glem det ikke.
Nu har du et fotografisk billede, som du vil konvertere til lag. Skridt herfra vil være baseret på dine præferencer. Hver konverteringsmetode, som jeg viser dig, vil give drastisk forskellige resultater. Nogle gange er det bedst at kombinere disse metoder.
Trin 4: Konvertering
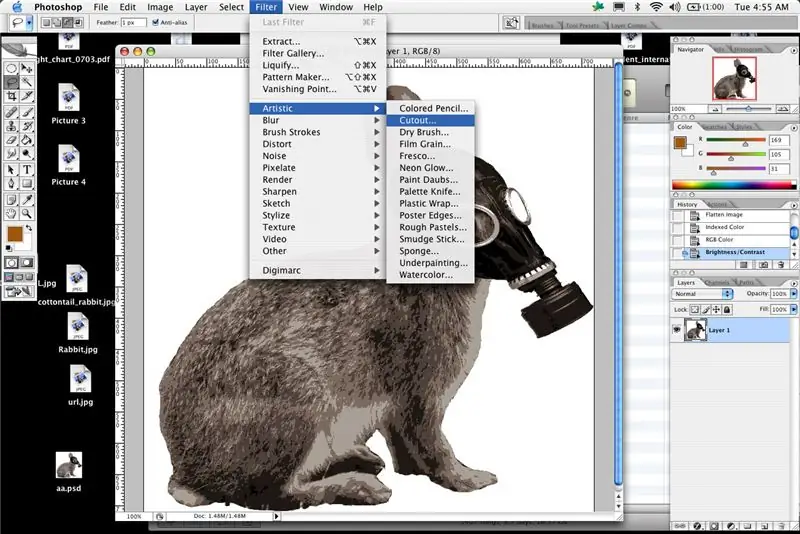
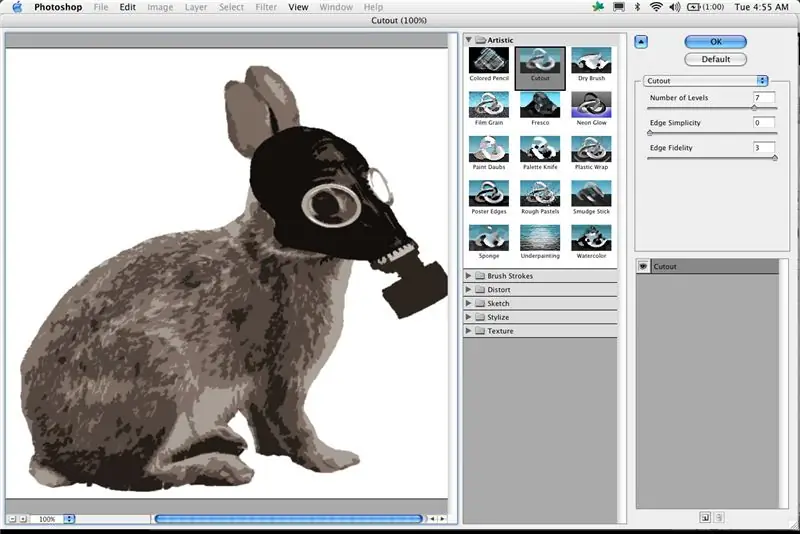
De næste trin er meget vigtige, uanset din metode. Du vil finde en venlig balance mellem detaljer og et billede, der realistisk kan skæres ud. Du kan kun klippe så lille og så præcist i hånden, men alligevel vil du gerne have, at den stadig er genkendelig. Jeg finder mig selv skubbe detaljerne højere og højere hele tiden, jo mere erfaring du har, jo mere præcision får du, men der er grænser. Du kan kun male så lille, så husk det. En god regel for mig er at finde det enkleste punkt, hvor billedet stadig er overbevisende, og derefter støde detaljen lidt op igen for at være sikker.
Dette kan være svært at forklare, såvel som lidt langvarigt, men jeg foretrækker at bruge flere metoder til at oprette mine lag. Jeg plejer at bruge en kombination af disse teknikker, før jeg er tilfreds med resultatet. Du er mere end velkommen til blot at anvende en af disse metoder og komme i gang med at skære, men jo mere du tænker og planlægger jo bedre og lettere at producere og mere læsbar bliver din stencil. 1- Den grundlæggende konvertering i Photoshop, som også er den mest populære, er udskæringsfilteret. Udskæringsfilteret er placeret under filter> kunstnerisk> udskæring. I Photoshop CS2 giver brug af alle filtre dig en filter -pop op -menu, hvor du kan se en forhåndsvisning af de justeringer, du foretager. Ældre versioner af Photoshop giver dig en enkel forhåndsvisning, som gør det samme, men ser anderledes ud.
Trin 5: Detaljer om udskæringsfilter
I denne menu får du tre muligheder
Antal niveauer Edge -enkelhed Edge fidelity Antal niveauer er, hvordan filteret konverterer, hvor mange â? ˜layersâ? ™ billedet ser ud til at have Edge -enkelhed, er hvor enkelt formerne og linjerne vil være Edge fidelity er, hvor sandt disse former vil være til det originale billede. Juster alle disse indstillinger for at finde det billede, du ønsker. Dette betyder først at justere antallet af niveauer for at oprette antallet af farvelag. Herefter kan du bruge de to andre skydere til at øge eller formindske detaljerne. i dette eksempelvindue har du også mulighed for at zoome ind og ud på dit billede, mens du får vist en forhåndsvisning af, hvad alle justeringerne gør. Jeg vil foreslå at foretage en ændring af indstillingerne, zoome ind for at se detaljerne og kompleksiteten og derefter zoome ud for at se, om billedet stadig er overbevisende. Dette filter vil undertiden skabe mærkelige farveområder. for eksempel kan du oprette en stencil af en person, og filteret gør det ene øje sort, som det skal være, men det fortolker det andet til at være gråt. Der er to måder at håndtere dette på. Den første er bare at give slip på det og huske, hvad det skal være. Den anden er at trinere detaljer og niveauer op og ned for at fjerne disse problemer. En anden mulighed er at anvende filteret på områder af billedet separat for at få de nødvendige resultater på bestemte steder. Når du har foretaget alle dine justeringer, rammer du â? ˜okâ? ™, og Photoshop konverterer dit billede. Husk, at dette for mig i det mindste kun er en del af mulighederne for konverteringsprocesser.
Trin 6: Indeksfarve
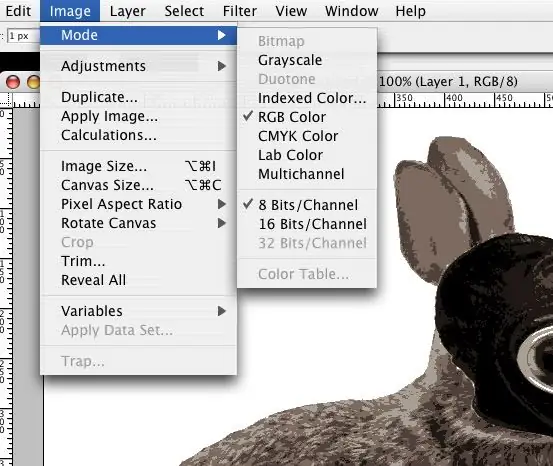
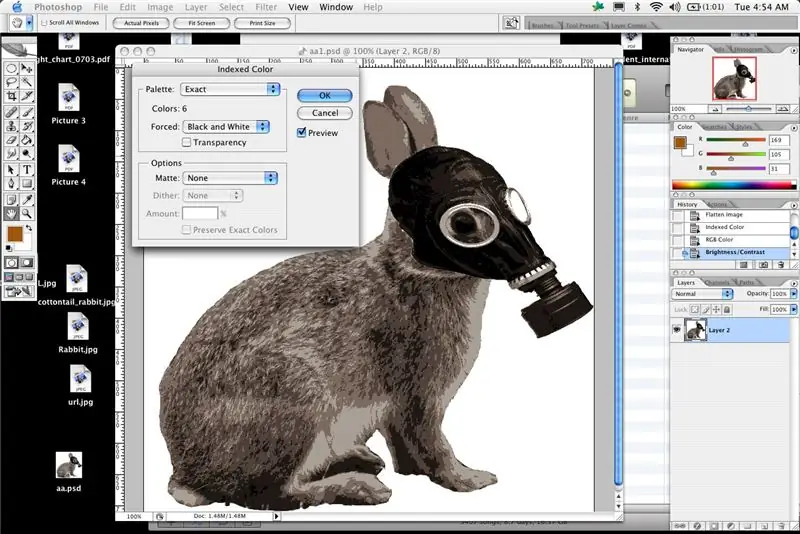
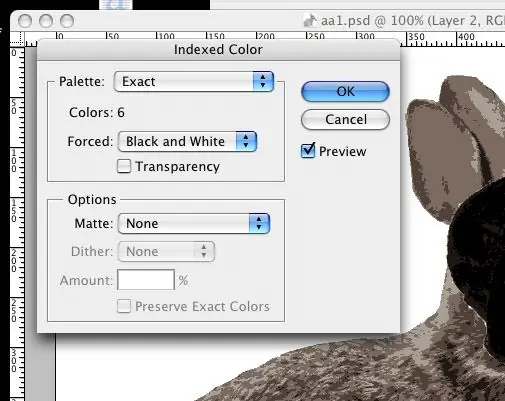
Den næste mulighed (som igen kan bruges alene eller i kombination med andre metoder) er at ændre dit billede til indeksfarve. Dette er en hurtig og enkel måde at konvertere dit billede til begrænsede farvesektioner.
Gå til (Billede> Tilstand> Indekseret farve) i Photoshop. Du vil blive konfronteret med et popup -vindue med flere muligheder. Den første er â? ˜Paletteâ? ™, for enkelthedens skyld, har du ikke valgt â? ˜ lokal (selektiv) â? ™ fra rullemenuen. Når du har fundet ud af denne metode, er du velkommen til at prøve de andre (især brugerdefinerede). Vælg derefter det antal farver, du vil have, dette er lig med det antal farvelag, du vil have. Under det kan du vælge at forcere farver, jeg har en tendens til at tvinge sort og hvid simpelthen fordi jeg foretrækker at stencil med disse farver alligevel. Sørg for, at forhåndsvisningsboksen er markeret, og boksen â? ˜Transparencyâ? ™ ikke er det. Sørg også for, at dropdown -menuen dither -indstilling er indstillet til â? ˜noneâ? ™. På dette tidspunkt har jeg en tendens til at gå tilbage og ændre antallet af farver, så jeg kan se, hvordan billedet ser ud. Når du har ændret et billede til indekseret farve, tillader Photoshop dig ikke at anvende filtre, men du kan anvende den indekserede farvetilstand og derefter gå tilbage til Billede> Tilstand> RGB -farve, og det vil derefter give dig mulighed for at foretage filterændringer. Hvis du tror, at du kan kombinere en af disse metoder, skal du sørge for at have det samme antal eller flere lag, niveauer eller farver, end du ønsker i din sidste stencil. Du kan altid reducere detaljer, men du kan ikke få det tilbage. Den indekserede farve sammen med udskæringen kan lave et meget præcist og detaljeret billede. Det er måske ikke så hurtigt eller let som et filter i sig selv, men jeg finder mere klarhed og bedre billedsprog, når jeg kombinerer en række ting og endda bruger dem flere gange. Bemærk, at hver proces og filter er specifikt for billedet, der er ingen ligning for at få et godt stencillayout hver gang.
Trin 7: Lysstyrke og kontrast
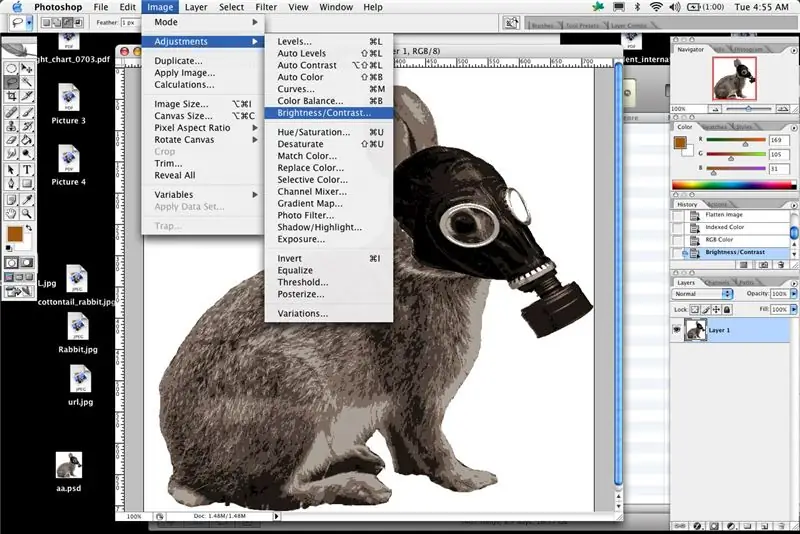
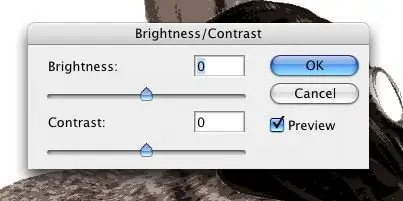
Den næste mulighed er at bruge simpel lysstyrke og kontrast. TuTu gør et stort stykke arbejde med at forklare denne. Grundlæggende i Photoshop eller et sammenligneligt program kan du justere lysstyrken og kontrasten til, hvor du får et simpelt sort -hvidt billede. Slå kontrasten op til maks, og spil med skyderen til lysstyrke. Disse er under billede> justeringer> lysstyrke/kontrast. Du kan lave flere lag med denne metode, bare sørg for at de er forskellige nok fra hinanden. Hvis det er nødvendigt, skal du lave et nyt billede, kopiere og indsætte lagene i det nye billede en efter en, og bruge tryllestaven til at vælge, og derefter fylde dem med forskellige farver. Du kan derefter overlejre og organisere lagene for at få et eksempel på, hvordan din stencil vil se ud, og hvilke farver der passer godt sammen.
Trin 8: Stempelfilter
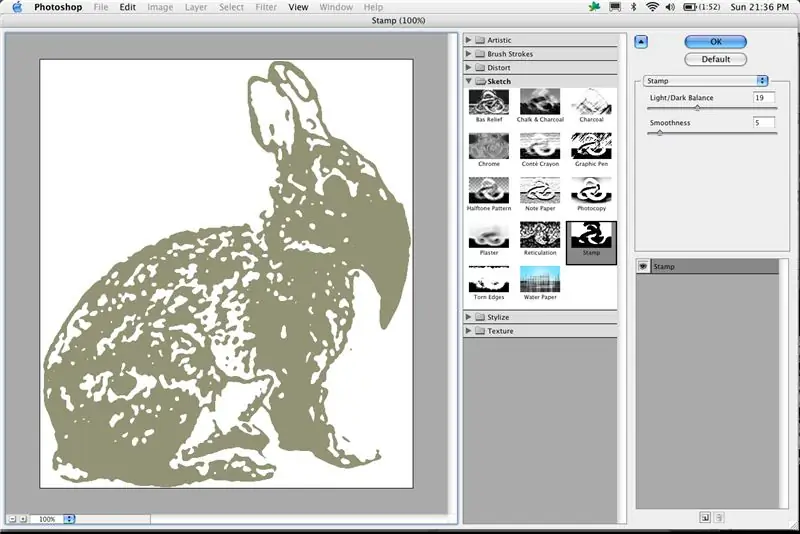
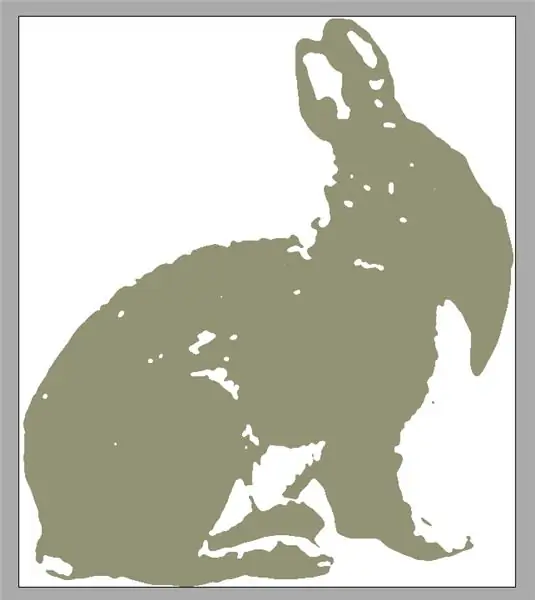
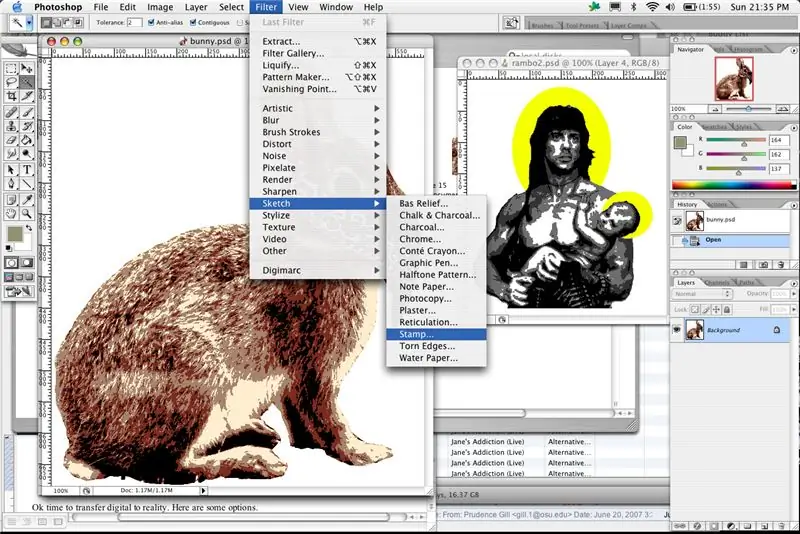
Indtil videre har vi dækket
Udskæringsfilteret Indekseret farve Lysstyrke og kontrast Dernæst er frimærkefilteret, stempelfilteret (placeret under filtre> skitse> stempel) Dette filter fungerer på samme måde som lysstyrke og kontrastjustering. Ligesom metoden for lysstyrke og kontrast skal du lave lagene individuelt og derefter kopiere og indsætte dem i nye dokumenter for at oprette hvert lag. Hvis det er nødvendigt, skal du kopiere og indsætte dem i det samme nye dokument, så du kan se en forhåndsvisning af dem. Som jeg sagde før, er kombination af metoder måske ikke den hurtigste eller letteste, men nogle gange giver det dig meget bedre resultater. Nogle gange kan jeg godt lide at oprette to farvelag med frimærkeværktøjet, og derefter oprette et sort detaljelag ud fra justering af lysstyrke/kontrast.
Trin 9: Overfør

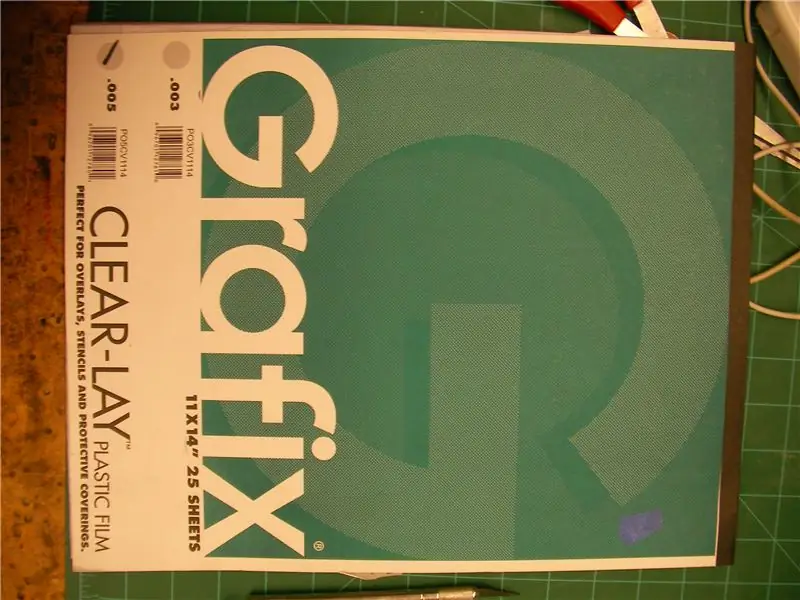
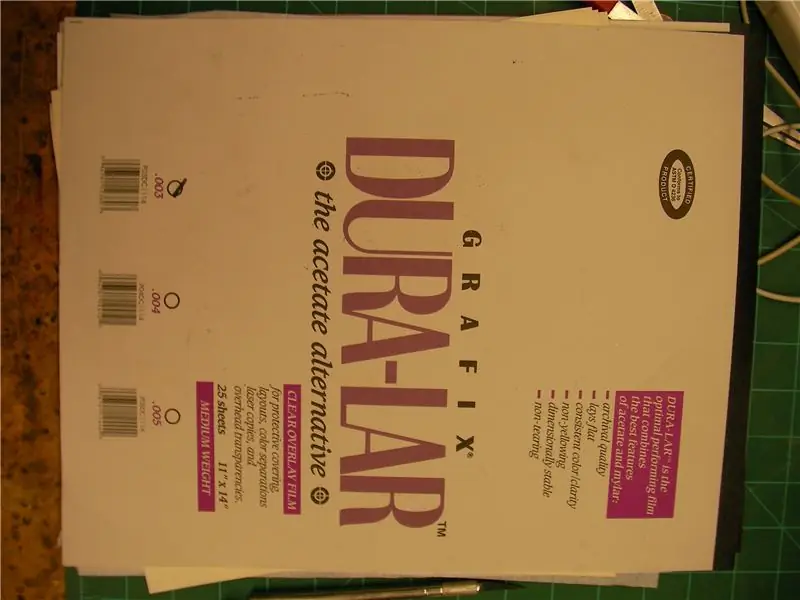
Ok tid til at overføre det digitale til virkeligheden. Her er nogle muligheder.
1 â? “Almindelig 8,5 x 11 printer> papir/acetat/duralar/pap/plakat 2 â?“Storformat printer/plotter> tungt mat papir 3 â? “8,5 x 11 gennemsigtighed og overheadprojektor> papir/pap 4 â?“digital projektor> papir/pap Størrelse dikterer undertiden outputmetode, ligesom omkostninger. Så husk disse ting. Hvis dit billede er lille, eller du planlægger kun at male det én gang, kan du blot bruge printerpapir. Enten kan du udskrive dit billede et lag ad gangen, eller udskrive dit kompilerede billede én gang for hvert farvelag. (Jeg udskriver normalt et par ekstra) Hvis du udskriver lag på separate ark, er det en god idé at sørge for, at de står på linje, eller at du opretter registreringsmærker for at sikre god lagdeling. Jeg har en tendens til at registrere ting ved øjnene ved at vælge et sted på billedet, der skal bruges som reference, normalt vigtige dele som øjne eller ord, hvor det er afgørende at have registrering. Hvis dit billede er større end 8,5 x 11 tommer, kan du stadig bruge en almindelig printer og udskrive i sektioner og tape dem sammen, bare sørg for at justere alt så godt som muligt, eller dine lag plejer ikke at være i rette linje. Hvis du ikke har det, så tjek rasterbator online. Det vil rasterisere mindre billeder og samle dem, så du kan udskrive store billeder ved hjælp af flere ark papir. Til mindre stenciler foretrækker jeg at udskrive på en almindelig printer og derefter tape udskriften på bagsiden af et ark acetat. Du kan bruge mylar eller duralar til at få lignende resultater, men jeg synes, at acetat er bedre, fordi det har mindre tendens til at rive og krølle. Plast er et godt valg, fordi de har en tendens til at skære let og præcist, ikke flosser kanter og holder for evigt. Du kan male utallige stenciler med et ark acetat, så længe du lader det tørre mellem brug. Billeder af duralar og acetat og taping på bagsiden Hvis du overfører til pap eller plakat, skal du tape billedet på forsiden og bare skære igennem det. Du kan spore det på tavlen, men det tager bare mere tid, jeg foretrækker bare at skære lige igennem papiret og brættet på samme tid. Hvis du har en mere kompliceret stencil, kan du bruge sprayklæbemiddel til at holde papiret nede i stedet for tape. STOR FORMATPRINTER/PLOTTER Hvis du har adgang til en storformatprinter, er du heldig. Jeg var på et universitet i et par år, der havde et par stykker, og omkostningerne var mere end rimelige, så jeg udnyttede det fuldt ud. Det tungere papir, der bruges i plottere og printere, plejer normalt at sprøjte godt og kan genbruges. I denne situation skal du blot udskrive dine billeder i den faktiske størrelse og have nok plads mellem billederne til at forhindre oversprøjtning og komme i gang med at klippe. OVERHOVEDSPROJEKTOR â? “Overhead og uigennemsigtige projektorer er meget billigere i disse dage og meget lettere at få styr på. Jeg har bestemt brugt denne metode et par gange for at spare en masse printerblæk og penge. Tag dit billede og formindsk det, så du kan passe det på en 8,5 x 11 udskrivbar transparens (laser eller inkjet, sørg for at få den rigtige slags). Til dette vil du sikre dig, at dine farvelag er i høj nok kontrast til at differentieres, fordi lyset fra overhead vil have en tendens til at sprænge dine detaljer, hvis du ikke er forsigtig. Find også et mørkt område, du synes måske det ser ok ud med lysene tændt, men du går glip af detaljer. Placer nu projektoren et sted, hvor den IKKE SKAL flyttes. Du vil ikke have, at det skifter midt i overførslen. Herfra er det dit opkald, men jeg kan godt lide at tape enten tyndt karton eller tykt papir (brunt papir på rullen fungerer ok) til væggen og blot spore med en markør. Det er sværere at registrere større stykker, så hvis du er til registreringsmærker, gør det her, eller klip alt dit papir i nøjagtig samme størrelse og registrer i henhold til hjørnerne af papiret. DIGITAL PROJEKTOR Samme proces som overhead, men hvis du har adgang til en af disse dårlige drenge, behøver du ikke at printe ud og projektere, bare tilslut den til computeren og gå til sporing.
Trin 10: Skæringstid



SKÆRETID
Nu er det tid til at cutâ? ¦ MEN, spring ikke ind i det uden din hjerne og din fremsynethed. Husk, computeren besluttede, hvordan skabelonerne skulle se ud, men du har det sidste ord i det færdige produkt. Kniv og skærebræt 1976 Ting at tænke på, FØR skæring. -detaljer nogle gange opretter du skabelonen med for mange detaljer, det kan betyde, at det er for svært at skære, male eller måske bare overkill. -øer â? ˜ øer? ™ eller â? lofloatersâ? ™ er sektioner, der ikke ville være forbundet, hvis du skærer præcis ud, hvor skabelonen siger, at der skal skæres. Det er de steder, der kræver mest visualisering. Du skal forbinde øerne med broer til dele af stencilen, der forbliver intakte. Afhængigt af dit materiale kan du muligvis slippe af sted med en bro, hvis du bruger papir, har du sandsynligvis brug for mindst 2. -overlapning, hvis du opretter brolinjer, eller du har farver, der mødes nøjagtigt samme sted, vil du have at tage lidt tid at beslutte sig for overlapning. Hvis du kan oprette en bro i et område, der vil blive dækket af det næste lag, ville det være ideelt. Nogle gange har du ikke den mulighed, men du skal stadig træffe beslutninger baseret på den færdige stencil, ikke kun det lag, du arbejder på. Hvis du har farver, der grænser præcist til hinanden, skal du lave et overlap (hvis du ikke gjorde dette i dine skabeloner) er guiden at male de lysere farver først og overlappe de mørkere farver ovenpå. For eksempel hvis du har et underlag af gråt og et sidste lag sort, kan du male hele underlaget solidt og simpelthen male det sorte over det. I stedet for at male det grå lag med huller, hvor det sorte ville være, og derefter passe det sorte nøjagtigt ind i disse huller.
Trin 11: Maleri


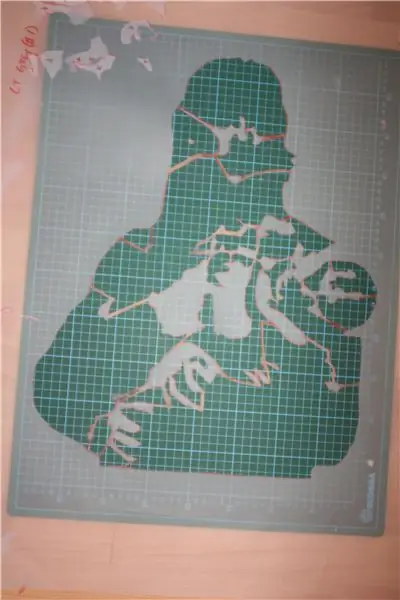
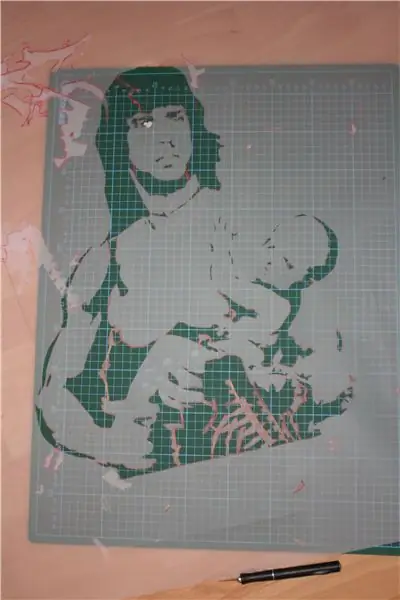
Ok afskårne lag vil se sådan ud.
Nummerer dem eller noter for at huske hvilken farve de skal have, og hvornår de skal males. Output er op til dig. Du kan male på papir (for at beholde eller hvedepasta). Du kan male paneler, vægge, på gaden, hvor som helst. Når jeg stencil, har jeg en tendens til, oftere end ikke, at bruge sprayklæbemiddel. Sørg for at teste mærkerne. Jeg foretrækker elmers regelmæssig, ikke kraftig. Du skal finde noget, der holder stencilen nede (eller mod væggen) godt, men ikke vil trække eksisterende malede lag op eller efterlade rester. Det er alt præference og timing. Hvis du venter på, at det underliggende lag tørrer, kan limen være stærkere. Hvis du ikke vil vente, skal du bruge noget lettere. Sprayklæbemiddel eliminerer underspray, hvis du maler indeni, kan du bruge øre -metoden eller bare holde den, men hvis du er i elementerne udendørs, anbefaler jeg i det mindste et let lag klæbemiddel, især på det sidste lag af detaljer. Hvis du maler med en stencil, der har en lille mængde boarder, vil du højst sandsynligt få overspray, det er når malingen viser rundt om stencilpladens form. Så du ville ende med en stencil, der har en boarder omkring sig og et spøgelsesoversigt over pladens form. Vær forsigtig med oversprøjtning og underspray begge dele. Hvis du har brug for det, skal du bruge en plade, der har mere af en grænse eller vedhæfte ark papir rundt om kanten, når du er færdig med at skære, for at fjerne oversprøjtning. Gør det nu. Mal væk. Sørg for at vente længe nok mellem lagene for at lade både stencilpladen og det malede billede tørre. Dette giver dig mulighed for at bruge pladen oftere og holde dit billede rent, som du malede. Jeg synes, at de fleste flade malinger tørrer hurtigere end glans. Nogle malinger bløder eller revner oven på andre, og nogle vil faktisk sive gennem almindeligt printerpapir. Test først din maling, og du har ingen problemer. Jeg finder farver og mærker, som jeg kan lide, og bliver hos dem, de er forudsigelige.
Trin 12: Andre muligheder


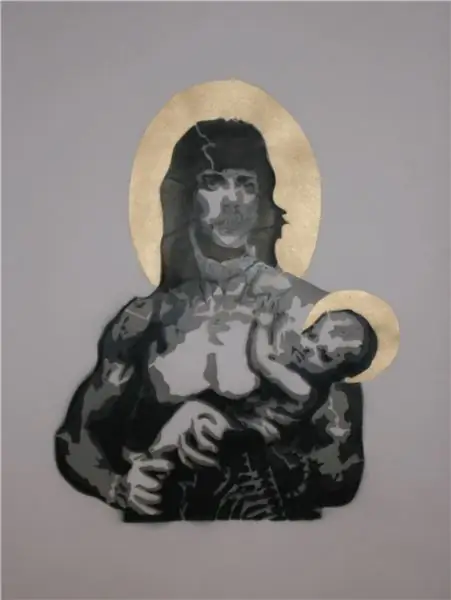
Din sidste mulighed her er ikke at sprøjte maling, men rulle malingen på. Dette er hvad jeg gør for at lave skjorter og male på klud. Du kan bruge en håndskåret stencil og lidt sprayklæbemiddel til at påføre silketryk på klud for et permanent billede, der ikke falmer og ikke bliver stift som sprøjtning.
Påfør bare klæbemidlet på bagsiden af stencilen og klæb det til kluden. Sørg for, at der ikke er rynker. Brug en lille svamprulle til at påføre silketryk fra midten og ud. Sørg for ikke at løfte nogen af stencilens dele med rullen. Tør det med en hårtørrer, dette vil også varme det. Registrer derefter og anvend de andre lag. Det er lettere og nogle gange hurtigere end silketryk, med langt mindre udstyr. Og hvis du vil bruge stencil en gang, skal du bare printe den ud og klippe lige fra papiret. Silketryksblæk bløder ikke gennem papir og kan blandes for at få enhver farve, du kunne drømme om. Så nu har du en stencil på gaden, et panel, et papir, en pasta, en tee-shirt eller et eller andet sted. God fornøjelse. (jeg tilføjede nogle billeder af en malet kanin, en mammut med silketryk og en indrammet jomfru rambo og barn.)
Anbefalede:
Flerfarvet lysmaler (berøringsfølsom): 8 trin (med billeder)

Flerfarvet lysmaler (berøringsfølsom): Lysmaling er en fotografisk teknik, der bruges til at skabe specialeffekter ved lave lukkerhastigheder. En lommelygte bruges normalt til at " male " billederne. I denne Instructable vil jeg vise dig, hvordan du bygger en alt i én lysmaler med berøring
Flerfarvet LED Icosahedron: 7 trin (med billeder)

Flerfarvet LED Icosahedron: For et stykke tid siden lavede jeg en stor 20 -sidet Die. Mange mennesker ville have mig til at bygge dem en, og da den sværeste del af projektet var at få skærevinklerne til at passe, besluttede jeg mig for at lave en anden, som ville muliggøre en mere præcis samling
Arduino baseret flerfarvet lys maleri Wand: 13 trin (med billeder)
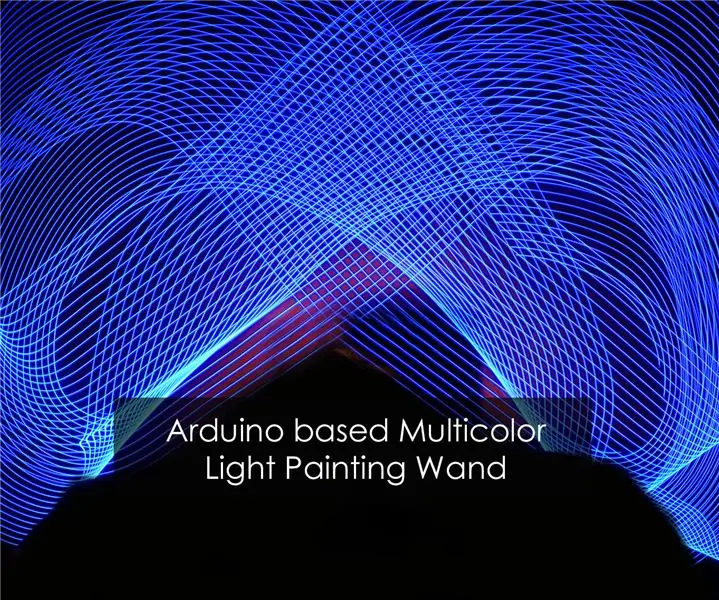
Arduino -baseret flerfarvet lysmaleri Wand: Lysmaleri er en teknik, der bruges af fotografer, hvor en lyskilde bruges til at tegne interessante mønstre, og kamera vil sammensætte disse. Som et resultat vil billedet indeholde lysets stier i det, som i sidste ende vil give et kig på en
Password Keeper på Aruino Pro Micro eller hvorfor holde det enkelt, når der findes en omfattende måde !: 15 trin (med billeder)

Password Keeper på Aruino Pro Micro eller hvorfor holde det enkelt, når der findes en udførlig måde !: Det ser ud til, at hovedproblemet med mikrokontrollere til fan af elektronik (især begyndere) er at finde ud af, hvor de skal anvendes :) I dag er elektronik, især digital , ligner mere og mere en sort magi. Kun 80-Lvl-kloge er
Visirmonteret flerfarvet LED-lysterapilampe: 9 trin (med billeder)

Visirmonteret flerfarvet LED-lysterapilampe: Med en lysterapilampe på din hat kan du bruge den, mens du laver aktiviteter, der kræver bevægelse, såsom træning og arbejde. Denne lampe har røde, gule, cyan og blå lysdioder med lysstyrkekontrol. Det slukker efter 15 eller 45 minutter. Det
