Indholdsfortegnelse:
- Trin 1: Oversigt
- Trin 2: Pop på Keycaps
- Trin 3: Fjern Keycap fra Wire
- Trin 4: Omorganiser nøgler
- Trin 5: Sæt ledningen på igen
- Trin 6: Skub nøglen ind
- Trin 7: Færdig
- Trin 8: Aktiver Dvorak i System Prefs> International
- Trin 9: Skift layout

Video: Konverter et Macbook -tastatur fra QWERTY til Dvorak: 9 trin

2024 Forfatter: John Day | [email protected]. Sidst ændret: 2024-01-30 08:30

Jeg skiftede for nylig fra Qwerty til Dvorak på grund af bekymringer om langvarig skade på mine håndled. Efter cirka 5 uger kan jeg godt trykke på. Jeg er dog en stor fan af tastaturgenveje (især i apps som Adobe Creative Suite), og hvis jeg skal plante begge hænder på tastaturet for at finde en enkelt tast, besejrer det formålet. Alternativt, hvis du har brug for det for at rense dit Macbook-tastatur dybt og ønsker at fjerne tasterne, kan denne teknik være nyttig.
Trin 1: Oversigt

Så grundlæggende er der 5 trin pr. Nøgle:
1. pop keycaps 2. fjern fra ledning 3. genbestil taster 4. sæt ledningen på igen 5. skub nøglen på plads Det tog mig cirka 45 m fra start til slut. Jeg fandt det nemmest at udføre hvert trin en række ad gangen, (dvs. fjerne den nederste række, derefter bestille den nederste række, fjerne den midterste række, derefter genbestille osv.). Hvis du ikke skifter opgaver, kan du virkelig få cranking. På billedet løftes ledningerne op for at udskifte tastaturlåget, en række ad gangen.
Trin 2: Pop på Keycaps


Skub to skruetrækkere med fladt hoved og drej dem derefter mod ydersiden (dvs. drej mod uret med venstre og med uret w til højre). Dette vil forsigtigt frigøre plastklemmerne uden at fjerne ledningen.
Saksmekanismen er løsrevet, men tråden er stadig fastgjort.
Trin 3: Fjern Keycap fra Wire

Træk forsigtigt for at løsne ledningen, et klip ad gangen.
Trin 4: Omorganiser nøgler

Da jeg slog tastaturlåget af, arrangerede jeg dem, så de let kunne fastgøres igen. Mit USB -tastatur (allerede Dvorak) var en praktisk reference.
Trin 5: Sæt ledningen på igen

Det er nemmest at rette tråden op med rillen mellem nøglens læbe og klemmen og derefter skubbe den på plads
Hægt tråden med de to større clips, og tryk derefter forsigtigt på plads.
Trin 6: Skub nøglen ind
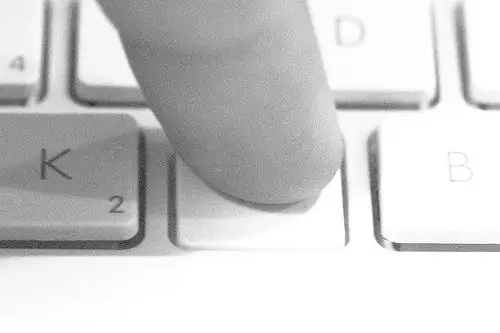
Når tråden er fastgjort igen, skal du svinge den tilbage på plads og trykke på for at aktivere saksmekanismen igen.
Trin 7: Færdig

Det er det! Du er færdig!
Åh, du ændrede ikke tastaturet i software? Bliv ved med at læse…
Trin 8: Aktiver Dvorak i System Prefs> International
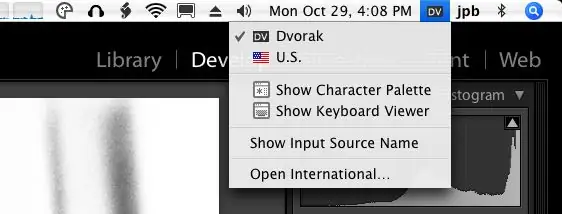
International "src =" https://content.instructables.com/ORIG/FH7/LP6Z/F82EZK6T/FH7LP6ZF82EZK6T-p.webp
International "src =" {{file.large_url | tilføj: 'auto = webp & frame = 1 & height = 300' %} ">
Du kan finde "Systemindstillinger" i Apple -menuen øverst til venstre (blandt andet …)
1. Aktiver Dvorak (afkrydsningsfelt) 2. Brug en inputkilde (radioknap) 3. Vis input i menulinjen (afkrydsningsfelt)
Trin 9: Skift layout
Nu kan du skifte i menulinjen.
Og ja, nu er du virkelig færdig!
Anbefalede:
1A til 40A nuværende BOOST -konverter til op til 1000W DC -motor: 3 trin

1A til 40A Current BOOST-konverter til op til 1000W DC-motor: Hej! I denne video lærer du, hvordan du laver et strømforstærkerkredsløb til dine høj ampere DC-motorer op til 1000W og 40 ampere med transistorer og en center-tap-transformer. Selvom, strømmen ved udgangen er meget høj, men spændingen bliver r
Konverter lampe fra petroleum til flammende lysdioder: 3 trin

Konverter lampe fra petroleum til flammende lysdioder: For flere år tilbage lavede jeg Martha Stewart Witch and Cats Halloween -værftfigurer. Du kan downloade mønsteret og instruktionerne her Martha Stewart Patterns og se Instructable jeg skrev om det her Instructable Link to Witch ProjectThis Hall
Konverter et videokamera fra 1980'erne til en realtidspolarimetrisk billedkamera: 14 trin (med billeder)

Konverter et videokamera fra 1980'erne til en realtidspolarimetrisk billedbehandler: Polarimetrisk billeddannelse tilbyder en vej til at udvikle spilskiftende applikationer på tværs af en lang række felter - spænder hele vejen fra miljøovervågning og medicinsk diagnostik til applikationer inden for sikkerhed og antiterrorisme. Men meget
Arduino Nano og Visuino: Konverter acceleration til vinkel fra accelerometer og gyroskop MPU6050 I2C -sensor: 8 trin (med billeder)

Arduino Nano og Visuino: Konverter acceleration til vinkel fra accelerometer og gyroskop MPU6050 I2C -sensor: For et stykke tid siden lagde jeg en tutorial op om, hvordan du kan forbinde MPU9250 Accelerometer, Gyroscope og Compass Sensor til Arduino Nano og programmere den med Visuino til at sende pakkedata og vise det på et omfang og visuelle instrumenter. Accelerometeret sender X, Y
Konverter Belkin FM -sender fra batteristrøm til bilstrøm: 8 trin

Konverter Belkin FM -sender fra batteristrøm til bilstrøm: Jeg har en af de originale Belkin Tunecast FM -sendere til min iPod. Efter at jeg havde fodret det med et par AA -batterier, besluttede jeg, at jeg havde brug for en bedre måde. Så her er, hvordan jeg konverterede en bilcigarettænderlader til en mobiltelefon til en metode til at drive min telefon
