Indholdsfortegnelse:
- Trin 1: Deltag i Google -gruppen
- Trin 2: Lodde brættet
- Trin 3: Programmer Eprom
- Trin 4: Tilslut et serielt kabel
- Trin 5: Forbind det serielle overskrift
- Trin 6: Download noget software
- Trin 7: Download Xmodem
- Trin 8: Tag noget software
- Trin 9: Flyt filen MBASIC.COM ind i bestyrelsen
- Trin 10: Kør Basic og skriv et program
- Trin 11: Kompilér et program

Video: Robothjerne: Byg en enkelt bordcomputer om aftenen: 11 trin

2024 Forfatter: John Day | [email protected]. Sidst ændret: 2024-01-30 08:31

Er du løbet tør for hukommelse på din Picaxe eller Arduino? Men er en pc overkill til jobbet? Tag et kig på denne open source single board computer, der kan programmeres på sprog som C, Basic, Forth, Pascal eller Fortran. Dette bord bruger billige IC'er og bruger bevidst store chips, så det er let at lodde. Det bruger et operativsystem kaldet CPM, der kører på en Z80, som var populært i slutningen af 1970'erne til midten af 1980'erne. Som et resultat er der mindst en gigabyte software tilgængelig, herunder programmeringssprog, regnearksprogrammer og tekstbehandlere. CPM er et tekstbaseret operativsystem og er en simpel version af DOS. Dette bord er perfekt, hvis du bygger den meget komplekse robot eller hjemmeautomatiseringssystem og bliver ved med at finde ud af, at enkeltchip -computere som billeder, arduinos og atmegas bare ikke har hukommelse. Moderne teknologi betyder, at harddiske og disketter kan eksistere på enkelt hukommelseschips, og computere, der før havde brug for en trefaset strømforsyning, kan nu efterlignes på et kort, der drives af batterier. Et antal N8VEM -kort er ved at blive bygget over hele verden af en gruppe venlige entusiaster https://groups.google.com.au/group/n8vemBoards er et open source -design, og du kan bygge dit eget eller købe et fra en entusiast i USA til kostpris ($ 20). Eproms kan købes forprogrammeret, eller du kan programmere din egen. Lad os sammensætte en og se, hvad den kan …
Trin 1: Deltag i Google -gruppen

Du kan gennemse gruppen https://groups.google.com.au/group/n8vem, men hvis du sender en anmodning om at deltage i gruppen, kan du bidrage til diskussionen. Der er et bibliotek med filer og masser af billeder af arbejdstavler. Jeg sendte en besked til gruppen for et par uger siden og bad om at blive medlem. Jeg bestilte et bræt, og det ankom en uge senere, hvilket er ret hurtigt fra USA til Australien. Jeg havde ikke mange af delene, så jeg fik listen dele herfra https://n8vem.googlegroups.com/web/TestPrototype_BOM_PART-LIST.lst?gda=6DMrhVQAAABRoI8ydU505jGCwGWcAnRLVYTZaCdyJias028kLbDjM7mHeIlRNZNuWyWm5kKNAJr2D8gD3ctlIYKczaAghgqdUwk_6Qi3BU8HCN0q6OYwM6JXPqrFQS5SIfKND7QsaYYQuite et par butikker har de dele, herunder Digikey, Jameco og Futurlec. Alle logiske chips er specificeret som LS -dele. LS er lidt old school, og chipsene bruger mere strøm og kører varme. Jeg erstattede alle LS -chipsene med det mere moderne HCT -sortiment. HCT er direkte kompatible, men bruger langt mindre strøm. På samme måde gik jeg efter en CMOS Z80, en CMOS UART (16C550) og en CMOS input/output -chip (82C55). Tavlen ankom omtrent samtidig med delene, og det var tid til at begynde lodning.
Trin 2: Lodde brættet

Lodning var ret let og blev udført på halvanden time. Jeg besluttede at stikke de store chips og lodde de mindre chips direkte ind. Det største problem var at bøje alle chipstifterne let, så de passer ind i brættet. Der er en real -time urchip, som jeg ikke havde brug for, så jeg udelod det. Det kan tilføjes senere. Jeg satte også et DC -stik på mit kort og en 5V regulator. Dette bord er så effektivt, at det ikke engang behøver en køleplade på regulatoren. Jeg kørte den af en 9V vægvorte. Eprom har en etiket over vinduet, ellers kan den blive slettet, hvis den går ud i solen. Skematikken er her https://n8vem.googlegroups.com/web/Printing+TestPrototype- sch.pdf? GDA = MaRhCFMAAABRoI8ydU505jGCwGWcAnRLnTJP08ZxIX8TVeSmRPYsxGLTiGlLa5mMzgNTsMYdvKCD3Kr1rUv-XML38vqpBkuybcVT3VtYGKLco-_l-8AzjQJ-kx2wCzwFjd1qSmbYDnsYou ikke virkelig har brug for at forstå den skematiske til at bygge dette board. Men jeg fandt det nyttigt at sammenligne med min første computer, som havde 8 RAM -chips for at få 64K. Dette bord har en halv meg på en enkelt chip. CPU'en er en Z80. Z80 kom fra 8080 -chippen, og 8080 affødte også 8086, 80286 op til 80586, som blev kaldt pentium, fordi patentkontoret sagde, at du ikke kunne patentere numre. 8080 maskinkode instruktionerne i en Z80 findes stadig på moderne pc'er.
Trin 3: Programmer Eprom

Hvis du ikke vil programmere en eprom, kan du altid købe en forprogrammeret, når du får tavlen. Men jeg regnede med, at jeg kunne bruge programmerede eproms i nogle andre projekter, så jeg fik en programmør og et viskelæder. Disse kostede før tusinder. Men jeg hentede programmøren for $ 34 inklusive forsendelse (søg efter eprom programmerer på ebay), og viskelæderet var $ 25 inklusive forsendelse. Programmereren kommer med sin egen software, og hvis du fortæller det chipnummeret, giver det dig et billede af, hvordan du indsætter chippen og indstiller alle switches. Epromerne kommer blanke, men jeg programmerede en, derefter slettede den i 5 minutter og omprogrammerede den, bare for at kontrollere, at det hele fungerede. Hele rom -billedet er her https://n8vem.googlegroups.com/web/ROMIMAGE.zip?gda = 5RkX1kEAAABRoI8ydU505jGCwGWcAnRLTpwShSoH8O7HvxGhdHl1lXeXmbZQXujx0V3ulhJIKNrhtrFcBixfottYTQUy-Muj7WbB0sVAO2Hmgtm og nogle nyttige filer Det er lidt ligesom din XP -installationsdisk, medmindre dette går ind i en chip. Pak filen ud, start programmereren, indlæs.bin -filen og programmer chippen. Du kan læse dataene tilbage for at kontrollere, at det er gået igennem. Den eneste fangst med denne programmerer er, at den har brug for en parallelport. Nogle nyere pc'er har ikke en parallelport. Jeg byggede mig et parallelt portforlængerkabel, så jeg ikke behøvede at blive ved med at nå bag pc'en. Den består af et IDC D25 -stik og IDC D25 -stik og 2 meter båndkabel. Brug en skruestik til at klemme stikket på stikket. Den willem programmerer, jeg købte, viser ikke alle de indstillinger, der er nødvendige for at programmere en 1 megabyte eprom. Til venstre for chippen nær bunden skal en jumper flyttes. Indstillingerne er dog i manualen, som er en fil kaldet Willem PCB5.0 Manual.html i den manuelle sektion. Dette har mange flere detaljer om indstillingerne.
Trin 4: Tilslut et serielt kabel
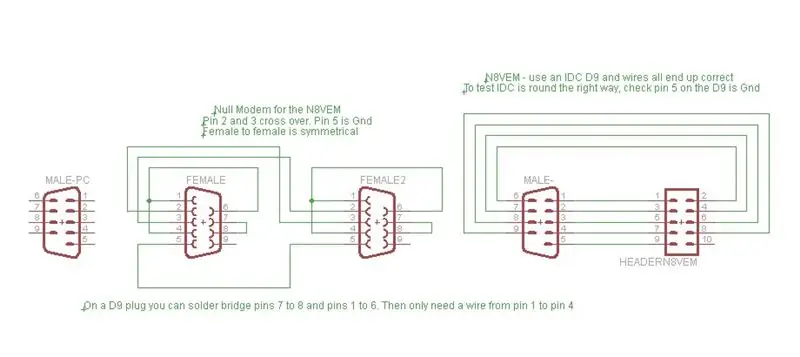
Hvis du går tilbage til trin 2, kan du se seriekablet på billedet. Der er tre dele til dette: 1) Min forlængerledning, der kommer fra bagsiden af pc'en. Dette er regnbuekablet. Jeg byggede det på samme måde som programmørens forlængerkabel, bortset fra at denne bruger et D9 IDC -stik og stik. Det er virkelig nyttigt ikke at skulle blive ved med at række ud bag computeren hele tiden. Forlængerledningen har en hun i den ene ende og en han i den anden. 2) Et nulmodem. Dette er en kvinde til kvinde forbindelse. Jeg fik kredsløbet herfra https://www.beyondlogic.org/serial/serial.htm (rul lidt ned). I det væsentlige slutter et nulmodem sig til pin 7 og 8, forbinder ben 1, 4, 6 og bytter ben 2 og 3 om. 9 -polet forbindelsen bliver derefter til en 3 -leder forbindelse -jord, overfør data og modtag data. Det forenkler på en eller anden måde RS232.3) Et 10 -pins header på kortet til et D9 -hanstik. Mere om dette på den næste side. I skematisk forbindelse tilsluttes hannen D9 til venstre til pc'en. Nulmodemet er en kvinde til kvinde forbindelse med forbindelserne i stikket. Jeg kunne have kablet alt dette med meget færre stik, men jeg bruger nulmodemet i andre projekter.
Trin 5: Forbind det serielle overskrift

Overskriften på tavlen er designet til at gå til et IDC 9 -vejs båndkabel og derefter til et D9 -hanstik. Det eneste trick er, at 10 -vejs -headeren er designet til at tage 10 -vejs båndkabel. Hvis du bruger 9 -vejskabel, er der et hul for den manglende ledning. Jeg har taget et nærbillede for at hjælpe med at afklare dette. Hvis du leder den op til højre, går pin 1 på brættet til pin1 på D9. Pin 5 på D9 skal forbindes til jorden på kortet. Hvis disse to er forbundet, vil resten af ledningerne også være ok.
Wire 1 er til venstre for begge visninger af båndkablet. Du kan bruge båndkabel med farver, hvis du vil. De rodede ting på IDC -stikket er smeltelim. Sandsynligvis ikke nødvendigt, men det gør tingene lidt stærkere.
Trin 6: Download noget software
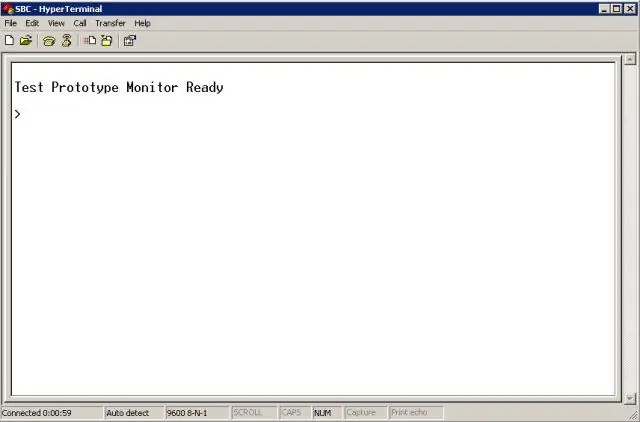
Vi har brug for noget software på tavlen, og før vi kan downloade programmer, har vi brug for et modemprogram. Vi vil bruge xmodem, som er en standard, der har eksisteret i årevis. Xmodem eksisterer som et CPM -program, og det findes i mange former på pc -programmer, f.eks. Hyperterminal. Så vi kan bruge dette til at kommunikere mellem den gamle og nye teknologi. Lad os gribe den hex-fil af Xmodem herfra: https://n8vem.googlegroups.com/web/xm50_LB1.zip?gda=O2tYn0EAAABRoI8ydU505jGCwGWcAnRL1RQ8Aj5bHZQJ6hxcf7VyVbwBih-m421sIN3Oibiyd_vhtrFcBixfottYTQUy-Muj7WbB0sVAO2Hmgtm1PE2xNgUnzip det og du vil få to filer. Du har brug for den, der ender på.hex. Nu skal vi sende dette til bestyrelsen. Du har brug for et terminalprogram, der efterligner en skærm og et tastatur til denne enkelt boardcomputer. Windows har en kaldet hyperterminal, der normalt gemmer sig i mappen start/programmer/tilbehør. Eller du kan bruge hyperterminal private. Eller Teraterm. Eller absolutetelnet. Eller et dos -baseret program kaldet conex. Der er masser af terminalprogrammer rundt, fordi det var sådan, du ringede til internettet før bredbånd. Lad os starte hyperterminal. Det giver dig tre skærme, og du har brug for alle indstillingerne korrekte! Når du har indtastet denne én gang, kan du gemme denne session, og den vil oprette en lille fil, der ender på.ht Hvis du derefter klikker på den fil (træk den til skrivebordet, så du kan finde den senere), starter den hyperterminal med alle de korrekte indstillinger. Første skærm = navngiv forbindelsen. Kald det SBC og vælg et ikon. Anden skærm. Indstil com -porten. Min computer er som standard COM2 på installationsskærmen, og den skal ændres til COM1. Gå videre og skift til COM1. Tredje skærm. Baudhastigheder osv. Indstil bits pr. Sekund til 9600. 8 Databit. Paritet til Ingen. Stop bits til 1. Og Flow control til None. Du skal sandsynligvis kun ændre bits pr. Sekund og Flow Control. Nu får du vist terminalskærmen. Slut kortet til den serielle port, og tænd for det, og du skal få en velkomstbesked. Hvis ikke, så kom til Google -gruppen og bede om hjælp. Nu er det tid til at tale med bestyrelsen!
Trin 7: Download Xmodem
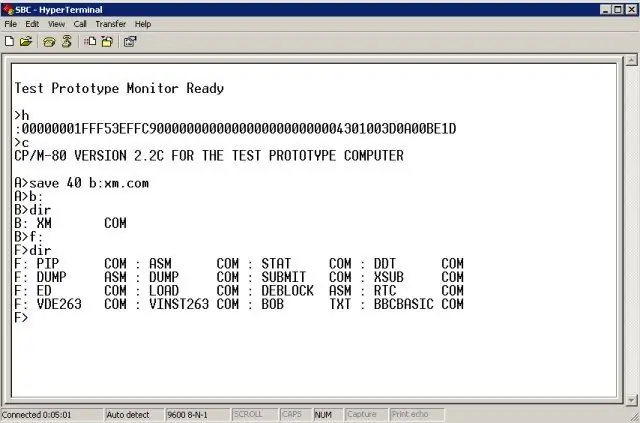
Hvis du har købt den batteri -understøttede ramchip, skal du kun gøre dette én gang. Andre arbejder faktisk på at sætte dette på eprom -chippen, så du behøver muligvis slet ikke at gøre dette i den nærmeste fremtid. Skriv> ved prompten>
Skriv ikke noget andet. Skriv ikke Enter. Bare en enkelt h, enten små eller store bogstaver. Markøren vil gå ned en linje, men intet andet vil ske. Klik nu øverst på hyperterminalprogrammet i menuen Transfer. Klik på Send tekstfil. I filnavn skal du bruge browse til at finde den hex -kopi af xmodem, som du downloadede. Det kaldes XM50LB1. HEX Du skal muligvis ændre standardsøgning efter *.txt til *.hex for at finde det. Klik på ok, og masser af tal vil gå over skærmen i cirka 30 sekunder. Vent til de stopper. Slå derefter bogstavet c en gang, igen uden indtastning. Vent 2 sekunder, og du vil være i CPM med en A> prompt. Skriv nu følgende, og tryk på enter: Gem 40 b: xm.com Skriv nu B: og indtast, for at skifte til drev B, og du får en B> prompt. Skriv nu DIR og indtast for at få vist filerne. Der er tre drev på denne computer, A, B og F. Du kan se, hvad der er på hver ved at skrive drevbogstavet, derefter et kolon, derefter indtaste og derefter DIR. Billedet viser et skærmbillede.
Trin 8: Tag noget software
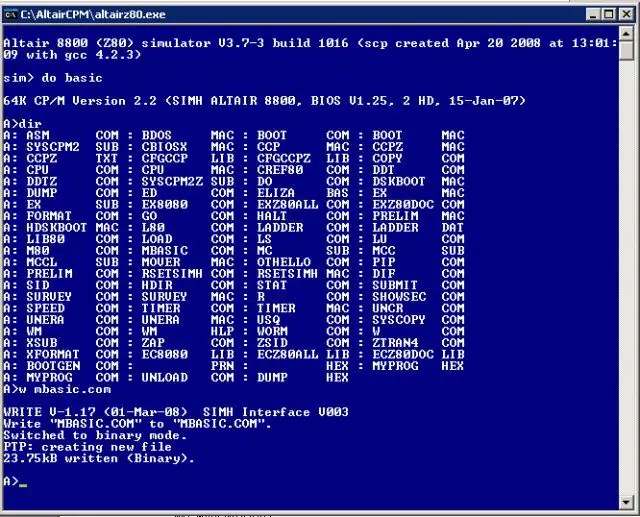
Der er masser af CPM -software derude. Eghttps://www.loomcom.com/cpm/cpm_cdrom/https://www.gaby.de/ecpmlink.htmMen lad os prøve noget simpelt. Lad os få Basic til at tilføje et par tal og udskrive svaret. For at gøre det har vi brug for en kopi af Basic. Der er masser af kopier derude, men lad os gå lidt i gang med en tangent og tale om Altair -simulatoren. Dette lille program er en komplet emulering af en CPM -maskine, der kører på en pc. Det har et stort softwarebibliotek, bekvemt pakket i dele i diskstørrelser, og det kører meget hurtigere end en ægte CPM -computer, hvilket er meget praktisk, når det kompileres. Simulatoren er her: https://www.schorn.ch/cpm/intro.php Download softwaren, og download som minimum CPM2.2 diskbilledet, og cirka halvdelen af vejen ned på siden, det grundlæggende billede. Læg dem alle i samme bibliotek. Mens du er der, kan du tjekke alle de andre sprog som C Cobal, Fortran, Pascal. Hvis du kører programmet AltairZ80.exe får du et dos vindue. Hvis du har downloadet filen basic.dsk, kan du køre dette med kommandoen Do basic i simulatoren. DIR derefter for at liste filerne (som er på drev A: og B:) Vi vil have MBASIC, og det sidder i A -drevet. For at kopiere dette til et pc -bibliotek skal du skrive W MBASIC. COM, og dette gemmer filen i bibliotek, som altair -programmet sidder i. Du kan gøre det omvendte med kommandoen R, der overfører filer fra pc'en til altair -simulatordiskene. Hvis du vil spille med CPM, er dette en god måde at gøre det på uden at skulle bygge eller købe noget. Hvis du vil gemme filer på den virtuelle disk, skal du forlade altairsimulatoren med en ctrlE (kontrolnøgle og E). Dette afslutter og sparer. Hvis du ikke vil gemme nogen ændringer, skal du blot lukke vinduet med X øverst til højre.
Trin 9: Flyt filen MBASIC. COM ind i bestyrelsen
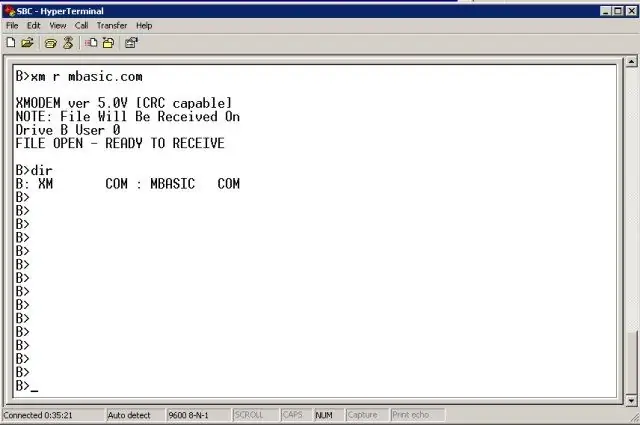
Lad os overføre Basic til tavlen.
I den hyperterminale session skal du gå til drev B: og skrive XM R MBASIC. COM og derefter indtaste. Dette starter xmodem -programmet, og det sidder der og venter på, at der kommer en fil. Gå nu til hyperterminalmenuen, og klik på Overfør og derefter Send fil. Gennemse filen MBASIC. COM. Vælg Xmodem i protokolsektionen. I hyperterminal er det den tredje ned. Klik på send, og efter et par sekunder går filen dog. Det tager cirka et minut. Hvis det virker, skal du få B> prompten. Skriv DIR for at kontrollere, at den er der. (Ignorer alt B> ned på skærmen - jeg ramte enter -tasten et par gange ved et uheld)
Trin 10: Kør Basic og skriv et program
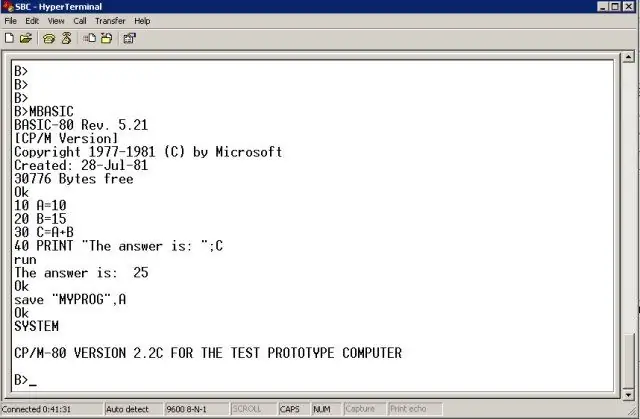
Nu kan vi køre Basic på tavlen og skrive et lille program. Eg mbasic10 A = 2020 B = 3030 C = A+B40 print "Svaret er:"; CRUNSave "MYPROG", NU har vi en fungerende computer.
Trin 11: Kompilér et program
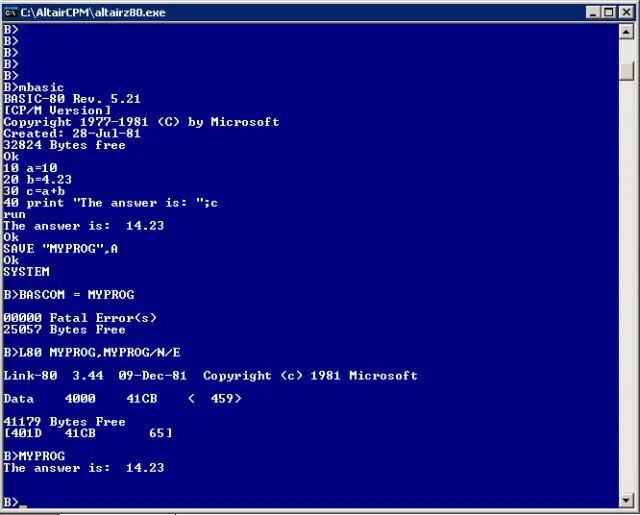
Hvis du føler dig virkelig ivrig, kan du kompilere et program. Dette producerer en.com (svarende til en.exe på en pc). Com -filer kan køres som uafhængige programmer og kan endda konfigureres til automatisk kørsel, når tavlen starter. Nu kan tavlen fungere som en selvstændig controller uden nogensinde at skulle tilsluttes en pc. N8VEM -kortet kan kompilere programmer på tavlen, eller du kan bruge altersimulatoren. Sidstnævnte er hurtigere, men det gør ikke rigtig noget. Hvis du vil kompilere programmer, har du brug for følgende: MBASIC. COM, BRUN. COM L80. COM BCLOAD, BASLIB. REL OG BASCOM. COMC er lidt anderledes, men jeg tror, at den stadig bruger L80 -linkeren. Se skærmbilledet for at skrive og kompilere og køre et program. Og følg med, for snart er der harddiske, et mini LCD -display, et display, der bruger en gammel vga -skærm https://www.tvterminal.de/index.html#english med tastaturgrænseflade, et flashdrev og input og output boards!
Anbefalede:
Byg en Arduino MIDI -controller: 5 trin (med billeder)

Byg en Arduino MIDI -controller: Hej alle sammen! I denne instruktive vil jeg vise dig, hvordan du bygger din egen Arduino -drevne MIDI -controller. MIDI står for Musical Instrument Digital Interface, og det er en protokol, der gør det muligt for computere, musikinstrumenter og anden hardware at kommunikere
Hot Seat: Byg en farveskiftende opvarmet pude: 7 trin (med billeder)

Hot Seat: Byg en farveskiftende opvarmet pude: Vil du holde dig toasty på kolde vinterdage? Hot Seat er et projekt, der bruger to af de mest spændende e -tekstilmuligheder - farveændring og varme! Vi bygger en sædehynde, der varmer op, og når den er klar til at gå, afslører den
Byg en personlig aktivitetslogger: 6 trin

Byg en personlig aktivitetslogger: Min ven fra London, Paul, ønskede at finde en måde at spore sin mad, aktivitet og placering på et enkelt instrumentbræt. Det var da han kom på ideen om at oprette en simpel webformular, der ville sende data til et dashboard. Han ville lægge både webformularen og
Byg en bærbar bevægelsessporer (BLE fra Arduino til en brugerdefineret Android Studio App): 4 trin

Byg en bærbar bevægelsessporer (BLE fra Arduino til en brugerdefineret Android Studio App): Bluetooth Low Energy (BLE) er en form for lavstrøm Bluetooth -kommunikation. Bærbare enheder, ligesom de smarte beklædningsgenstande, jeg hjælper med at designe på Predictive Wear, skal begrænse strømforbruget, hvor det er muligt, for at forlænge batteriets levetid og ofte bruge BLE
DIY Lab Bench Power Supply [Byg + test]: 16 trin (med billeder)
![DIY Lab Bench Power Supply [Byg + test]: 16 trin (med billeder) DIY Lab Bench Power Supply [Byg + test]: 16 trin (med billeder)](https://i.howwhatproduce.com/images/002/image-4655-j.webp)
DIY Lab Bench Power Supply [Build + Tests]: I denne instruktionsbare / video vil jeg vise dig, hvordan du kan lave din egen variable laboratoriebænk strømforsyning, der kan levere 30V 6A 180W (10A MAX under effektgrænsen). Minimal strømgrænse 250-300mA.Også vil du se nøjagtighed, belastning, beskyttelse og
