Indholdsfortegnelse:
- Trin 1: Installation
- Trin 2: Installation Forts
- Trin 3: Konfigurer
- Trin 4: Konfigurer servercomputer
- Trin 5: Konfigurer klientcomputer
- Trin 6: Nyd det

Video: Doble skærme i ethvert computerlaboratorium: 6 trin

2024 Forfatter: John Day | [email protected]. Sidst ændret: 2024-01-30 08:31
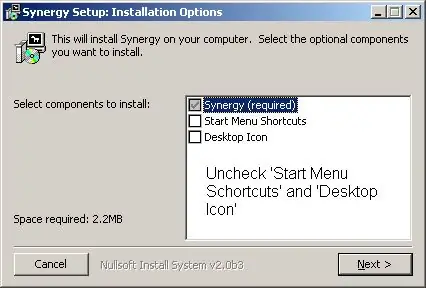
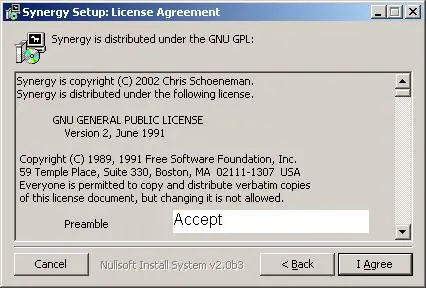
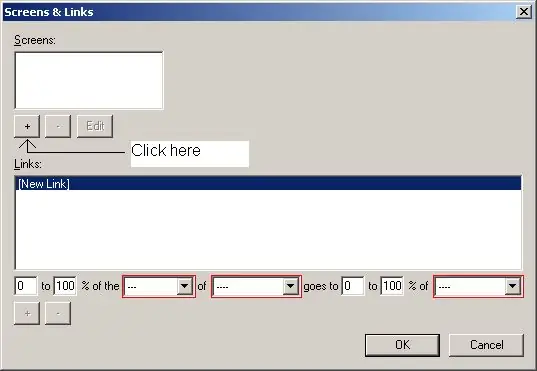
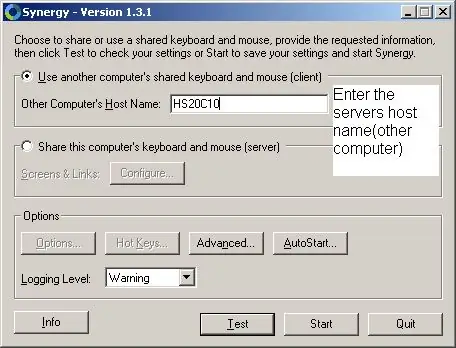
I et computerlaboratorium prøver du at gøre noget, men du har kun en skærm? Vil du have det flotte setup, du har derhjemme, men der og da? Prøv dette.
Trin 1: Installation
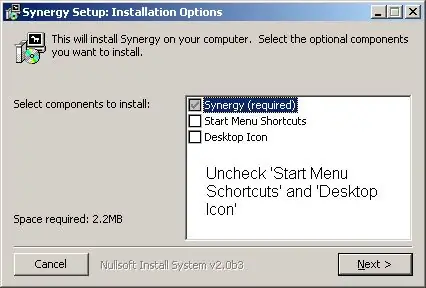
Download Synergy, kør det. Http://synergy2.sourceforge.net/Synergy-webstedhttps://downloads.sourceforge.net/synergy2/SynergyInstaller-1.3.1.exe? Modtime = 1143984577 & big_mirror = 0Synergy 1.3.1
Trin 2: Installation Forts
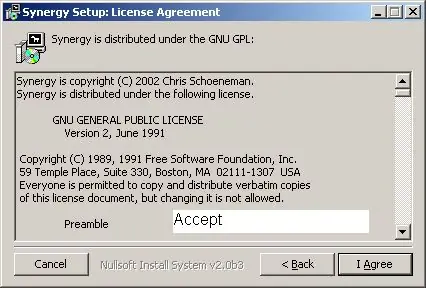
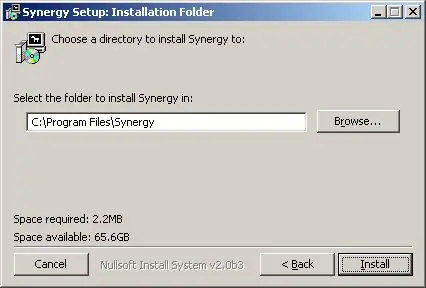
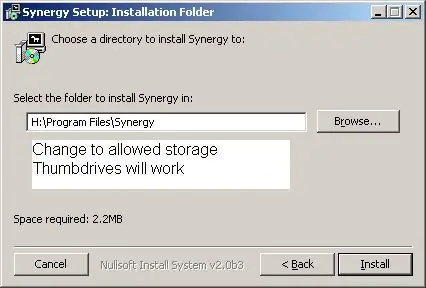
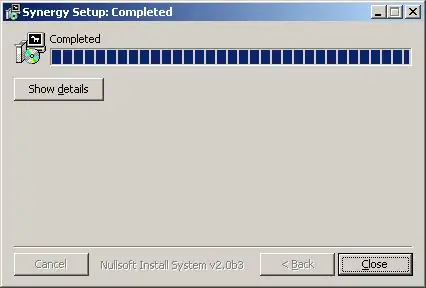
Klik på Jeg er enig
Skift stien til et sted, hvor du kan gemme dine filer. I mine skolers computerlaboratorium får vi hver vores egen netværkslagermappe hver gang vi logger ind. Som du vil se i denne vejledning, skal du have forskellige mapper til klienten og serveren, medmindre du har to forskellige tommelfinger -drev. Klik på Luk
Trin 3: Konfigurer
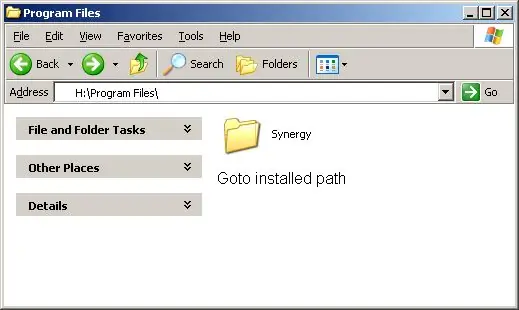
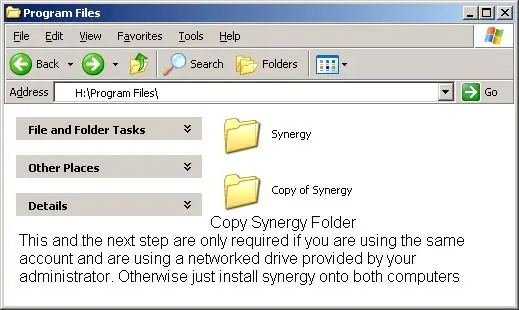
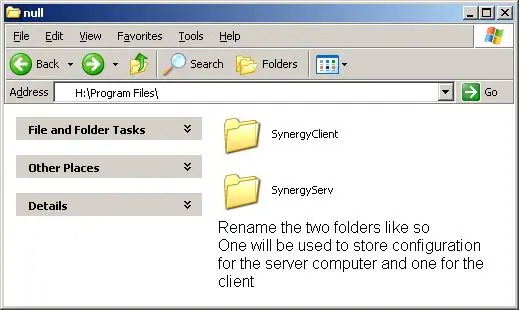
Hvis du gjorde som jeg gjorde og installerede på et netværksdrev, skal du lave en kopi af synergimappen og derefter omdøbe dem, som jeg har. På denne måde har du serverens indstillinger og den anden computer klientens indstillinger på den ene computer.
Du kan også bare kopiere mappen til to tommelfingerdrev og tilslutte hver computer.
Trin 4: Konfigurer servercomputer
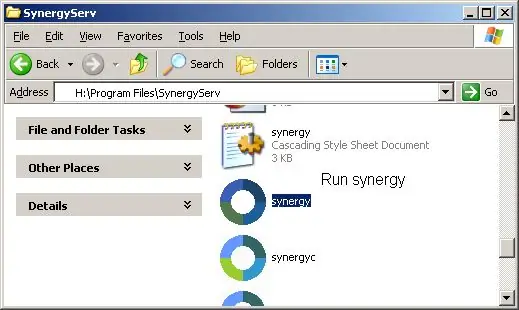
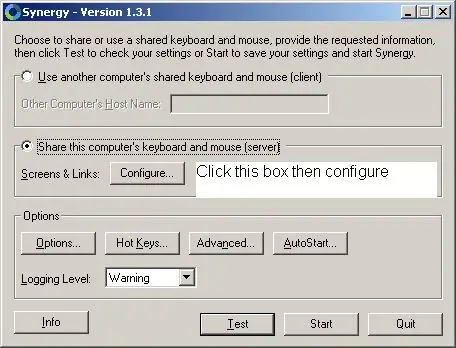
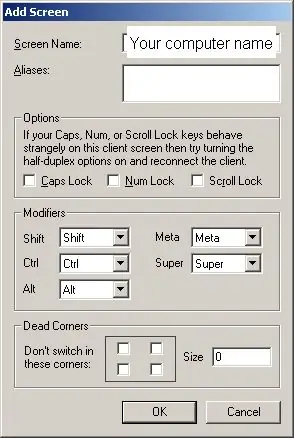
Den første computer, du konfigurerer, er serveren. Dette er computeren, der har mus og tastatur, du vil bruge.
Gå først til servermappen, og kør derefter synergi. Klik på knappen, der kaldes Del denne computers tastatur og mus (server). Klik derefter på Konfigurer Klik på + Enter i computerens (servere) værtsnavn. Hvis du ikke kender det på hovedskærmen, skal du klikke på den avancerede knap, og det vil vise dig dit skærmnavn. Klik på OK Klik på pluset igen, og tilføj den computer, du ønsker at bruge som den sekundære skærm. Du kan gøre dette for så mange skærme, som du gerne vil ved at følge de samme trin. Du vil gerne kunne flytte fra højre side af skærmen og gå ind på klientcomputeren, så du konfigurerer som følger. HS20C10 er serveren. Klik på pluset. Nu skal du bruge venstre side af den højre skærm til at gå tilbage. Så udfyld oplysningerne og klik på plus. Klik på OK Klik på Start
Trin 5: Konfigurer klientcomputer
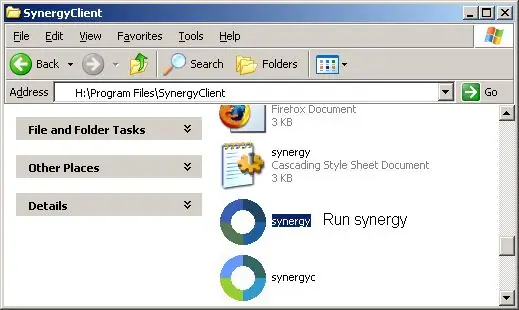
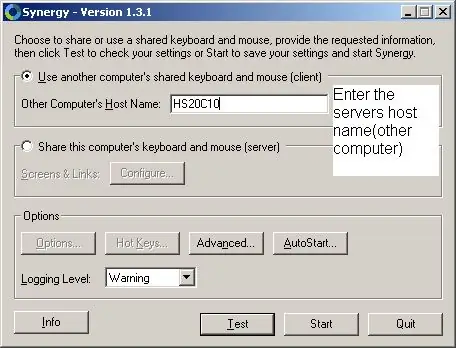
Gå til klientfilerne. Kør synergi.
Klik på punktet "Brug et andet computerdelt tastatur og mus (klient)" Indtast serverens værtsnavn/skærmnavn. (på serveren klikker du på den avancerede knap) Klik på Start snart efter vil du se et lyn hen over cirklen, og du kan nu nyde dine dobbelte skærme.
Trin 6: Nyd det
Bemærkninger: Du kan kopiere/indsætte mellem to computere Dette påvirker ikke computeren overhovedet. Når du stopper synergien på begge computere, er det som om ingenting er sket. Sørg for at installere det på dit eget medium i stedet for c: / programfiler For at aktivere igen er det bare at køre synergi fra begge computere (de samme mapper, du brugte sidste gang) Hvis du vil blive på en skærm et øjeblik, skal du bare tænde for rullelås med tasten til rullelås. FAQ: https://synergy2.sourceforge.net/faq.html Eventuelle spørgsmål stilles. Tak. Lejer
Anbefalede:
DIY - RGB LED -skærme styret af Arduino: 5 trin (med billeder)

DIY | RGB LED -skærme styret af Arduino: I dag vil jeg lære dig, hvordan du kan bygge dine egne RGB LED -briller meget let og billigtDette har altid været en af mine største drømme, og det blev endelig til virkelighed! Et kæmpe råb til NextPCB for sponsorering dette projekt. De er en PCB -producent
IR -kontrol af IKEA FYRTUR -skærme: 11 trin (med billeder)

IR -kontrol af IKEA FYRTUR -skygger: Jeg fik endelig fat i nogle IKEA FYRTUR -motoriserede skærme og ville styre dem ved hjælp af en IR -fjernbetjening. Dette er en nicheapplikation, men jeg tænkte, at det kunne være nyttigt for nogen, der ønsker at lære at bruge Arduinos GPIO-ben som en simpel low-v
Brug Arduino MKR -skærme med hindbær Pi: 8 trin

Brug Arduino MKR Shields With Raspberry Pi: Vores PiMKRHAT er en adapter HAT til at bruge Arduino MKR boards og skjolde sammen med Raspberry Pi. Forskellige Arduino MKR Shields kan bruges via vores HAT som forlængelse til Raspberry Pi. Jeg vil vise i dette lille projekt, hvordan man bruger Ardu
Tilslut flere skærme til en bærbar computer: 3 trin

Tilslut flere skærme til en bærbar computer: Nødvendige komponenter: Skærme (Vigtigt: VGA -forbindelse med USB -strømforsyning) - 2 stk. Vægmontering til tv/skærme - 2 nr. USB 3.0 til VGA -konverter - 1 nr. 1 til 2 eller 1 til 4 USB -splitter/adapter (til at tænde skærme) - 1 nr. PVC -skum 5 mm tykkelse
NBIoT -dataoverførsel Sådan bruges BC95G -modembaserede skærme - UDP -test og netværksstatus -signalering: 4 trin

NBIoT -dataoverførsel Sådan bruges BC95G -modembaserede skærme - UDP -test og netværksstatus -signalering: Om disse projekter: Test NB IoT -netværksfunktioner og rå UDP -datatransmission ved hjælp af xyz -mIoT af itbrainpower.net -skjold udstyret med Quectel BC95G -modem. Påkrævet tid: 10-15 minutter. Vanskelighed: mellemliggende. Remarque: Loddefærdigheder er nødvendige
