Indholdsfortegnelse:
- Trin 1: Oprettelse af nyt projekt i Microsoft Visual Studio
- Trin 2: Tilføjelse af alt til formular
- Trin 3: Tilføjelse af kolonner
- Trin 4: Inden du skriver en kode
- Trin 5: Skrivning af en kode
- Trin 6: Kodekode Kode…
- Trin 7: Det er udført. Test det

Video: Sådan oprettes en enkel telefonbogsprogram C#: 7 trin

2024 Forfatter: John Day | [email protected]. Sidst ændret: 2024-01-30 08:31

Hej, jeg er Luke, det er min første instruerbare. Jeg vil vise dig, hvordan du opretter en simpel telefonbogsprogram i Microsoft Visual Studio ved hjælp af C#. Det er godt at have en grundlæggende viden om programmering, før du laver dette projekt. Lad os komme igang. Vi har brug for Microsoft Visual Studio, det er gratis for studerende, du kan få Professional Edition fra MSDNAA. Søg på google for mere information. Sådan ser vores ansøgning ud:
Trin 1: Oprettelse af nyt projekt i Microsoft Visual Studio

Start Microsoft Visual Studio, og opret et nyt projekt, vælg Windows Forms Application husk projekttype er Visual C#. Du kan navngive dit projekt, hvad du vil, og ændre placering for projektet, hvis det er nødvendigt.
Trin 2: Tilføjelse af alt til formular


Nu er det en tom formular. Lad os tilføje nogle komponenter fra værktøjskassen, som det ses på billedet. De er: DataGridView, SaveFileDioalog, OpenFileDialog og menuStrip
Trin 3: Tilføjelse af kolonner

Efter tilføjelse af DataGridView, Vi har tom plads, skal du klikke på højre museknap på den og vælge rediger kolonner.
Trin 4: Inden du skriver en kode

Sørg for, at din formular ser sådan ud, og DataGridView hedder "GRID". Du kan indstille det i vinduet med egenskaber
Trin 5: Skrivning af en kode
Klik to gange på hvert element i din menu for at oprette begivenheder, hver gang der vises et vindue med en kode, så gå tilbage og til det med alle (Gem, Åbn, Luk) Det, vi har brug for i kode: private void SaveToolStripMenuItem_Click (objektsender, EventArgs e) {} private void OpenToolStripMenuItem_Click (objekt afsender, EventArgs e) {} private void CloseToolStripMenuItem_Click (objekt afsender, EventArgs e) {}
Trin 6: Kodekode Kode…
Her er en fuld kode for vores applikation med kommentarer efter "//" sager: brug af System; brug af System. Collections. Generic; brug af System. ComponentModel; brug af System. Data; brug af System. Drawing; brug af System. Linq; brug af System. Tekst; ved hjælp af System. IO; // tilføjet ved hjælp af System. Windows. Forms; brug af System. Runtime. Serialization. Formatters. Binary; // tilføjet med System. Runtime. Serialization; // addednamespace testowa // dette mit navn på projekt {offentlig delklasse Form1: Form {public Form1 () {InitializeComponent (); } [Serialiserbar] // Det gør det muligt for vores klasse at blive gemt i fil public class data // Vores klasse for data {public string name; offentlig streng efternavn; offentlig streng by; offentligt strengnummer; } private void SaveToolStripMenuItem_Click (objektafsender, EventArgs e) {GRID. EndEdit (); SaveFileDialog saveFileDialog1 = ny SaveFileDialog (); // Oprettelse af en fil til opbevaring dialog saveFileDialog1. RestoreDirectory = true; // læs og filtrer rådata, hvis (saveFileDialog1. ShowDialog () == DialogResult. OK) {BinaryFormatter formatter = new BinaryFormatter (); FileStream -output = ny FileStream (saveFileDialog1. FileName, FileMode. OpenOrCreate, FileAccess. Write); ' int n = GRID. RowCount; data Person = nye data [n - 1]; // Vi har lige så mange poster som mange rækker, rækker tilføjes automatisk, så vi har altid en række mere, end vi har brug for, så n er et antal rækker -1 tom række til (int i = 0; i <n - 1; i ++) {Person = nye data (); // GRID har to tal i "" det første tal er et kolonneindeks, det andet er et et idnex i rækken ', indeksering starter altid fra 0' Person .name = GRID [0, i]. Value. ToString (); Person . Efternavn = GRID [1, i]. Value. ToString (); Person .city = GRID [2, i]. Value. ToString (); Person .nummer = GRID [3, i]. Value. ToString (); } formatter. Serialize (output, Person); output. Close (); }} private void OpenToolStripMenuItem_Click (objekt afsender, EventArgs e) // Læser en fil og tilføjer data til GRID {openFileDialog1 = ny OpenFileDialog (); hvis (openFileDialog1. ShowDialog () == DialogResult. OK) {BinaryFormatter -læser = ny BinaryFormatter (); FileStream -input = ny FileStream (openFileDialog1. FileName, FileMode. Open, FileAccess. Read); data Person = (data ) reader. Dererialize (input); GRID. Rows. Clear (); for (int i = 0; i <Person. Length; i ++) {GRID. Rows. Add (); GRID [0, i]. Value = Person .navn; GRID [1, i]. Value = Person . Efternavn; GRID [2, i]. Value = Person .by; GRID [3, i]. Værdi = Person . Nummer; }}} private void CloseToolStripMenuItem_Click (objekt afsender, EventArgs e) {Luk (); // lukning af en app}}}
Trin 7: Det er udført. Test det
Klik på menuen Debug i Visual Studio, end start Debugging, det burde fungere. Prøv at teste appen. Jeg er sikker på, at du finder nogle fejl, vores applikationer er meget enkle uden værdipapirer, mens du gemmer, åbner filer, det er kun en demonstration af, hvordan man laver en større nyttig applikation. Du kan forbedre det, lav din egen version! Tilføj nogle nye funktioner, skift hvad du vil. Held og lykke!
Anbefalede:
Sådan oprettes en UML til Java i Microsoft Visio: 4 trin

Sådan opretter du en UML til Java i Microsoft Visio: Oprindeligt kan oprettelse af en UML se lidt skræmmende ud. Der er mange komplicerede notationsformater, og det kan føles som om, at der ikke er nogen gode ressourcer til at formatere en UML, der er læsbar og præcis. Imidlertid laver Microsoft Visio oprettelse af en UML qu
Sådan oprettes og indsættes en tabel og tilføjes yderligere kolonner og/eller rækker til den tabel i Microsoft Office Word 2007: 11 trin

Sådan opretter og indsætter du en tabel og tilføjer yderligere kolonner og/eller rækker til den tabel i Microsoft Office Word 2007: Har du nogensinde haft en masse data, du arbejder med og tænkt over for dig selv … " hvordan kan jeg lave alle af disse data ser bedre ud og er lettere at forstå? " Hvis ja, kan en tabel i Microsoft Office Word 2007 være dit svar
Sådan oprettes et Linux Boot Drive (og hvordan det bruges): 10 trin

Sådan oprettes et Linux Boot Drive (og hvordan det bruges): Dette er en enkel introduktion til, hvordan du kommer i gang med Linux, specifikt Ubuntu
Sådan oprettes tilpassede, stiliserede kort ved hjælp af OpenStreetMap: 7 trin (med billeder)

Sådan opretter du tilpassede stiliserede kort ved hjælp af OpenStreetMap: I denne instruktive vil jeg beskrive en proces, hvorigennem du kan generere dine egne specialfremstillede stiliserede kort. Et stiliseret kort er et kort, hvor brugeren kan angive, hvilke datalag der visualiseres, samt definere den stil, som hvert lag er v
Sådan oprettes en While Loop i Python: 9 trin
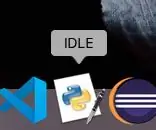
Sådan oprettes en While Loop i Python: Der er øjeblikke i programmeringen, hvor du skal gentage et sæt trin for at løse et problem. Et stykke loop giver dig mulighed for at gå igennem et afsnit af kode uden at skulle skrive gentagen kode. Når du programmerer, skriver du den samme kode igen og igen
