Indholdsfortegnelse:
- Trin 1: Trækskruer
- Trin 2: Fjernelse af højttalerramme og irriterende plastklip Trin
- Trin 3: Skærmskruer og ledninger
- Trin 4: Snaking antennen
- Trin 5: Smid det tilbage sammen
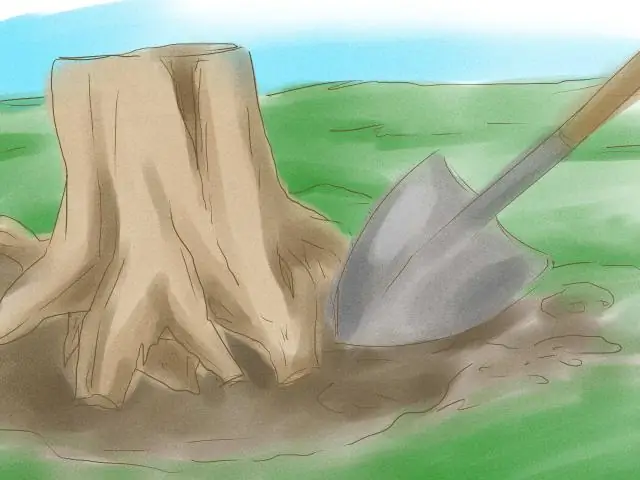
Video: Sådan udskiftes en bærbar skærm: 5 trin

2024 Forfatter: John Day | [email protected]. Sidst ændret: 2024-01-30 08:31




Sådan fjernes en LCD -skærm fra en bærbar computer og tilsluttes en ny. Når skærmen på en bærbar computer går i stykker, kan det faktisk være et meget skræmmende problem for dem, der aldrig før har adskilt en bærbar computer før. I denne instruktive håber jeg at fjerne en del af dette mysterium i et forsøg på at give dig styrke, så du kan reparere din egen bærbare computer, næste gang den går i stykker. Ting du skal bruge et lille phillips hoved Skruetrækker et par små kopper eller beholdere (til de mange skruer på din bærbare computer) en lille flad skruetrækker (til plastklemmerne på den øverste ramme) og en udskiftningsskærm (den dyreste del, men hvis du kigger på craigslist, kan du få en ødelagt bærbar computer med en arbejdsskærm temmelig let og udskifte din ødelagte maskine med arbejdsdele fra den anden ødelagte bærbare) eller du kan gå igennem din bærbare producent for at bestille en ny skærm. (normalt ikke billigt) En note mere. ved at gennemføre disse handlinger, vil du annullere din garanti, forudsat at du har noget tilbage på maskinen. hvis du har en garanti på maskinen, skal du bare sende den ud til depotet og få den repareret gratis. hvis du ikke har mere garanti, så glem ovenstående og gør dig klar til at få vores hænder beskidte = D de bærbare computere er allerede gået i stykker, hvad mere kan du gøre ved det = P også, før du rører ved nogen kredsløb eller noget, det er godt at jordforbinde dig selv til fjerne enhver statisk elektricitet, du måtte have på dig. så rør ved noget bar metal Eller hvis du har det, skal du trække din antistatiske rem ud og gøre god brug af det.
Trin 1: Trækskruer

start med at vende din bærbare computer og fjerne batteriet og hver skrue på skærmens side af din bærbare computer (husk også at trække i skruerne, der gemmer sig under batteriet) Så fjerner du en tastaturskrue, der normalt er i midten af bærbar (den vil normalt have et lille billede af et tastatur i nærheden for at gøre tingene lettere for dig) den sidste ting, vi vil gøre, er at afbryde de trådløse antenneledninger. På HP dv9000 -serien opbevares det trådløse kort under samme plade som hukommelsen, hvilket gør det let for os, da det giver os lidt mere plads. Find hvilken lille plade, der skjuler dit trådløse kort (det skader ikke at åbne dem alle og se, hvad der er under dem på nogen måde, da dette er en læringsoplevelse), når du har fundet kortet med de sorte og antenneledninger, der slinger væk fra det Bemærk, hvilken ledning der går til hvilken side af kortet (jeg er ikke sikker på, hvor vigtigt det er at fastgøre dem korrekt, da deres lige klipte ledninger og de ikke lukker noget kredsløb, men det er godt at genmontere tingene på den rigtige måde første gang haha) OK nu var klar til at gå til oversiden af den bærbare computer.
Trin 2: Fjernelse af højttalerramme og irriterende plastklip Trin

ok, så med computeren slukket og batteriet trukket ud af enheden, skal du trykke på tænd / sluk -knappen og holde den nede i 20 - 30 sekunder for at fjerne eventuel resterende strøm i kondensatorerne og derefter tage højttalerrammen af enheden med din flade skruetrækker. tag dig god tid, og du vil ikke ødelægge nogen af plastikklemmerne. vi ønsker, at denne enhed skal gå tilbage sammen, når det er gjort.
Trin 3: Skærmskruer og ledninger

Når du har fjernet højttalerrammen, ser du (i mit tilfælde) i alt 6 ledninger, der kommer fra bunden af skærmen og føres ind i den bærbare computer. fra venstre til højre Videokabel, (kablet som styrer alle aspekter af farve og lysstyrke på lcd.. baggrundsbelysning og sådan) næste vil være 2 tynde ledninger, der styrer de 2 mikrofoner placeret af webkameraet på denne skærm på højre side af skærmen du har dine trådløse antenneledninger og ledningen til webcam -controlleren, skal din udskiftningsskærm allerede have alle disse i den. så du kan simpelthen afbryde ledningerne fra den bærbare computer og lade dem være fastgjort til skærmen. hvis du ikke har disse ledninger, der kommer fra din nye skærm, er du bekymret, du har muligvis den forkerte skærm eller simpelthen en mindre model. du kan overveje at tage den bærbare skærm fra hinanden og køre dem op ad siderne (det kan desværre være noget besvær, men det kan bestemt lade sig gøre) Men tilbage til det, gå videre og træk de 2 - 3 eller 4 skruer ud, der er forbundet til hængslerne af den bærbare skærm, så du kan løfte den MÆRKELIGT fra den bærbare computer. nu med skærmen ude af vejen (men stadig bundet til den bærbare computer gennem antenneledningerne) kan vi fjerne tastaturet for at gøre dette, på toppen af tastaturet vil du bemærke 3 til 5 skruer på toppen af tastaturet, og fortsæt træk i disse og hold dem adskilte (de vil have en anden farve, så de plejer at være for svære at holde adskilte, men det gør tingene lettere, hvis der skulle skilles skruer fra at komme på nogen måde), løft derefter let tastaturet let og træk opad (mod skærm) Drej derefter tastaturet, så du kan se under det og afmontere kablet, der fastgør tastaturet til den bærbare computer. vær ikke grov med dette kabel, det vil kun forårsage problemer og flere penge, hvis du bryder tastaturkablet, mens du forsøger at reparere din bærbare skærm … du kan bare smide det hele hen over rummet i frustration = O haha, vi vil ikke have det.
Trin 4: Snaking antennen

Det første, du skal bemærke efter at have trukket tastaturet af, er sporet til den trådløse antenne (det er den eneste grund til, at det gik mindst dybt), så gå videre og slip ledningerne fra deres lille spor og klip, og slang derefter forsigtigt antennen ender igennem det hele, der giver dem mulighed for at oprette forbindelse til det trådløse kort i bunden af den bærbare computer Sørg for at huske, hvordan det slanger igennem, hvis din har uventede vridninger eller kroge, fordi du skal sætte de nye antenneledninger tilbage på samme måde på et sekund.
Trin 5: Smid det tilbage sammen

Når du har fået dem ud, skal du flytte din ødelagte skærm væk, langt væk, men ikke smide den senere, komponenterne på den kan stadig være nyttige. tag derefter din nye skærm og begynd med at slange de trådløse antenneledninger tilbage igennem og låse dem på plads. udskift tastaturet tilbage på plads. Glem ikke at tilslutte ledningen igen under tastaturet. skru det tilbage på plads. (det er her, vi begynder at tælle skruer.. vi vil ikke have nogen tilovers, så forhåbentlig har du gjort et godt stykke arbejde med at huske, hvor de alle går) Sæt video-, mikrofon- og webcam -ledningerne på den bærbare computer igen, og skru derefter de bærbare hængsler tilbage til den bærbare computer. tag fat i den bærbare ramme, klik denne enhed tilbage på plads, og luk den bærbare computer, vend den om, og begynd at udskifte alle skruerne … Har du nogen tilovers? Tillykke du vinder! Skub batteriet tilbage på plads (åh, tilslut de trådløse antenneledninger, hvis du ikke har det, bare tryk dem tilbage i deres stikkontakter) Og det er alt, hvad der skal til, du er færdig og færdig. vende den sucker igen og se, om du blev svindlet og købte en anden ødelagt skærm, eller hvis du glemte at tilslutte en ledning ordentligt = P haha, hvis den tænder fint, var du en succes med at klappe dig selv på skulderen og vente på, at noget andet skulle gå i stykker så du kan tage din nye fundne tillid og rette hende op igen = D håber du nød min første instruerbare, håber at indsende flere og bedre i fremtiden, og jeg håber det var informativt og nyttigt.
Anbefalede:
Sådan udskiftes din iPad mini -skærm, LCD og hus: 12 trin

Sådan udskiftes din iPad Mini -skærm, LCD og hus: Når din skærm på din iPad mini går i stykker, kan det være en dyr løsning på ethvert reparationssted. Hvorfor ikke spare nogle penge og lære en fantastisk ny færdighed på samme tid? Disse instruktioner guider dig fra reparationens begyndelse til slutningen af reparationen
Sådan tilsluttes Raspberry Pi til bærbar skærm (Windows OS): 6 trin

Sådan tilsluttes Raspberry Pi til bærbar skærm (Windows OS): I denne instruks vil vi lære at bruge en bærbar skærm som skærm til din Raspberry Pi 2 Model B. Raspberry Pi -skærme er bredt tilgængelige på markedet, men er smukke dyrt. Så i stedet for at købe en separat skærm kan du bruge
Sådan laver du ur i realtid ved hjælp af Arduino og TFT -skærm - Arduino Mega RTC med 3,5 tommer TFT -skærm: 4 trin

Sådan laver du ur i realtid ved hjælp af Arduino og TFT-skærm | Arduino Mega RTC med 3,5 tommer TFT-skærm: Besøg min Youtube-kanal. Introduktion:- I dette indlæg skal jeg lave “Real time Clock” ved hjælp af 3,5 tommer TFT touch LCD, Arduino Mega 2560 og DS3231 RTC-modul …. Inden start … tjek videoen fra min YouTube-kanal..Bemærk:- Hvis du bruger Arduin
Sådan udskiftes din iPhone 5c -skærm: 19 trin

Sådan udskiftes din iPhone 5c-skærm: Lær, hvordan du udskifter en ødelagt eller ikke-funktionel skærm på en iPhone 5c! Betjeningen for en iPhone 5 og iPhone 5s er meget ens
Sådan rengøres en bærbar skærm med husholdningsprodukter: 3 trin
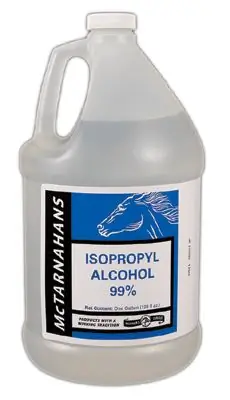
Sådan rengøres en bærbar skærm med husholdningsprodukter: Hej, i denne instruktive vil jeg fortælle dig, hvordan du rengør en bærbar skærm ved hjælp af husholdningsprodukter. Til projektet skal du bruge: 1. fortyndet isopropylalkohol (trin 1 viser dig, hvordan du fortynder) 2. destilleret vand eller flaskevand 3. en flaske med
