Indholdsfortegnelse:
- Trin 1: Hvad vi har brug for
- Trin 2: Tegning af former
- Trin 3: Udfyld farverne
- Trin 4: Gentag for flere former
- Trin 5: Hjul
- Trin 6: Montering af lastbilen
- Trin 7: Baggrunden
- Trin 8: Tilføjelse af animation
- Trin 9: Udført

Video: Creative Edge: Animationer i Powerpoint: 9 trin
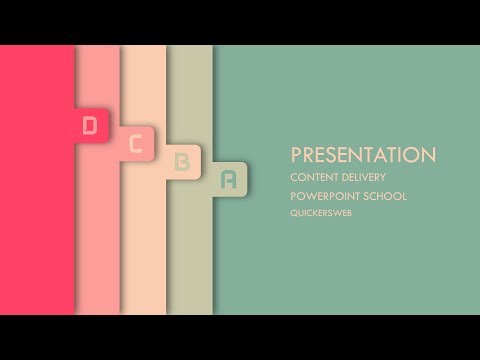
2024 Forfatter: John Day | [email protected]. Sidst ændret: 2024-01-30 08:31


Ikke mange mennesker bruger Microsoft Powerpoint til fuldt ud at udnytte sit potentiale på en måde, hvorpå resultaterne kan være ganske opsigtsvækkende. For det meste, efter at jeg kom ud af college og havde været en del af erhvervslivet, består den slags præsentationer, jeg har set på møder, af nogle grundlæggende stereotypiske dias, og alt det har er tekst. De ligner lidt diaset i det andet billede herunder. Den slags præsentationer … får mig … (gaber).. venlig o 'Slee..zz..zz.. ZZZZ
Så kig på, hvad vi skal lave - Filen 'Animation in Powerpoint.ppt' herunder.
Trin 1: Hvad vi har brug for
1. Et legetøj fra det 21. århundrede kaldet 'Computer' - muligvis med en mus, især hvis det er en bærbar computer (for lettere tegning).
2. MS Powerpoint installeret på din maskine. Den, jeg bruger, er fra Office 2003, men Office 2007 er 4 år yngre, og enhver tidligere version vil ikke gøre den store forskel. Vi skal nu lave en animation med et køretøj, der kører hen over rutsjebanen.
Trin 2: Tegning af former


Alt, der bevæger sig, fascinerer mig altid, og jeg ville elske at få en Ferrari eller en Hummer til at brænde noget (nu dyrt) brændstof på min skærm, men lastbiler er enklere at lave og ideelle til begyndelsen.
Okay, så nu hvor vi alle er klar, vil jeg gerne opfordre dig til at oprette dine egne billeder frem for at bruge clipart. Dette vil senere hjælpe dig med at lave flere ting (f.eks. Flowcharts, diagrammer osv.). Vi gør det ved hjælp af 'Autoshapes'. Disse er et sæt med nogle grundlæggende former, som når de bruges smart kan hjælpe dig med at skabe næsten alt, hvad Da Vinci kunne drømme … ikke rigtig, men de er stadig meget seje, som du vil se. Så klik først på 'Autoshapes' i værktøjslinjen Tegning, som som standard bør være nederst til venstre på skærmen (jeg håber, du allerede har åbnet Powerpoint, vi laver denne ting om 15-20 minutter!) Vælg: Autoshapes> Basic Shapes> Rounded Rectangle Hvis du ikke kan se værktøjslinjen Tegning, kan du gøre den synlig ved at tjekke ind: Vis> Værktøjslinjer> Tegning
Trin 3: Udfyld farverne



1. Som standard har autoshape altid en vis fyldfarve. Men vi kan helt klart ændre det ved at højreklikke på den form, vi tegnede i sidste trin, og derefter vælge 'Format Autoshape' for at få vist pop op-menuen.
2. Powerpoint giver en række muligheder for at vælge den slags fyld, vi ønsker. Vi kommer til at bruge indstillingen 'Fyld effekter'. 3. I dette særlige tilfælde skal vi vælge 'Gradient' og bruge en grå nuance til vores lastbils vogn. De kontroller, du ser, bør være ganske selvforklarende. Vi kommer til at vælge en vandret skygge stil, der lysner fra bund til top. Hvis du gerne vil få vognen til at se cylinderformet ud (som i tilfælde af et tankskib), kan du gå efter den variant, der lysner i midten -Den, der er valgt i skærmbillede.
Trin 4: Gentag for flere former

På samme måde kan du oprette og tilpasse flere af disse autoshapes. Du kan tegne 2 flere former som til venstre på vognen: Den orange farve lastbilkabine og det sorte stik.
Du kan derefter klikke på disse former og trække dem for at bringe dem tæt på og slippe dem, så de passer sammen.
Trin 5: Hjul



Nu til den mest interessante del - hjulene.
1. Vi skal bruge Donut -formen til hjulene. 2. Når du har tegnet en doughnut, vælger vi et passende stregmønster. Den stiplede linje er perfekt til robuste og rillede lastbilhjul. Du kan gøre stregerne mere udtalte ved at øge linjebredden (knappen lige til venstre for knappen Linjemønster). 3. Vi kan bruge et par måne autoshapes til skygge. For symmetri kan vi oprette en autoshape og kopiere og indsætte den. Den nye kopi kan derefter vælges, og hvis du klikker på knappen 'Tegn', kan du vælge formen til at vende vandret, så den nu bliver spejlbilledet af den originale autoshape. Tegn> Rotér eller vend> Vend vandret 4. Efter at have tilpasset de måneformede skygger modsat på hjulet, tilføjede jeg endnu en autoshape - denne gang en cirkel og udfyldte en gradient, der udstrålede fra midten. Dette er til hjulets eger. For at få det til at se ud som om det sidder bag rattet, kan man højreklikke på det og vælge 'Send til tilbage'. Du kan forestille dig, at resultatet ligner det, man ville se, hvis disse former var lavet af papirklip, arrangeret over hinanden. 5. Nu hvor alle hjulkomponenter er på plads, kan du vælge disse sammen ved at trække med musemarkøren for at lave et prikket markeringsrektangel, hvis område dækker disse former. Dette er ligesom, hvordan du ville markere flere mapper eller ikoner i vinduer i området. Højreklik derefter på en af de valgte figurer, og vælg disse grupper for at lave et hjul ved at vælge: Gruppering> Gruppe Lav nogle kopier af dette hjul. Vores hjul er nu klar til at rulle!
Trin 6: Montering af lastbilen



1. Du kan nu sætte disse hjul sammen med lastbilen. Du kan ændre størrelsen på en hvilken som helst af figurerne (sig, hvis de er større), ligesom du ville ændre størrelsen på et billede, for at sikre, at forholdene ser rigtige og realistiske ud. Derefter kan du tilføje et sort rektangel som en forreste skærm og et par grå rektangler til sidebillede af forlygterne og vinduesbeskyttelsen. Grundvognen er klar.
2. Hvis du gerne vil forkæle dig med flere autoshapes, kan du tilføje yderligere komponenter som dør, hjulindretning eller motor (jeg lavede det ved hjælp af en cylinder, en terning og en skråkant). Dette får din lastbil til at se meget køligere ud. Du kan også sætte et mærke på lastvognens vogn ved hjælp af Word-art eller indsætte et billede, hvis du vil (Graffiti? Skriv dit navn på det …). 3. Nu hvor hele lastbilen er klar til at blive samlet, skal du igen område-markere alle delene, højreklikke på en af dem og vælge Gruppering> Gruppér som vi gjorde i tilfælde af hjulene.
Trin 7: Baggrunden



1. Lad os køre vores lastbil om dagen (og uden at drikke). Så for at få dit dias til at ligne det på skærmbilledet, vælger vi en passende baggrundsfarve.
2. For at vælge baggrundsbillede til dagslys skal du højreklikke et vilkårligt sted på diaset (men ikke på den dårlige lastbil) og vælge 'Baggrund …', så den lille pop op-menu åbnes. Vælg nu bare en passende udfyldning - ligesom vi har brugt gradienter. Du kan bruge nogle af forudindstillingerne i dette tilfælde. Der er allerede en forudindstilling til dagslys. 3. Vi kan lægge noget græs eller jord og bygge en vej på det ved hjælp af autoshapes. Jeg brugte nogle af mønstrene i stedet for gradienter til græsfyldningseffekt.
Trin 8: Tilføjelse af animation


1. Højreklik på lastbilen, og vælg 'Custom Animation …'. Der vises en værktøjslinje til den tilpassede animation, og der kan du tilføje en effekt til animering af lastbilen. Nu, selvfølgelig, da dette er en lastbil og ikke et spøgelse, vil vi ikke nøjes med effekterne som persienner eller dukke op/forsvinde. Hvad en jordisk lastbil kan gøre, er at rejse fra højre til venstre for skærmen. Til denne effekt vælger vi:
Indgang> Fly In 2. Vælg parametrene. 'Start' er den udløser, diasshowet skal lede efter for at starte denne effekt. Jeg valgte dette som 'Med tidligere', så det ville få min lastbil til at køre ind, så snart diasshowet starter. Retningen i denne Fly -effekt kommer fra højre side af diaset. Vi kan også justere lastbilens hastighed.
Trin 9: Udført

Nu skal du bare placere din lastbil på venstre side, lige uden for rutschebanen. Dette ville få det til at se ud som om din lastbil kørte forbi motellet. Hvis du gerne vil få det til at stoppe der, skal du bare trække lastbilen foran motellet. Uanset hvor du placerer din lastbil, vil den være dens slutposition
Luk nu bare din computer og gå i dvale: P Eller du kan klikke på ikonet for start diasshow, der normalt findes i nederste venstre bakke, eller vælge: Diasshow> Vis Vis Okay, så jeg løj. For første gang tager det lidt mere end de 15 minutter. Men hvis du fandt disse ting spændende nok, ville du ikke have tid til at se på uret. Tips: - Hvis der er problemer med at forstå, hvordan nogle af objekterne i diaset blev lavet, kan du downloade og gemme den præsentation, jeg har oprettet. Det er på Intro -siden. Når du har åbnet dette på din maskine, skal du blot højreklikke på et hvilket som helst objekt og vælge: Gruppering> Opdel gruppering for at se de grundlæggende former, som objektet blev lavet fra. - Du kan placere lastbilen uden for rutsjebanen til venstre og bemærke, at jo længere den er fra rutsjebanen, jo hurtigere kører den. Dette er for at få din lastbil til at køre superhurtigt, hvis du ikke er for tilfreds med den 'meget hurtige' hastighed i brugerdefinerede animationsindstillinger.
Anbefalede:
Lysstyrkekontrol, Arduino (med animationer): 7 trin

Brightness Control, Arduino (med animationer): I løbet af de sidste par år har jeg bygget to flipperspillemaskiner (pinballdesign.com) og to robothoveder (grahamasker.com) hver kontrolleret af Arduinos. Efter at have haft en karriere som maskiningeniør har jeg det fint med designet af mekanismerne, men jeg stræber
LED Strip Snowflake / Star Animationer: 5 trin

LED Strip Snowflake / Star Animations: En lille guide til, hvordan jeg byggede en julepynt med LED -strips, jeg havde tilovers fra et andet projekt. Plan-, software- og animationsfiler leveres. Dette projekt var inspireret af følgende youtube -video
Arduino LED -knap, der driver behandling af animationer: 36 trin (med billeder)

Arduino LED -knap, der driver bearbejdning af animationer: WhatThis button pad er lavet ved hjælp af et printkort og andre komponenter fremstillet af Sparkfun. Den er drevet af en Arduino Mega. Hver knap er dejlig og squishy og tilfredsstillende at trykke på, og den har en RGB LED indeni! Jeg har brugt den til at styre animationer jeg
POV GLOBE Med animationer: 6 trin

POV GLOBE With Animations: Hi Makers, I dag vil jeg fortælle dig om et nyt projekt. POV Globe. Vedholdenhed i synet. En hurtig introduktion til POV eller vedholdende syn: Enhver AC -spændingslampe blinker faktisk til og fra med en frekvens på 60 Hz eller 60 gange i sekundet. Vores hjerner pr
Sådan laver du animationer på Gimp: 4 trin

Sådan laver du animation på Gimp: Dette lærer processen med animation på gimp. Det er lidt kompliceret, men hvis du læser omhyggeligt, tror jeg, at alle kan gøre det
