Indholdsfortegnelse:
- Trin 1: Forbered et billede med en opløsning på 172x72
- Trin 2: Konverter 24 bit BMP til monokrom BMP
- Trin 3: Konverter BMP -billedet til C -kildekode
- Trin 4: Resultatet

Video: Sådan gør du-E-INK E-PAPER DISPLAY MODULE-Del 2 - Import Tilpas billede: 4 trin

2024 Forfatter: John Day | [email protected]. Sidst ændret: 2024-01-30 08:26



I denne vejledning til del 2 af Sådan gør du-E-INK E-PAPER DISPLAY MODULE | Import Tilpas billede, jeg vil dele med dig, hvordan du importerer det billede, du kan lide, og viser det på E-Ink Display Module. Det er meget enkelt med hjælp fra et par software.
Denne vejledning antages, at du har gennemskuet How to-E-INK E-PAPER DISPLAY MODULE Part 1, som du vil blive undervist i, hvordan du tilslutter hardware, importerer E-Ink-biblioteket, åbner eksempelskitser og uploader skitser til din SMDuino.
Har du ikke et E-Ink Display Module? Du kan få en her fra Smart Prototyping:
Lad os komme igang.
Trin 1: Forbered et billede med en opløsning på 172x72
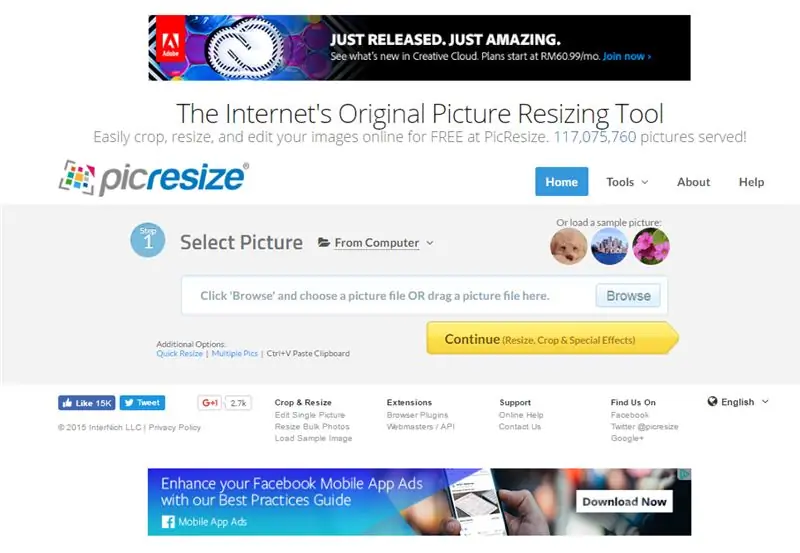
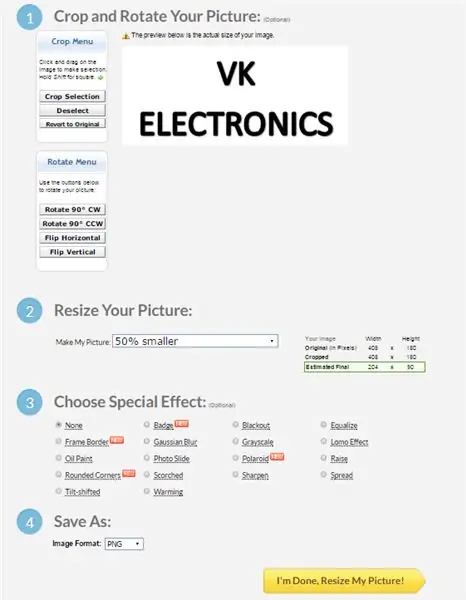
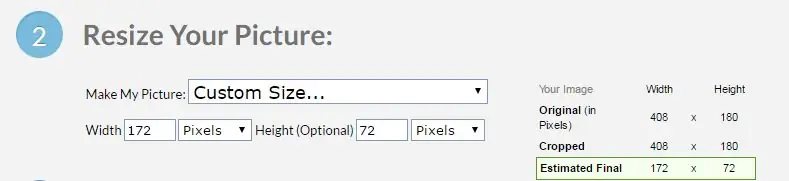
1. Gå til https://picresize.com/ - Beskær, ændr let størrelsen og rediger dine billeder online GRATIS.
2. Klik på Gennemse, vælg dit foretrukne billede, og klik på Fortsæt.
3. Nu kan du tilpasse dit billede med de 4 tilgængelige muligheder:
i) Beskær og roter dit billede
ii) Ændre størrelsen på dit billede
iii) Vælg specialeffekt
iv) Gem som
4. I forbindelse med denne vejledning bruger vi valgmulighederne ii) og iv).
5. For indstillinger ii) kan du ændre størrelsen på dit billede til en tilpasset form, som er 172 x 72.
6. Fortsæt nu med at gemme filen som BMP -type, og klik på I'm Done, Resize My Picture.
7. Du kan vælge at gemme det ændrede billede på din disk.
Trin 2: Konverter 24 bit BMP til monokrom BMP
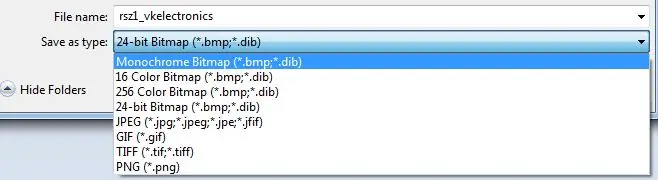
1. Åbn det billede, du lige har downloadet i Paint.
2. Når det er åbent, er det ikke nødvendigt at ændre billedet. Fortsæt med at klikke på Gem som.
3. Skift filtypen til Monokrom BMP, og fortsæt til Gem.
4. Nu har du et monokromt BMP -billede, der er klar til at blive konverteret til kildekode.
Trin 3: Konverter BMP -billedet til C -kildekode
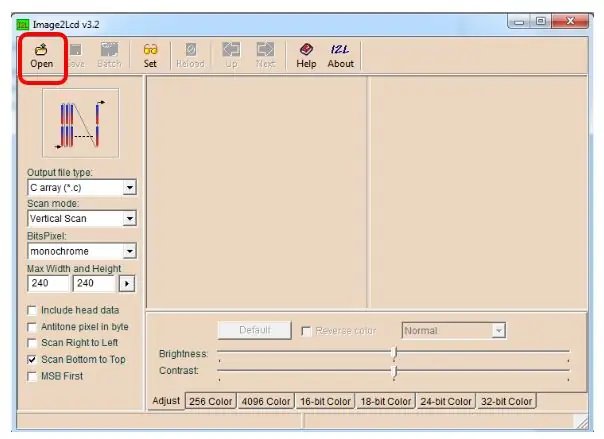
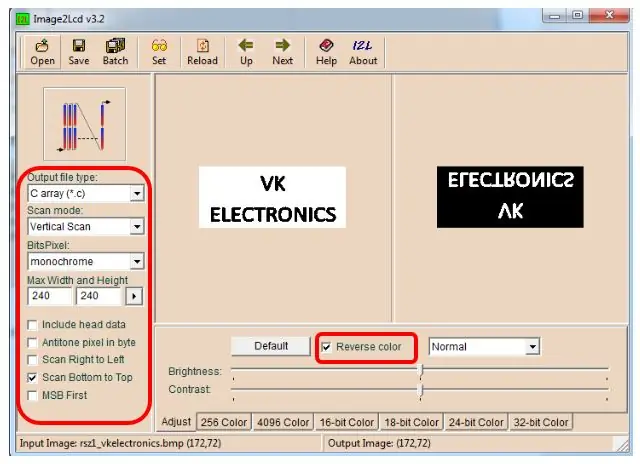
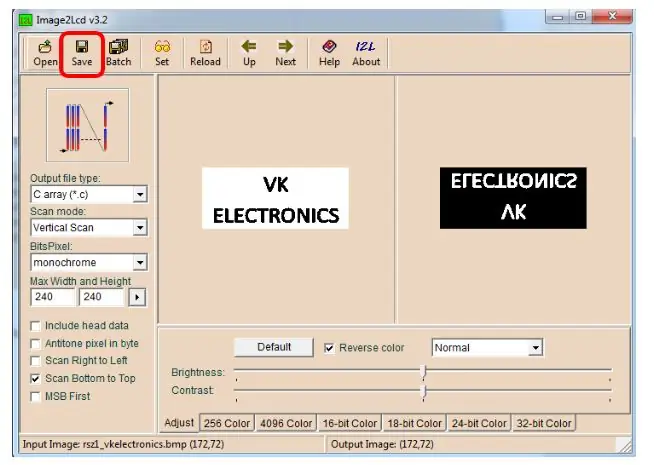
1. Download Image2LCD -softwaren:
2. Når den er downloadet, skal du starte softwaren og åbne den billedfil, du lige havde ændret størrelsen (opløsning på 172x72).
3. Vælg den rigtige model.
4. Gem filen.
5. En gang efter lagring, vil.c kildefilen dukke op.
6. Kopier arrayet, og erstat det eksisterende array i ShowBitMapDemo, der er indlæst i del 1 -øvelsen.
(Fjern const)
7. Vælg det array, der skal vises - Skift NOA_Logo til det nye array -navn.
8. Nu kan du fortsætte med at uploade koden til dit bord og se magien !!!
Trin 4: Resultatet

Tillykke!
Du har gennemført selvstudiet, hvor du har vist dit TILPASSEDE BILLEDE på E-Ink Display Module.
Tak fordi du læste min tutorial.
Hav en god dag.
FB -side:
Vincent
Anbefalede:
Sådan tager du et billede af din computerskærm !!: 5 trin

Sådan tager du et billede af din computerskærm !!: Denne instruktør viser dig en hurtig og nem måde at tage et billede af din computerskærm og gemme det på din computer.Tilmeld dig min kanalTak
Gør et 2D -billede til en 3D -model: 7 trin (med billeder)

Gør et 2D -billede til en 3D -model: Har du nogensinde ønsket at tage et 2D -billede og gøre det til en 3D -model? Denne instruktør viser dig hvordan med et gratis script og Fusion 360. Hvad du skal bruge Fusion 360 (Mac / Windows) Hvad du skal gøre Download og installer Fusion 360. Klik her for at tilmelde dig gratis en
Sådan placeres et tilpasset billede på dit Xbox 360 -dashboard. (Opdatering før efteråret 08): 8 trin

Sådan placeres et brugerdefineret billede på dit Xbox 360 -instrumentbræt. (Pre Fall 08 -opdatering): I denne instruktive vil jeg vise dig, hvordan du placerer et tilpasset billede som din baggrund på din xbox 360. der er de samme trin for at gøre dette med det nye og gamle instrumentbræt. Når jeg får en chance, opdaterer jeg det hele med nye billeder
Sådan forfalskes et U.F.O -billede: 3 trin

Sådan fejler du et U.F.O -billede: Har du nogensinde ønsket at fake et U.F.O -billede for at skræmme dine venner eller stubbe eksperterne? Dette er det instruerbare for dig
Sådan opretter du et fuldstændigt fokuseret billede fra flere delvist fokuserede: 4 trin

Sådan opretter du et fuldstændigt fokuseret billede fra flere delvist fokuserede: Jeg foreslår at bruge Helicon Focus -software. Windows- og Mac-versioner er tilgængelige på d-Stidios websted Programmet er designet til makrofotografering, mikrofotografering og hyperfokal landskabsfotografering til at klare det lavvandede dybdeskarphedsproblem
