Indholdsfortegnelse:

Video: Værestation i rummet ved hjælp af Arduino & BME280: 4 trin

2024 Forfatter: John Day | [email protected]. Sidst ændret: 2024-01-30 08:26

Tidligere delte jeg en simpel vejrstation, der viste temperatur og luftfugtighed i lokalområdet. Problemet med det var, at det ville tage tid at opdatere, og dataene ikke var korrekte. I denne vejledning laver vi et indendørs vejrovervågningssystem, som kan være nyttigt til at holde notatet om temperatur, fugtighed og tryk inde i rummet.
Så lad os komme i gang uden at spilde mere tid.
Trin 1: Krav:




Her er listen over dele, vi vil bruge til bygningen.
- GY-BME280-sensor …………… (Amazon USA / Amazon EU)
- Arduino UNO …………………….. (Amazon USA / Amazon EU)
- Arduino Pro Mini ………………… (Amazon USA / Amazon EU)
- OLED 128*64 Display …………. (Amazon USA/ Amazon EU)
- Brødbræt med Jumpers ……. (Amazon USA / Amazon EU)
Sammen med ovenstående komponenter har vi også brug for nogle biblioteker:
- Arduino IDE
- Adafruit_BME280.h Bibliotek
- Adafruit_SH1106.h Bibliotek
- Adafruit_GFX.h bibliotek
Trin 2: Forbindelser:
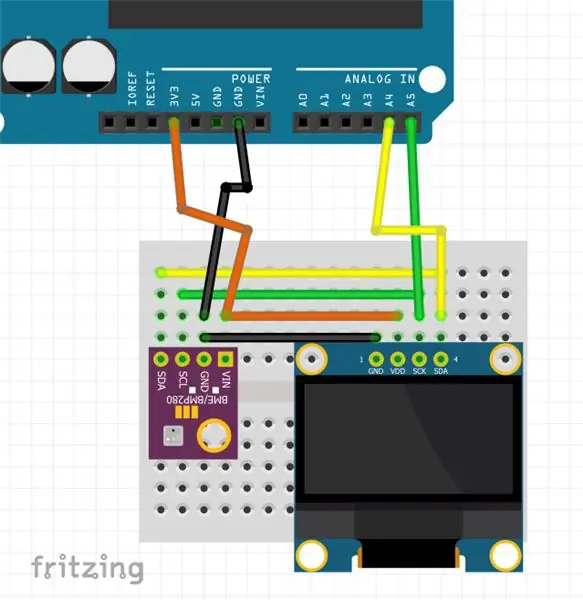
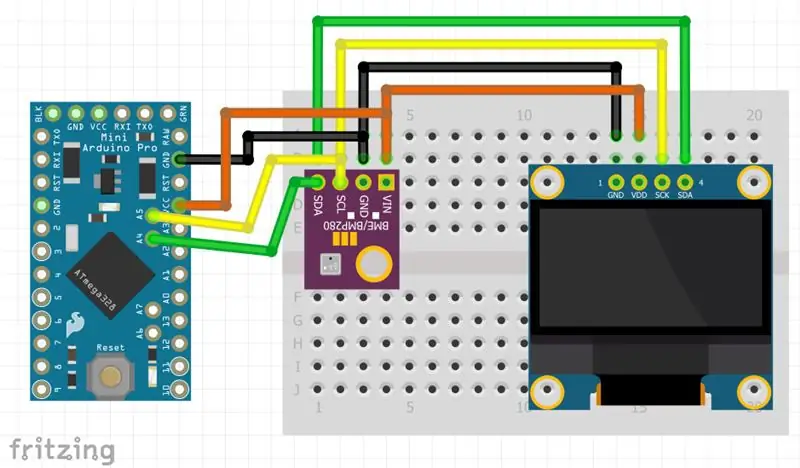

Vi vil bruge I2C -forbindelse til kommunikation mellem enhederne. I2C bruger 2 pins Serial Data (SDA) og Serial Clock (SCL) til at kommunikere. Så i forbindelserne har jeg tilsluttet stifterne i følgende konfiguration:
- SDA = A5
- SCL = A4
- GND = GND
- VCC = 3,3v
Forbindelserne er de samme for Arduino UNO og Pro Mini.
Trin 3: Kodning:
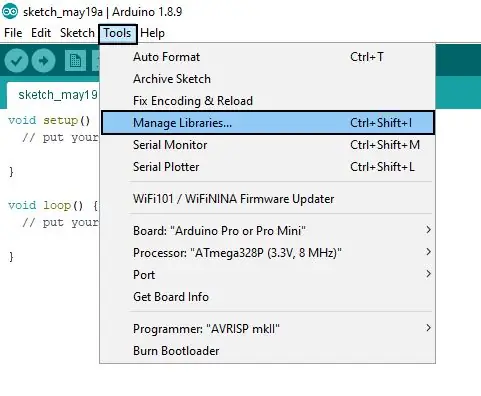
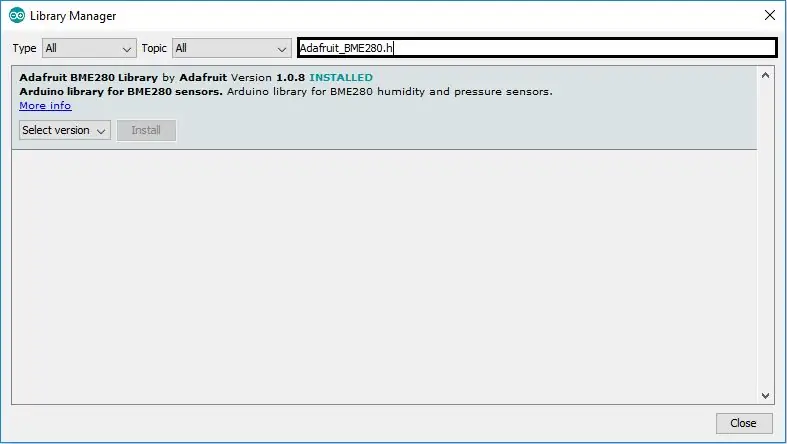
Inden vi uploader nogen kode, skal vi installere de nødvendige biblioteker. For at installere biblioteker Gå til >> Værktøjer >> Administrer biblioteker
Indtast navnet på bibliotekerne i søgefeltet, og installer alle en efter en.
Efter installation af biblioteker genstart IDE.
BEMÆRK: Bibliotekerne og koden er til det sensor- og OLED -modul, jeg har brugt (links i forrige trin). Hvis du bruger andre moduler, skal du se databladene for at vide, hvilke biblioteker der bruges.
Skriv koden nedenfor i en ny fil i Arduino IDE:
#omfatte
#include #include #include #define OLED_RESET 4 Adafruit_SH1106 display (OLED_RESET); Adafruit_BME280 bme; ugyldig opsætning () {Serial.begin (9600); display.begynder (SH1106_SWITCHCAPVCC, 0x3C); display.setFont (& FreeSerif9pt7b); display.display (); forsinkelse (2000); display.clearDisplay (); if (! bme.begin (0x76)) {Serial.println ("Kunne ikke finde en gyldig BME280 -sensor, tjek ledninger!"); mens (1); }} void loop () {display.clearDisplay (); Serial.print ("Temperatur ="); Serial.print (bme.readTemperature ()); // udskriver i * C //Serial.print (bme.readTemperature () * 9/5 + 32); // udskriver i *F Serial.println (" *C"); display.setTextSize (1); display.setTextColor (HVID); display.setCursor (0, 15); display.print ("Temp:"); display.print ((int) bme.readTemperature ()); // udskriver i * C //display.print (bme.readTemperature () * 9/5 + 32); // udskriver i *F display.println (" *C"); display.display (); Serial.print ("Tryk ="); Serial.print (bme.readPressure ()/100.0F); Serial.println ("hPa"); display.setTextSize (1); display.setTextColor (HVID); display.print ("Tryk:"); display.print (bme.readPressure ()/100,0F); display.println ("Pa"); display.display (); Serial.print ("Fugtighed ="); Serial.print (bme.readHumidity ()); Serial.println ("%"); display.setTextSize (1); display.setTextColor (HVID); display.print ("Hum:"); display.print ((int) bme.readHumidity ()); display.println ("%"); display.display (); Serial.println (); forsinkelse (1000); }
Slut arduino til din computer, vælg den rigtige port, og tryk på upload. Efter et par sekunder skal du se displayet tændt.
Trin 4: Endelig note:

Displayet viser temperatur, luftfugtighed og atmosfærisk tryk. Du kan også se dataene i Serial Monitor. Du kan foretage ændringer af koden eller designet, som du ønsker. I næste tutorial vil jeg lave dette kredsløb på et printkort og bygge et kabinet til det. Sørg for at følge med for flere opdateringer.
Hvis du er interesseret i robotik og vil lave en simpel robot, kan du tjekke min e -bog "Mini WiFi Robot". Det har trin for trin instruktion til at bygge en simpel robot, der kan styres over WiFi -netværk.
Håber dette instruerbare er informativt. Hvis du er i tvivl, er du velkommen til at spørge i kommentarer.
Anbefalede:
DIY -- Sådan laver du en edderkoprobot, der kan kontrolleres ved hjælp af smartphone ved hjælp af Arduino Uno: 6 trin

DIY || Sådan laver du en edderkoprobot, der kan styres ved hjælp af smartphone Brug af Arduino Uno: Mens du laver en edderkoprobot, kan man lære så mange ting om robotik. Ligesom at lave robotter er underholdende såvel som udfordrende. I denne video vil vi vise dig, hvordan du laver en Spider -robot, som vi kan betjene ved hjælp af vores smartphone (Androi
Kontrol ledt over hele verden ved hjælp af internet ved hjælp af Arduino: 4 trin

Kontrol ledt over hele verden ved hjælp af internet ved hjælp af Arduino: Hej, jeg er Rithik. Vi kommer til at lave en internetstyret LED ved hjælp af din telefon. Vi kommer til at bruge software som Arduino IDE og Blynk.Det er enkelt, og hvis det lykkedes dig, kan du styre så mange elektroniske komponenter, du ønskerTing We Need: Hardware:
RF 433MHZ radiostyring ved hjælp af HT12D HT12E - Lav en RF -fjernbetjening ved hjælp af HT12E & HT12D med 433mhz: 5 trin

RF 433MHZ radiostyring ved hjælp af HT12D HT12E | Oprettelse af en RF -fjernbetjening ved hjælp af HT12E & HT12D med 433mhz: I denne instruktør vil jeg vise dig, hvordan du laver en RADIO -fjernbetjening ved hjælp af 433mhz sendermodtagermodul med HT12E -kode & HT12D -dekoder IC.I denne instruktive kan du sende og modtage data ved hjælp af meget meget billige KOMPONENTER SOM: HT
Trådløs fjernbetjening ved hjælp af 2,4 GHz NRF24L01 -modul med Arduino - Nrf24l01 4 -kanals / 6 -kanals sender modtager til Quadcopter - Rc Helikopter - Rc -fly ved hjælp af Arduino: 5 trin (med billeder)

Trådløs fjernbetjening ved hjælp af 2,4 GHz NRF24L01 -modul med Arduino | Nrf24l01 4 -kanals / 6 -kanals sender modtager til Quadcopter | Rc Helikopter | Rc -fly ved hjælp af Arduino: At betjene en Rc -bil | Quadcopter | Drone | RC -fly | RC -båd, vi har altid brug for en modtager og sender, antag at vi til RC QUADCOPTER har brug for en 6 -kanals sender og modtager, og den type TX og RX er for dyr, så vi laver en på vores
Byg en Apple HomeKit -temperatursensor (BME280) ved hjælp af en RaspberryPI og en BME280: 5 trin

Byg en Apple HomeKit -temperatursensor (BME280) Ved hjælp af en RaspberryPI og en BME280: Jeg har leget rundt med IOT -enheder i de sidste par måneder og har implementeret omkring 10 forskellige sensorer til at overvåge forhold omkring mit hus og sommerhus. Og jeg var oprindeligt begyndt at bruge AOSONG DHT22 tempereret fugtighedsføler
