Indholdsfortegnelse:
- Trin 1: Hent og upload skitsen
- Trin 2: Opret forbindelse til AP, og administrer WiFi
- Trin 3: Sletning af WiFi -netværk

Video: Brug af WiFi AutoConnect med ESP8266/ESP32 -plader: 3 trin

2024 Forfatter: John Day | [email protected]. Sidst ændret: 2024-01-30 08:26
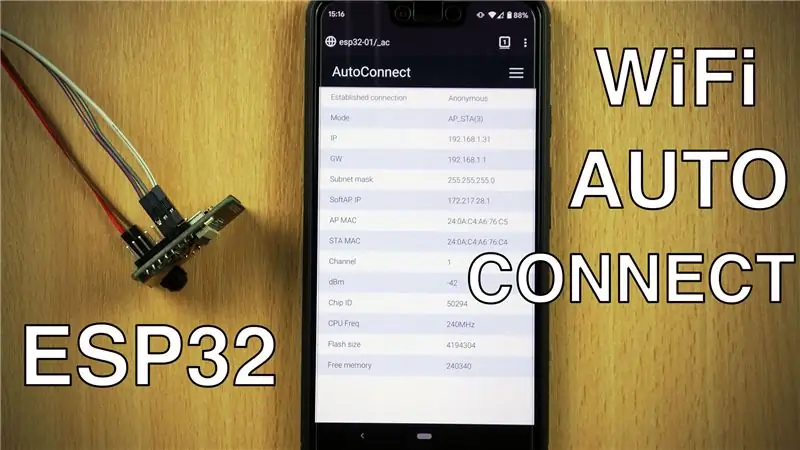
Vi vil lære at bruge AutoConnect -biblioteket, der giver os mulighed for at oprette forbindelse til og administrere WiFi -adgangspunkter ved hjælp af en smartphone.
Videoen ovenfor guider dig gennem processen sammen med de forskellige skærme, du skal have adgang til for at lære om AutoConnect -biblioteket. Dette skriftlige indlæg vil kun dække det kort.
Trin 1: Hent og upload skitsen
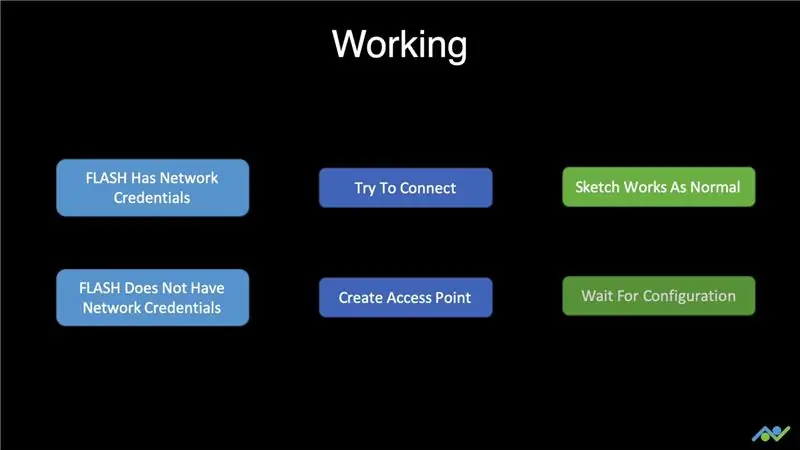
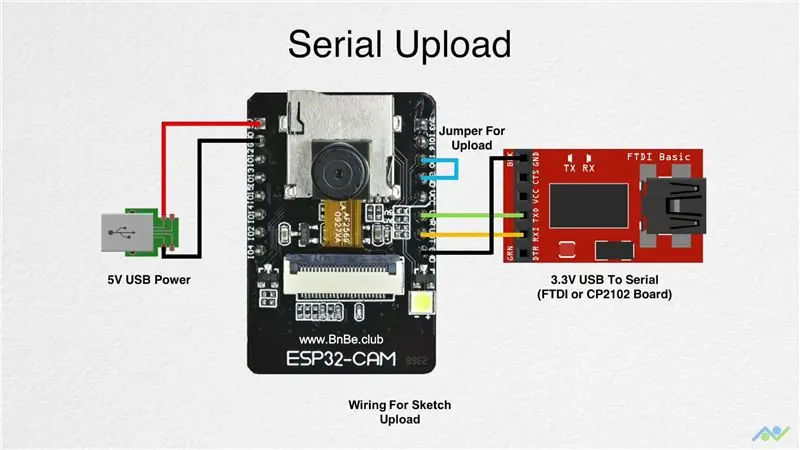
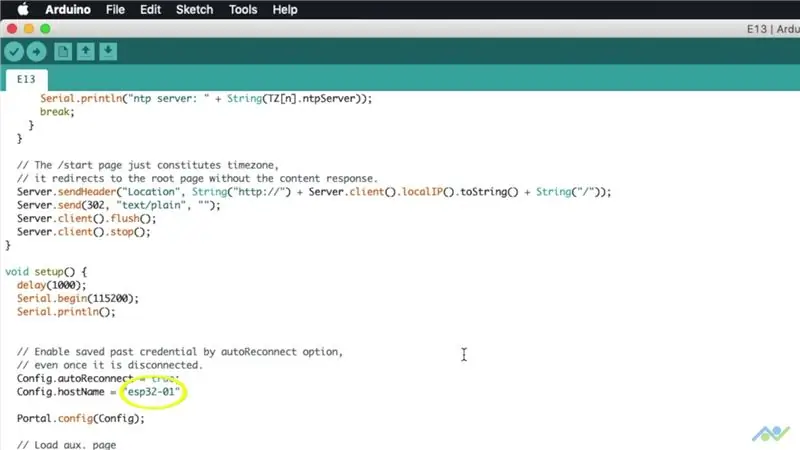
Når ESP32 -kortet starter, kontrollerer det, om der er gemt tidligere netværksoplysninger i FLASH. Som standard vil det forsøge at oprette forbindelse til dem, og hvis det lykkes, udskriver det IP -adressen til den serielle port. Din skitse fungerer derefter som normalt. Hvis det ikke er i stand til at oprette forbindelse til et WiFi -netværk, vil det oprette et adgangspunkt, som du kan oprette forbindelse til og administrere WiFi -legitimationsoplysningerne.
Lad os starte med at installere de nødvendige biblioteker i Arduino IDE. Vi skal installere AutoConnect -biblioteket. Åbn biblioteksadministratoren, og indtast AutoConnect. Installer det bibliotek, der vises. AutoConnect -biblioteket har brug for PageBuilder -biblioteket for at det kan fungere, så indtast PageBuilder og installer det også. Hent derefter og åbn skitsen til dette projekt.
Link til skitse:
Du behøver ikke ændre noget i skitsen, men hvis du vil, kan du tildele et andet værtsnavn til dit bord. Det er nu tid til at uploade skitsen. Tilslut kortet ved hjælp af diagrammet ovenfor, åbn den serielle terminal og tryk på reset -knappen. Du modtager en besked, der angiver, at tavlen er klar til at modtage kode. Tryk på upload -knappen, og vent på, at den er færdig. Hold den serielle terminal åben, fjern boot -jumperen, og tryk på reset -knappen.
På dette tidspunkt vil enten to ting ske. Hvis tidligere netværksoplysninger blev gemt i flashhukommelsen, ville kortet automatisk oprette forbindelse til netværket og udskrive IP -adressen og værtsnavnet. I dette tilfælde skal du ikke gøre noget. Hvis du vil slette de gemte legitimationsoplysninger, skal du slette FLASH -hukommelsen, og videoen har instruktioner til dig om at gøre dette. Men hvis det var et nyt bord, eller hvis der ikke var gyldige oplysninger, ville det oprette et adgangspunkt.
Trin 2: Opret forbindelse til AP, og administrer WiFi
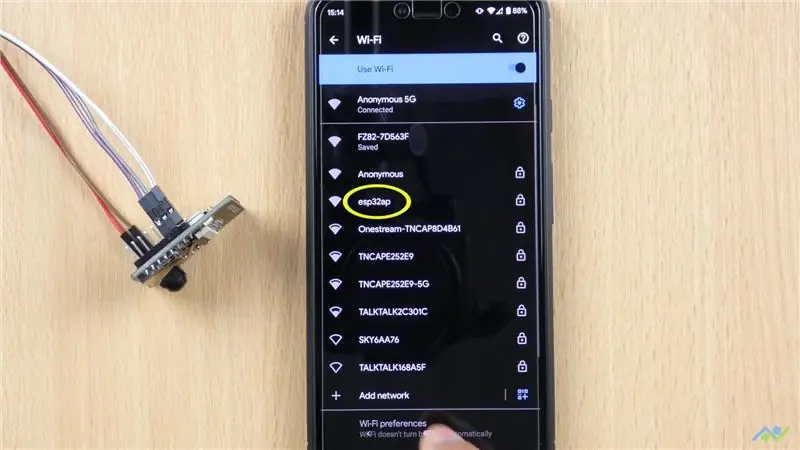
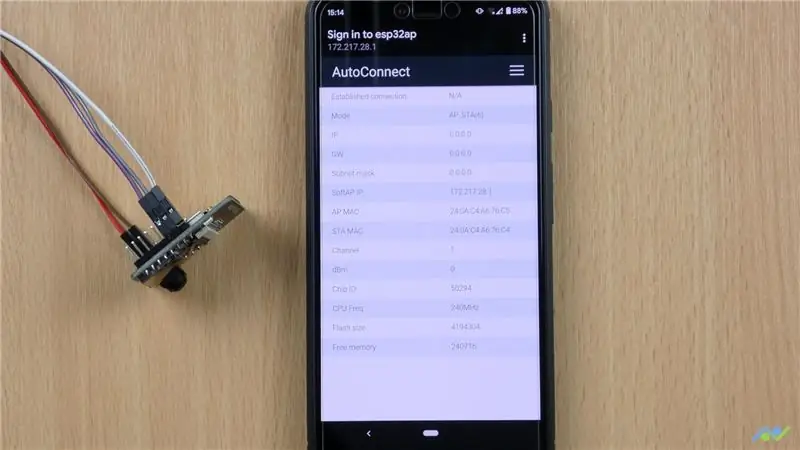
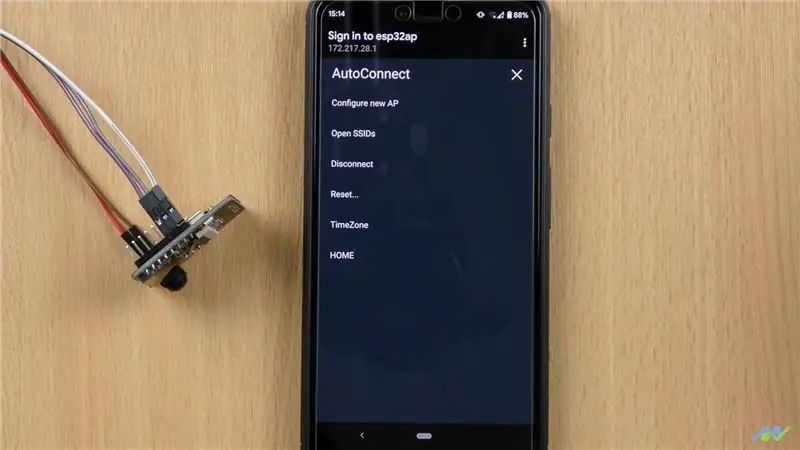
Hvis kortet ikke kan oprette forbindelse til et WiFi -netværk, vil det oprette et adgangspunkt med navnet "esp32ap", og dette vises normalt efter cirka 30 sekunder. Opret forbindelse til den ved hjælp af standardadgangskoden til 12345678. Den skulle automatisk omdirigere dig til administrationssiden, ellers kan du bruge IP -adressen 172.217.28.1 for at komme til den. Siden giver dig nogle oplysninger om tavlen som MAC -adresse, hukommelsesstatus og så videre. Menuen giver dig en række muligheder: Muligheden for at konfigurere nye adgangspunkter eller netværk. Se gemte SSID'er eller netværk. Afbryd forbindelsen til det nuværende netværk. Nulstil eller genstart tavlen. Skift tidszone. Og gå også til hjemmesiden, som simpelthen viser tiden.
Tryk på indstillingen konfigurer ny AP. Vælg adgangspunktet fra listen, og indtast adgangskoden. Når det er gjort, skal du trykke på Apply, og kortet skal oprette forbindelse til netværket og give dig netværksdetaljerne som vist på billederne. IP -adressen udskrives også på den serielle terminal sammen med værtsnavnet.
Næste gang du starter kortet, opretter det automatisk forbindelse til et WIFI -netværk, og din skitse fungerer som forventet.
Trin 3: Sletning af WiFi -netværk
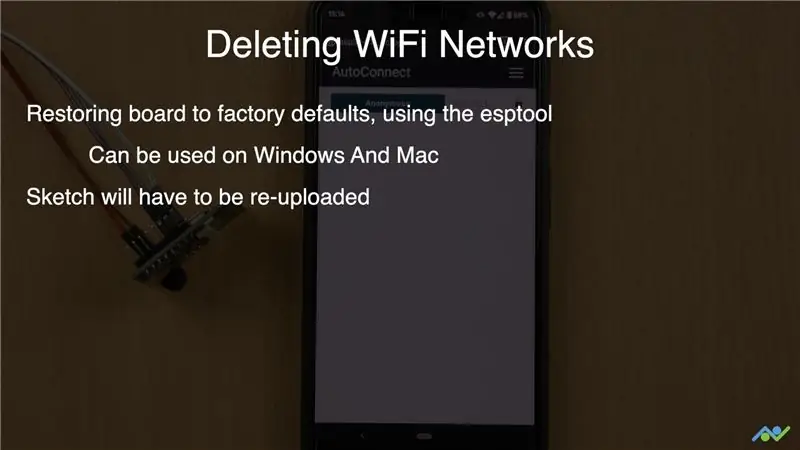
Jeg har ikke fundet en enkel måde at slette de gemte SSID -detaljer fra flashen ved hjælp af administrationssiden. En måde at gøre dette på er ved at gendanne kortet til fabriksindstillinger ved hjælp af esptool, der kan bruges på Windows og Mac. Dette betyder, at du bliver nødt til at uploade din skitse igen. Hvis du kører Windows, er der en lettere måde at gøre dette på. Du kan downloade og installere ESP32 Flash Download -værktøjet. Videoen viser dig, hvordan du bruger dette værktøj. Flashoverførselsværktøjet fungerer ikke til Mac, så den eneste mulighed, du har, er at bruge esptool. Du skal først installere det ved hjælp af terminalen, og du kan derefter slette blitzen ved at angive porten. Igen, se venligst videoen for kommandoerne og hvordan du bruger dem.
Link til skitse:
Hvis du kan lide dette indlæg, så glem ikke at følge os ved hjælp af nedenstående links, da vi bygger mange flere projekter som dette:
- YouTube:
- Instagram:
- Facebook:
- Twitter:
- BnBe -websted:
Anbefalede:
Tilføjelse af WiFi AutoConnect -funktionen til en eksisterende skitse: 3 trin

Tilføjelse af WiFi AutoConnect -funktionen til en eksisterende skitse: I et nyligt indlæg lærte vi om AutoConnect -funktionen til ESP32/ESP8266 -kortene, og et af de stillede spørgsmål handlede om at tilføje den til eksisterende skitser. I dette indlæg lærer vi, hvordan man gør netop det, og vi vil bruge netværkstidsprojektet
Hjemmeautomatisering med ESP8266 WiFi uden brug af Blynk !: 24 trin (med billeder)

Hjemmeautomatisering med ESP8266 WiFi uden brug af Blynk !: For det første vil jeg takke alle for at gøre mig til en vinder i Automation Contest 2016 for denne INSTRUKTABELE. Så som jeg lovede dig, her er instruktionerne til styring af husholdningsapparater med ESP8266 WiFi -modul
Hjemmeautomatisering Trin for trin Brug af Wemos D1 Mini Med PCB -design: 4 trin

Hjemmeautomatisering Trin for trin Brug af Wemos D1 Mini Med PCB -design: Hjemmeautomatisering Trin for trin ved hjælp af Wemos D1 Mini med PCB -design For et par uger siden udgav vi en tutorial "Home Automation using Raspberry Pi" i rootsaid.com, som blev godt modtaget blandt hobbyfolk og universitetsstuderende. Så kom et af vores medlemmer
I2C / IIC LCD -skærm - Brug et SPI LCD til I2C LCD Display Brug SPI til IIC modul med Arduino: 5 trin

I2C / IIC LCD -skærm | Brug en SPI LCD til I2C LCD -skærmen Brug af SPI til IIC -modulet med Arduino: Hej fyre, da en normal SPI LCD 1602 har for mange ledninger at tilslutte, så det er meget svært at grænseflade det med arduino, men der er et modul på markedet, som kan konverter SPI -skærm til IIC -skærm, så du skal kun tilslutte 4 ledninger
Neopixel Ws2812 Rainbow LED Glød Med M5stick-C - Kører Rainbow på Neopixel Ws2812 Brug af M5stack M5stick C Brug af Arduino IDE: 5 trin

Neopixel Ws2812 Rainbow LED Glød Med M5stick-C | Kører Rainbow på Neopixel Ws2812 Brug af M5stack M5stick C Brug af Arduino IDE: Hej fyre i denne instruktion vil vi lære at bruge neopixel ws2812 LED'er eller led strip eller led matrix eller led ring med m5stack m5stick-C udviklingstavle med Arduino IDE, og vi vil lave et regnbuemønster med det
