Indholdsfortegnelse:

Video: Grænseflade til et GPS -modul med Raspberry Pi: Dashcam Del 2: 3 trin

2024 Forfatter: John Day | [email protected]. Sidst ændret: 2024-01-30 08:26


Dette er del 2 af dashcam -projektet, og i dette indlæg lærer vi, hvordan du kobler et GPS -modul til Raspberry Pi. Vi vil derefter bruge GPS -dataene og tilføje dem til videoen som et tekstoverlay. Læs venligst del 1 ved at bruge nedenstående link, før du fortsætter med dette indlæg.
www.instructables.com/id/Making-a-DashCam-Using-the-Raspberry-Pi-Zero-pt1/
Videoen herunder giver dig mere information om GPS -moduler, kommunikation sammen med et overblik over, hvordan alt hænger sammen. Jeg vil anbefale at se det først, før du fortsætter.
Trin 1: Aktiver seriel port


Vi skal først SSH ind i kortet og derefter aktivere den serielle port. Dette kan gøres ved at køre følgende kommando:
sudo raspi-config
Dette åbner konfigurationsværktøjet, og du kan bruge pilene til at navigere til grænseflademulighederne og derefter seriel. Vælg NEJ til konsollen og derefter JA til hardware seriel port. Brug TAB -tasten til at navigere til indstillingen Afslut, og vælg derefter NEJ, når den spørger dig, om du vil genstarte. Dette vil tage dig tilbage til terminalen. Indtast følgende kommando, så vi kan lukke tavlen ned:
sudo shutdown -h nu
Når kortet er lukket ned, kan vi slutte den serielle port til kortet ved hjælp af referencebilledet.
Trin 2: Test GPS -modulet

Vi vil nu teste GPS -modulet for at sikre, at det fungerer korrekt. Det kan gøres ved at køre følgende kommando:
sudo cat /dev /serial0
Du bør kunne se noget tekstoutput, der starter med "$ GP …." som det ses på billedet. Dette er data fra GPS -modulet, og det betyder, at den serielle kommunikation fungerer, som den skal. Du kan trykke på "CTRL+Z" for at stoppe output.
Vi skal derefter deaktivere "getty" -tjenesten, da det kan forstyrre den serielle kommunikation. Dette kan gøres ved at køre følgende kommandoer.
sudo systemctl stop [email protected]
sudo systemctl deaktiver [email protected]
Trin 3: Skriv det endelige script


Inden vi skriver det sidste script, skal vi køre et par kommandoer. Først skal vi installere det python-serielle modul, som kan udføres ved at køre følgende kommando:
sudo apt installere python-seriel
Vi vil bruge pynmea2 -modulet til at forstå GPS -dataene, og det kan installeres ved at køre følgende kommando:
sudo pip installer pynmea2
Vi skal også installere psutil til rodbrugeren, og dette kan gøres ved at køre følgende kommando:
sudo pip installer psutil
Endelig kan vi oprette en ny scriptfil ved hjælp af følgende kommando:
sudo nano dashcam2.py
Du kan derefter kopiere indholdet fra følgende fil og indsætte det i scriptet som det ses i videoen.
github.com/bnbe-club/rpi-dashcam-p2-diy-29
Når dette er gjort, skal du gemme filen ved at skrive "CTRL+X", derefter Y, derefter ENTER. Du kan derefter teste scriptet ved at køre følgende kommando:
sudo python dashcam2.py
Scriptet kører derefter som det skal, og du kan bruge FileZilla til at hente videofiler som sidste gang. Videofilerne vil indeholde et overlay med GPS -data sammen med CPU -brugen.
Dashcam-projektet er endnu ikke slut, og der vil være et opfølgende indlæg for at fortsætte denne serie. Overvej at abonnere på vores YouTube -kanal, da dette hjælper os.
YouTube:
Tak fordi du læste!
Anbefalede:
PS2 controller -breakout -adapter til Arduino -grænseflade: 10 trin
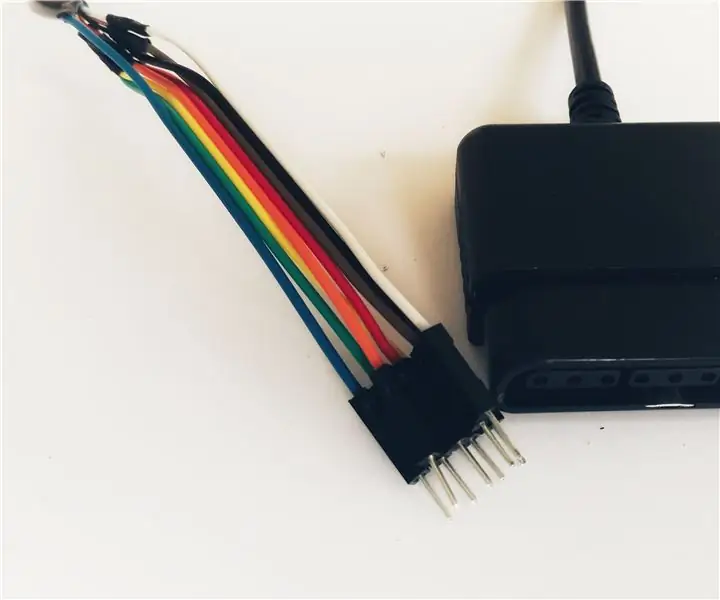
PS2 Controller Breakout Adapter til Arduino Interfacing: PlayStation 2 Controller er en virkelig nyttig gamepad til robotprojekter. Den er billig, rigeligt tilgængelig (brugt), har en masse knapper og er Arduino -kompatibel! For at bruge det skal du bruge et specielt stik til at koble det til
Trådløs Bluetooth -grænseflade til Mitutoyo -kalipre og indikatorer: 8 trin (med billeder)

Trådløs Bluetooth -grænseflade til Mitutoyo -kalipre og indikatorer: Der er millioner af Mitutoyo Digimatic -kalipre, mikrometre, indikatorer og andre enheder i verden i dag. Mange mennesker som mig bruger disse enheder til at indsamle data direkte til en pc. Dette eliminerer at skulle logge og indtaste nogle gange hundredvis
Usb til DMX-RDM-grænseflade: 4 trin

Usb til DMX-RDM-grænseflade: Da jeg var belysningstekniker, havde jeg brug for en usb til dmx-grænseflade, men de kommercielt tilgængelige er bare for dyre, så jeg besluttede at bygge min egen
Grænseflade Raindrop Sensor til NodeMcu - for begyndere: 5 trin

Grænseflade Raindrop Sensor til NodeMcu | for nybegyndere: i denne vejledning ved du, hvordan du tilslutter regndråbesensor til NodeMcu
Sådan går du tilbage til den originale grænseflade til visning af instruktioner: 3 trin
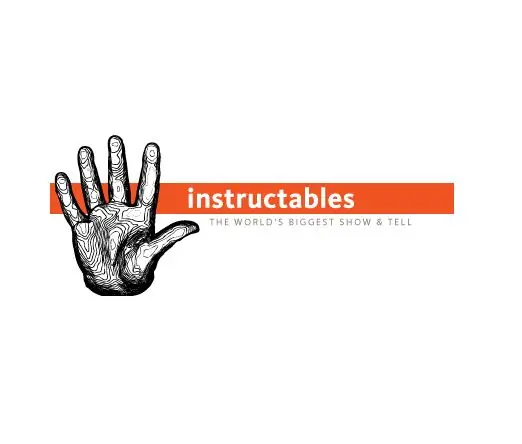
Sådan går du tilbage til den originale grænseflade til visning af instruktionsmaterialer: Hvis du ikke var klar over det, er instruktionsgrænsefladen til visning af ting blevet ændret for fremhævede, populære, bedømmelser | nyere, synspunkter og tidsånd. Jeg så et par klager over, at de ikke kunne lide denne ændring, så til alle: her ændrer vi os
