Indholdsfortegnelse:
- Forbrugsvarer
- Trin 1: Forberedelse af SD -kortet til Pi
- Trin 2: Installation af Pi-Hole Through SSH
- Trin 3: Installation af PADD og en 3,5 "skærm og 3D -udskrivning af delene
- Trin 4: Ændring af PADD -størrelsen fra normal til MEGA
- Trin 5: Konfiguration af din router til netværksbred annonceblokering
- Trin 6: Konfiguration af DNS -serveren på et udvalg af enheder
- Trin 7: Opdatering af dit Pi-hul
- Trin 8: Alt færdigt

Video: PiHole Ad Blocker med 3,5 "skærm: 8 trin (med billeder)
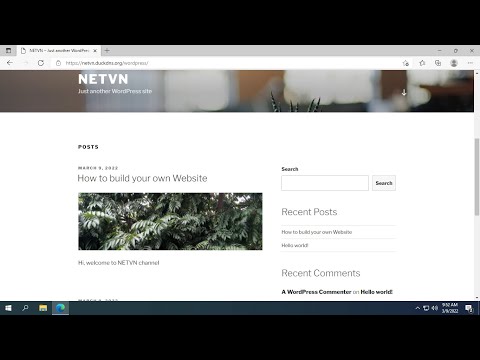
2024 Forfatter: John Day | [email protected]. Sidst ændret: 2024-01-30 08:26



Velkommen til min vejledning i, hvordan du opretter en virkelig fantastisk annoncebloker til hele dit netværk! Raspberry Pi kører software kendt som Pi-Hole og PADD til at blokere annoncer og vise statistiske data såsom Pi-Hole's IP-adresse og mængden af blokerede annoncer.
Forbrugsvarer
Du får brug for:- Raspberry Pi 3/4, enten vil gøre, og det kan være + varianten, hvis du vælger.
- 3,5 Raspberry Pi Display, jeg fandt en billig på eBay for omkring $ 20 AUD.
- Et pålideligt 8 GB Micro-SD-kort, jeg brugte et 16 GB SanDisk-kort, fordi det var det, jeg havde rundt omkring, og jeg har haft held med det tidligere.
- En 3D -printer eller adgang til en 3D -udskrivningstjeneste, teknisk set er dette valgfrit, hvis du ikke vil have en sag, men det kan varmt anbefales.
- Ethernet -kabel, bruges til at levere hurtigere internet til Pi
- Router, til at forbinde din Pi til
- Raspberry Pi -strømforsyning, jeg anbefaler den officielle Raspberry Pi -strømforsyning, men enhver USB -strømforsyning, der kan levere 5V på mindst 2,5 ampere, bør være fin.
- En Windows -pc, softwaren, der bruges i denne instruks, kan have ækvivalenter til Mac og Linux, men jeg vil dække Windows -siden.
- En Micro-SD til USB-adapter, bruges til at slutte SD-kortet til din computer. Valgfrit, hvis din computer allerede har en plads.
Trin 1: Forberedelse af SD -kortet til Pi



Dette er ret simpelt, men før vi blinker SD'en, er her den software, du skal bruge:
SD Card Formatter, Det kan downloades fra sdcard.org's websted
Etcher, bruges til at blinke kortet. Du kan også bruge Win32DiskImager i stedet, hvis du foretrækker det
Det seneste Raspbian Lite -billede, sørg for at udtrække den.zip, du får
Ok, vi har samlet vores software, lad os komme i gang.
Først skal vi formatere SD -kortet. Vi gør dette ved at åbne SD -kortformatering, tilslutte SD -kort og vælge det fra listen øverst i vinduet. Sørg for at vælge dit SD -kort, ikke et andet drev. Sørg for, at der ikke er noget vigtigt på kortet, da alt vil blive slettet på kortet. Når du er klar, skal du klikke på 'Format'. Det bør ikke tage for lang tid at fuldføre. Når den er færdig, kan du lukke ud af SD -kortformatering
Dernæst skal vi blinke kortet. Åbn Etcher, og klik på den blå knap, der siger 'Vælg billede', og søg efter den.img -fil, du har downloadet tidligere, og vælg den. Dernæst skal dit SD -kort allerede være valgt som standard, men hvis det ikke bare er det, skal du ændre det ved at klikke på knappen. Når du har bekræftet, at alle valg er korrekte, skal du klikke på 'Flash!'. Dette vil tage et par minutter, og når det er gjort, kan du lukke ud af Etcher.
Endelig skal vi aktivere ssh og oprette forbindelse til wifi. Åbn File Explorer og klik på 'boot' i venstre side. Du bør blive præsenteret for en liste over filer. Højreklik og opret et nyt tekstdokument, navngiv det derefter ssh og fjern.txt -udvidelsen i slutningen. Bemærk, du skal have 'Vis filudvidelser' aktiveret for at gøre dette. Klik på Ja, og der skal være en tom fil kaldet ssh. Dernæst skal vi oprette et tekstdokument igen, men navngive det wpa_supplicant og erstatte.txt med.conf. Højreklik på den, og vælg rediger og indsæt denne tekst i filen, og erstat dine wifi -detaljer med:
land = USA
ctrl_interface = DIR =/var/run/wpa_supplicant GROUP = netdev update_config = 1 netværk = {ssid = "WIFI_SSID" scan_ssid = 1 psk = "WIFI_PASSWORD" key_mgmt = WPA-PSK}
Sørg for at gemme filen, når du er færdig!
Skub SD -kortet ud, læg det i Pi, og du er færdig med at forberede kortet!
Trin 2: Installation af Pi-Hole Through SSH

Nu skal vi installere den hellige gral af software, Pi-Hole.
Igen har vi brug for noget software for at fortsætte, så download dette:
PuTTY, vi kommer til at bruge dette som en ssh -klient
Inden vi opretter forbindelse til vores Pi, skal vi finde IP -adressen på den. Den enkleste måde at gøre dette på er at logge ind på din router ved hjælp af dens IP og finde et enhedsnavn 'raspberrypi'. Søg i vejledningen til, hvordan du gør dette for din router og routerens adgangskode, da alle routere er lidt forskellige. Når du har åbnet IP -adressen for PuTTY, og indtast din IP -adresse i boksen Værtsnavn, og klik derefter på 'Åbn'. En advarsel dukker op, bare klik på Ja, og du bliver bragt til en sort terminal med et login. Indtast brugernavnet 'pi' og adgangskoden 'hindbær'. Når du er logget ind, skal du bringes til en kommandolinje med pi@raspberrypi. Nu vil du indsætte følgende kode:
curl -sSL https://install.pi-hole.net | bash
Det skal begynde at downloade installationsprogrammet og derefter automatisk begynde at installere.
Det vil præsentere dig for en række skærme, hvor du trykker på ok, eller ja, og for Upstream DNS -serveren vælger Google.
Hvis du lettere vil kunne bruge webgrænsefladen, kan vi ændre dens adgangskode ved at skrive
pihole -a -p
I terminalen.
Pi-Hole skulle nu installeres! Selvfølgelig kan du bare bruge Pi-Hole uden skærmen, men hvad er det sjove i det?
Trin 3: Installation af PADD og en 3,5 "skærm og 3D -udskrivning af delene




Nu skal vi installere PADD, som viser vores Pi-Hole-statistik på et display. Dette trin er dog lidt mere terminalbaseret, men lad dig ikke afvise, det er meget enkelt.
Inden vi installerer PADD, skal vi installere vores skærm. Sørg for, at Pi er slukket og frakoblet strømmen, og fastgør skærmen som vist på billedet, og hvis den er tilsluttet korrekt, skal skærmen passe med resten af Pi.
Den 3D -trykte sag kan findes her:
Nu skal du vedhæfte frontstykket til USB- og Ethernet -portene, som vist på et billede. Skub derefter bare pakken ind i ærmet, og det hele skal passe godt sammen. Du kan lukke det permanent med lidt lim, men jeg lod det være løst, fordi det allerede var en ret tæt pasform.
Derefter skal du installere driverne til din skærm. Dette er forskelligt afhængigt af displayet, men i mit tilfælde har jeg en skærm, der kører Waveshare -drivere perfekt. Fordi dette er forskelligt for hver skærm, vil jeg ikke vise, hvordan du gør det her, men en hurtig søgning på YouTube burde give dig dit svar.
Når du har displayet fungeret, så når du starter pi'en, viser det terminalen på Pi, vi er klar til at installere PADD.
For at installere PADD skal vi køre følgende kommandoer i terminalen:
cd ~
wget -N
Når den er downloadet, skal vi udføre dette for at gøre filen eksekverbar:
sudo chmod +x padd.sh
Nu har vi brug for PADD til at udføre ved opstart. Vi gør dette ved at ændre en særlig fil.
sudo nano ~/.bashrc
Brug derefter pil ned på tastaturet til at rulle ned til bunden og indsæt dette:
# Kør PADD
hvis ["$ TERM" == "linux"]; derefter mens: gør./padd.sh søvn 1 færdig fi
Genstart derefter din Pi med
sudo genstart
Trin 4: Ændring af PADD -størrelsen fra normal til MEGA
Som standard vil PADD -displayet kun være i normal størrelse og ikke bruge hele skærmen, men vi kan ændre det!
Først skal vi SSH ind i vores Pi, dette var dækket tidligere. Når du er på terminal typen:
sudo dpkg-omkonfigurer konsol-opsætning
En menu Skulle dukke op med mange muligheder, skal vi vælge UTF-8, eller hvis du ved, hvad de andre kodningsindstillinger er, kan du prøve dem, hvis du vil. Vælg derefter Gæt optimalt tegnsæt, vælg derefter Terminus og derefter 6x12. Når du har fulgt disse trin, genstart med
sudo genstart
Trin 5: Konfiguration af din router til netværksbred annonceblokering
Nu er dette trin, hvor det hele hænger sammen, og du kan faktisk se resultatet af dit hårde arbejde. Log ind på din router via dens IP -adresse, igen ikke dækker den, fordi den er forskellig for hver router, og find DNS -konfigurationsindstillingen. Hvis din router ikke har denne mulighed (som min), skal du gå direkte til trin 6. Når du har fundet DNS -serverindstillingerne, skal du udskifte den primære DNS -server -IP med den IP, der vises på din Pi, under IPv4 -adresse. Gør dette for alle DNS -IP'erne, herunder sekundær, sikkerhedskopiering osv. Anvend ændringerne, og afhængigt af din router skal du muligvis genstarte routeren.
Efter opsætningen bruger hele dit netværk Pi-Hole, da det er DNS-server, så al annoncetrafik blokeres.
Trin 6: Konfiguration af DNS -serveren på et udvalg af enheder
Denne metode skal bruges, hvis din router ikke tillader ændringer af DNS-serveren, eller hvis du bare ikke vil have alle på dit netværk på det samme Pi-Hole.
Metoden er forskellig for hver enhed: Windows 10:
Åbn Kontrolpanel, og klik på Netværk og internet
Klik på Netværks- og delingscenter, Skift adapterindstillinger, højreklik på dit netværk, og klik på Egenskaber
Find Internet Protocol Version 4, dobbeltklik og klik på Brug følgende DNS-server, og indtast Pi-Hole DNS IP i begge felter. Gå tilbage til egenskabslisten.
Find Internet Protocol Version 6, dobbeltklik og klik på Brug følgende DNS-server, og indtast Pi-Hole DNS IP (IPv6 denne gang) i begge felter.
For en sikkerheds skyld, genstart din pc
Linux:
www.addictivetips.com/ubuntu-linux-tips/ch…
macOS:
serverguy.com/kb/change-dns-server-setting…
iOS (iPhone):
Åbn Indstillinger
Klik på Wifi, og 'i' ved siden af dit tilsluttede netværk
Rul ned til DNS, og klik på Konfigurer DNS
Klik på Manuel, fjern de eksisterende DNS-server-IP'er og indsæt Pi-Holes DNS-IP
Android:
Åbn Indstillinger
Klik på Wifi, og glem det netværk, du i øjeblikket har forbindelse til
Tilslut igen til det, klik på Avancerede indstillinger, og indstil IP -indstillinger fra DHCP til Statisk
Rul ned for at finde DNS 1 og 2, og indsæt dit Pi-Hole's DNS IP i begge
Trin 7: Opdatering af dit Pi-hul
Opdatering af Pi-Hole er meget let. For at se, om dit Pi-Hole har en ny opdatering tilgængelig øverst til højre på displayet, står der Opdatering tilgængelig! For blot at opdatere SSH i dit Pi-Hole og køre:
pihole -up
Og dit Pi-hul skal opdateres!
Trin 8: Alt færdigt
Hvis du fulgte alle trin korrekt, skulle du have en fantastisk annonceblokker, som er virkelig god til, hvad den gør.
Tusind tak for at stemme på min instruerbare til Raspberry Pi -konkurrencen, jeg blev nummer to:)!
Hvis du har yderligere spørgsmål, bekymringer eller problemer, der opstår, bedes du efterlade en kommentar, og jeg svarer så snart jeg kan!


Anden pris i Raspberry Pi Contest 2020
Anbefalede:
Arduino Halloween Edition - Pop -out -skærm med zombier (trin med billeder): 6 trin

Arduino Halloween Edition - Zombies Pop -out -skærm (trin med billeder): Vil du skræmme dine venner og lave skrigende støj i Halloween? Eller vil du bare lave en god sjov? Denne pop-out-skærm fra Zombies kan gøre det! I denne Instructable vil jeg lære dig, hvordan du nemt laver jump-out zombier ved hjælp af Arduino. HC-SR0
Kører uden skærm / skærm (hovedløs) på Raspberry Pi eller andre Linux / unix -baserede computere: 6 trin

Kører uden skærm / skærm (hovedløs) på Raspberry Pi eller andre Linux / unix -baserede computere: Når de fleste mennesker køber en Raspberry PI, tror de, at de har brug for en computerskærm. Spild ikke dine penge på unødvendige computerskærme og tastaturer. Spild ikke din tid på at flytte tastaturer og skærme mellem computere. Bind ikke et tv, når det er nej
Pi-hole-skærm ESP8266 med OLED-skærm: 4 trin

Pi-hole-skærm ESP8266 med OLED-skærm: Pi-hole Monitor er en Wemos D1 Mini (ESP8266) med en SSD1306 OLED-skærm, der administreres via en webgrænseflade og sidder på dit lokale netværk og vil vise statistik fra din Pi-hole-server. Funktioner: Vis Pi-Hole StatisticsTotal BlockedTot
Sådan laver du ur i realtid ved hjælp af Arduino og TFT -skærm - Arduino Mega RTC med 3,5 tommer TFT -skærm: 4 trin

Sådan laver du ur i realtid ved hjælp af Arduino og TFT-skærm | Arduino Mega RTC med 3,5 tommer TFT-skærm: Besøg min Youtube-kanal. Introduktion:- I dette indlæg skal jeg lave “Real time Clock” ved hjælp af 3,5 tommer TFT touch LCD, Arduino Mega 2560 og DS3231 RTC-modul …. Inden start … tjek videoen fra min YouTube-kanal..Bemærk:- Hvis du bruger Arduin
HC - 06 (Slave Module) Ændring af "NAME" uden brug "Monitor Serial Arduino" der "Let fungerer": Fejlfri måde!: 3 trin

HC - 06 (slave -modul) Ændring af "NAME" uden brug "Monitor Serial Arduino" … der "Let fungerer": Fejlfri måde!: Efter " Lang tid " forsøger at ændre navn på HC - 06 (slave -modul) ved hjælp af " seriel monitor af Arduino, uden " Succes ", jeg fandt en anden nem måde og jeg deler nu! Hav det sjovt venner
