Indholdsfortegnelse:
- Trin 1: Lav en DIY Sonoff Smart Switch Brug ESP-01
- Trin 2: Lav en DIY Sonoff Smart Switch Brug Wemos og Relay, Button Shield
- Trin 3: Lav en DIY Sonoff Smart Switch Brug NodeMCU og relæmodul
- Trin 4: Lav en DIY Sonoff Smart Switch Brug Bluino IoT Starter Kit
- Trin 5: Flash Sonoff Basic R1/R2/R3/mini med SwitchIoT -firmware
- Trin 6: Upload af firmware fra Android til ESP8266/ESP8285 Brug SwitchIoT App
- Trin 7: Tilslut SwitchIoT -enhed til et netværk
- Trin 8: Kendskab til status -LED -indikator
- Trin 9: Del SwitchIoT -token med anden bruger
- Trin 10: Kontrol Multipil den samme SwitchIot -enhed
- Trin 11: Nyd det

Video: Lav en DIY Sonoff Smart Switch Brug Android App: 11 trin

2024 Forfatter: John Day | [email protected]. Sidst ændret: 2024-01-30 08:25

Hvad er Sonoff?
Sonoff er en smart switch enhedslinje til Smart Home udviklet af ITEAD. En af de mest fleksible og billige enheder fra denne linje er Sonoff Basic og Sonoff mini. Disse er Wi-Fi-aktiverede switche baseret på en fantastisk chip, ESP8266/ESP8285.
Selvom Sonoff -infrastrukturen kan fungere ganske godt for grundlæggende brugere, kan andre måske hacke for at lave deres egen med deres hardware. Hardware til at bygge DIY Sonoff smart skifter sin lave pris: ESP8266 med 1 MB blitz, relæ -LED, knap og strøm.
For derefter at indlæse firmwaren til esp8266 behøver du ikke en computer eller bærbar computer, du skal bare bruge en Android -smartphone med en fantastisk app, der er SwitchIoT, med denne app gør en IoT -enhed lige så let som at uploade firmware uden behov for registre/ login og serverkonfigurationer.
Denne vejledning fortæller dig, hvordan du laver en DIY Sonoff smart switch ved hjælp af flere forskellige hardwaremodeller.
Trin 1: Lav en DIY Sonoff Smart Switch Brug ESP-01

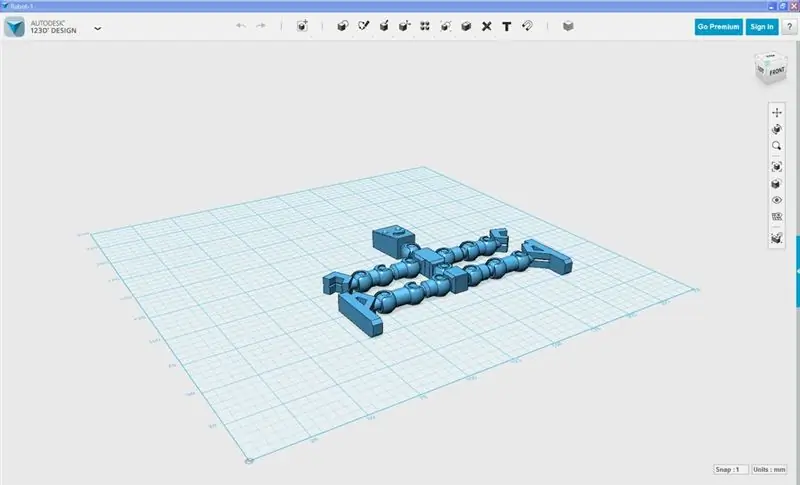

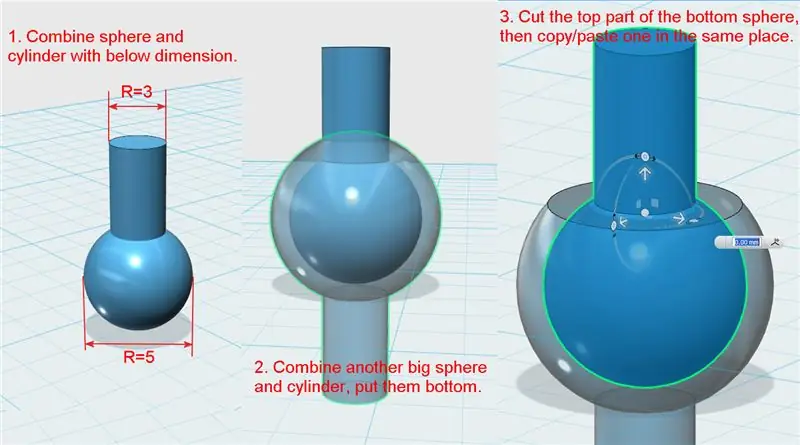
Hvilket kræver den laveste pris ved hjælp af ESP-01 og relæmodulet.
Har brug for et ekstra modul USB til TTL-konverter til ESP-01, der kun bruges, når firmwaren blinker. Du skal ændre den ved at tilføje en knap for at slutte GPIO0 til GND, så når ESP-01 tændes, mens knappen trykkes og holdes inde, kan den gå ind i flash-tilstand.
Brug en OTG til at forbinde mellem USB TTL -konverter med Android -smartphone.
Trin 2: Lav en DIY Sonoff Smart Switch Brug Wemos og Relay, Button Shield
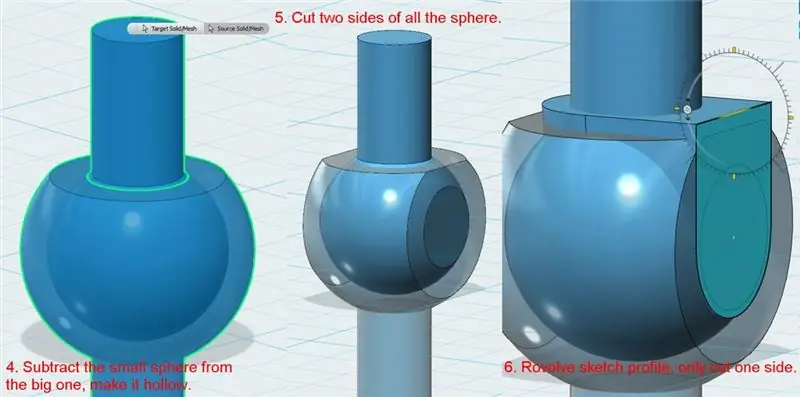
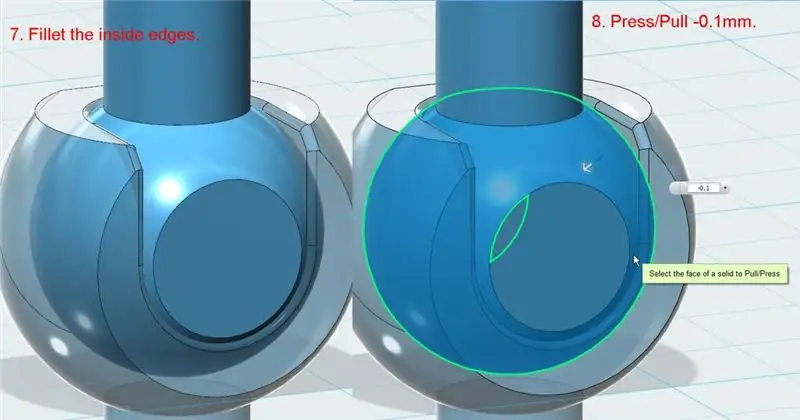
Her har du kun brug for Wemos -bord, relæ, knap og dobbelt bundskærm med headerstifterne loddet.
Det er let at samle det, fordi det kun stablede flere skjolde sammen som på billedet, kontroller stiftens retning for ikke at vende.
Brug et OTG- og mikro -USB -kabel til at forbinde mellem Wemos og en Android -smartphone.
Trin 3: Lav en DIY Sonoff Smart Switch Brug NodeMCU og relæmodul
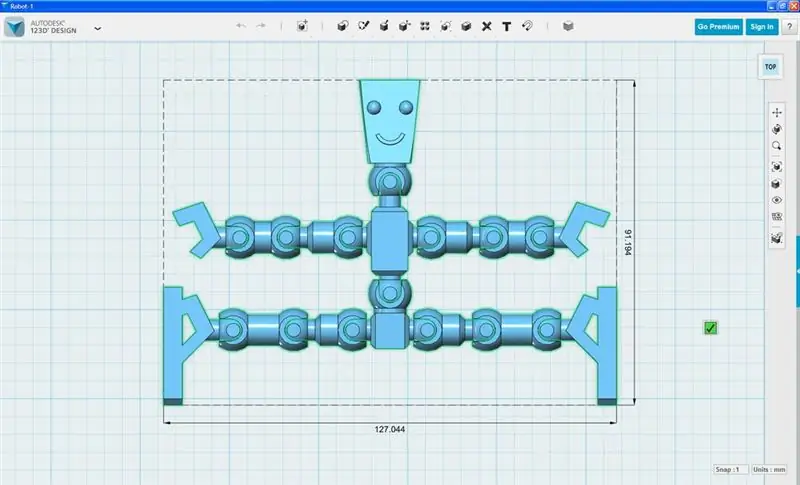
Hvis du bruger en NodeMCU, skal du bruge et brødbræt til at placere det og placere relæmodulet. Har brug for mindst 3 stykker jumperkabel for at tilslutte som følger:
NodeMCU relæmodul
VIN VCC
GND GND
D0 IN
Brug et OTG- og mikro -USB -kabel til at forbinde mellem NodeMCU og en Android -smartphone.
Trin 4: Lav en DIY Sonoff Smart Switch Brug Bluino IoT Starter Kit
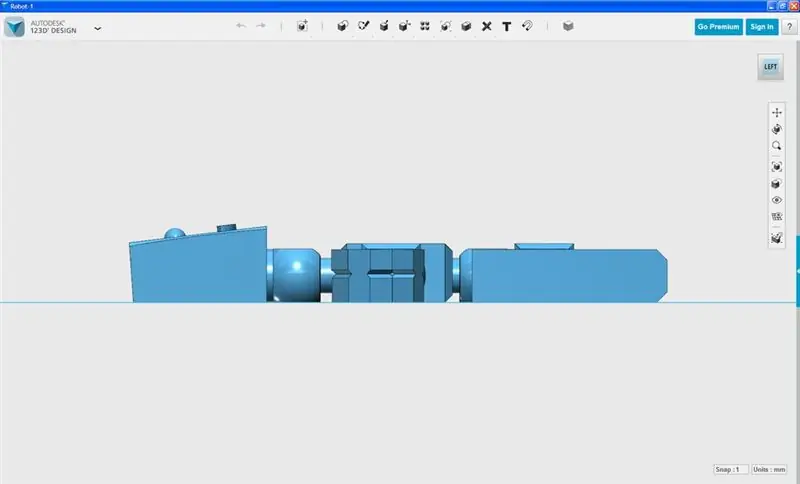

Bluino IoT Starter Kit har allerede Wemos board, relæ, LED og knap. Du vil bruge et relæ, der er tilsluttet pin D6, lysdioder forbundet til pin D0 og en knap tilsluttet pin D1. Brug et OTG- og mikro -USB -kabel til at forbinde mellem Wemos og en Android -smartphone
Trin 5: Flash Sonoff Basic R1/R2/R3/mini med SwitchIoT -firmware



ESP8266/ESP8285 programmeres via den serielle port. For at blinke Sonoff -hardware skal du bruge et USB til TTL -konverterniveau 3.3V (PL2303) og et dupont -kabel for at tilslutte det. Du skal muligvis lodde en pin -header på printet for let at tilslutte en USB til TTL -konverter. Sonoff Basic R1/R2/R3/mini hver pcb har forskellige punkter i RX, TX, 3V3 & GND, du kan se mærket i henhold til billedet.
Grundlæggende skal du tilslutte PCB Sonoff med USB til TTL -konverteren som følger:
PCB Sonoff USB til TTL
3V3 3V3
RX TX
TX RX
GND GND
For at kunne blinke sonoff først, skal du gå ind i flash -tilstand, gøre det ved at holde nede og trykke på knappen, når du indsætter OTG til smartphone for at starte op.
Trin 6: Upload af firmware fra Android til ESP8266/ESP8285 Brug SwitchIoT App



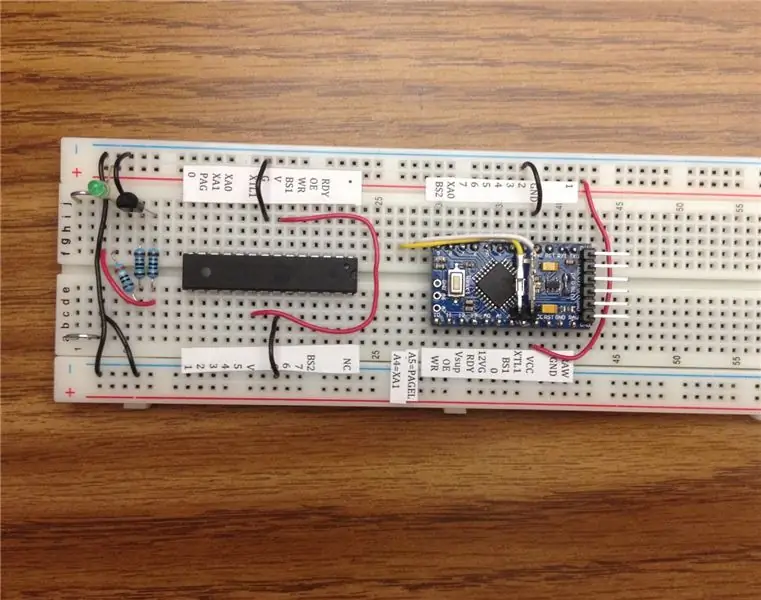
Når du er færdig med at konfigurere hardware med en smartphone, er det på tide, at du begynder at uploade firmwaren til ESP8266/ESP8285 -chippen. Vent inden det, og sørg for IKKE TILSLUT AC -STRØM under flashkabelforbindelsen.
Installer SwitchIoT -appen fra Google Playstore.
SwitchIoT -app
Åbn SwitchIoT -appen, gå til menuen widgetindstillinger, vælg indstillingen "Upload firmware via USB", og angiv derefter de forudindstillede muligheder i henhold til den hardware, du vil blinke. Til sidst skal du trykke på "UPLOAD" -knappen og vente, indtil dette er gjort, det vil tage lidt tid.
Hvis du ikke har en USB OTG, eller du stadig er i farezonen med din telefon, når du uploader firmware fra telefonen, kan du generere en firmwarefil i internt format (f.eks. 0x00000_32e5_NodeMCU.bin) ved at trykke på "GENERER. BIN" -knappen på Appen sender den derefter til e -mail eller online -lagring, åbner den derefter på din computer og derefter uploader firmware ved hjælp af software NodeMCU Flasher.
Trin 7: Tilslut SwitchIoT -enhed til et netværk
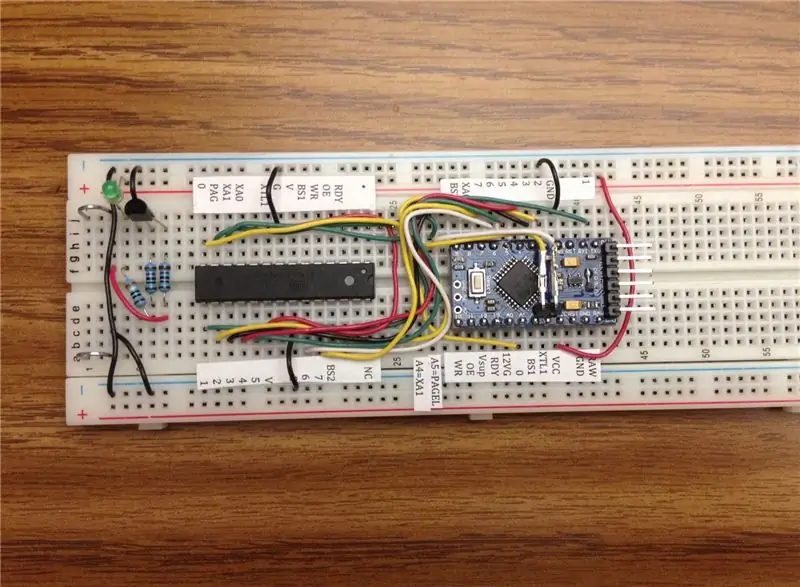
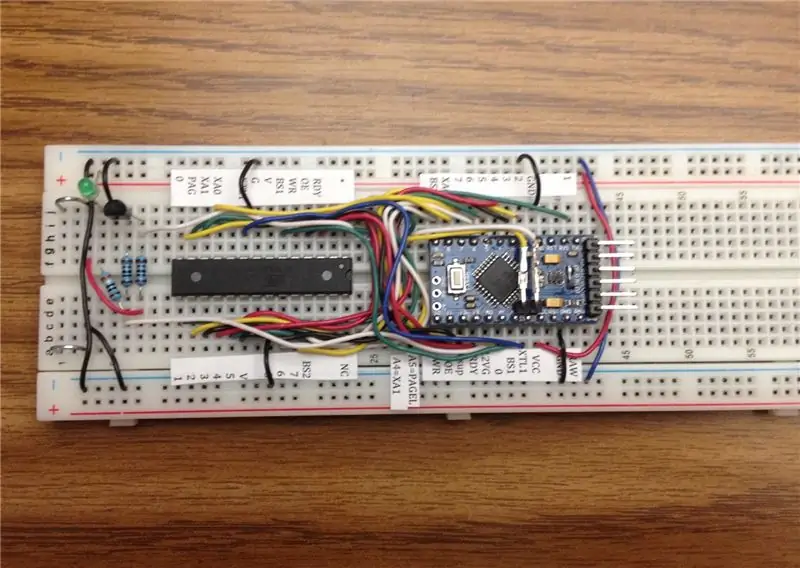
Når uploaden er udført, skal du tænde for hardwaren og se, hvad der sker. Første gang status-LED'en blinker hurtigt, betyder det, at enheden ikke er forbundet til noget netværk (eller i AP-tilstand med værtsnavn siot-xxxx), skal du tilføje det netværk, der skal bruges af enheden.
Åbn App, gå til indstilling, og vælg menuen "Tilslut enhed til netværk", bekræft status-LED'en på SwitchIoT-enheden blinker hurtigt, tilslut din smartphone til et netværk med værtsnavn siot-xxxx, udfyld derefter SSID og adgangskode til et netværk, der skal bruges af SwitchIoT -enheden. Tryk derefter på "TILSLUT", vent, indtil det er færdigt.
Trin 8: Kendskab til status -LED -indikator
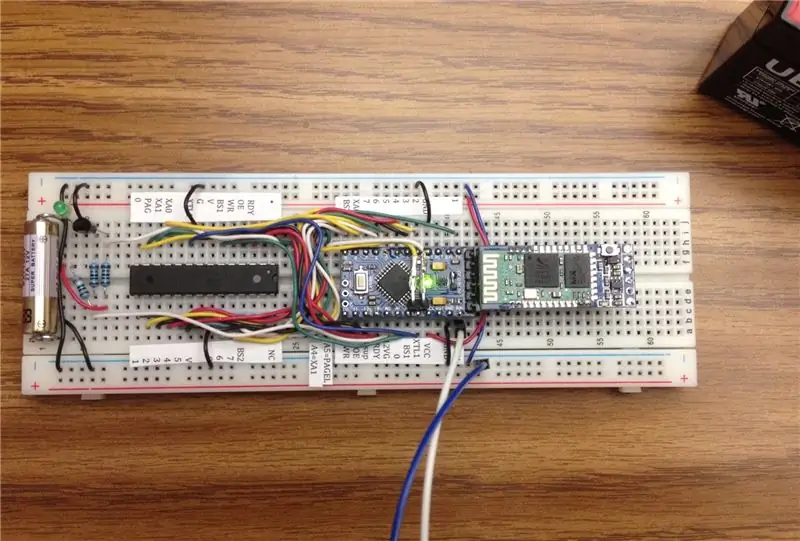
Der er flere forhold, når SwitchIoT -enheden fungerer, den er synlig med skift af status -LED.
1. LED'en blinker hurtigt, det betyder, at der ikke kan oprettes forbindelse til din router, det kan skyldes:
- WiFi -styrken er svag. Din router er for langt væk fra din enhed, og der kan være interferens i miljøet. For at løse det skal du tage din SwitchIoT -enhed tæt på routeren. Hvis problemet stadig eksisterer, skal du nulstille SwitchIoT -enheden, oprette forbindelse til et netværk igen ved at tilføje en netværksindstilling, brug App, følg forrige trin.
- WiFi SSID og adgangskode gemt i SwitchIoT -enheden er glemt, dette kan ske ved at trykke på knappen på SwitchIoT -enheden i 5 sekunder. du skal oprette forbindelse til et netværk igen ved at tilføje en netværksindstilling, brug appen forrige trin.
2. LED'en blinker en gang hver 4. sekund, det betyder, at der ikke kan oprettes forbindelse til serveren, det kan skyldes, at netværket ikke kan få adgang til Internettet. Kontroller venligst dine netværkstjenesteforbindelser, og nulstil SwitchIoT -enheden.
3. LED'en lyser konstant, det betyder, at SwitchIoT -enheden fungerer og er forbundet til serveren.
Trin 9: Del SwitchIoT -token med anden bruger

SwitchIoT -enhedsejer kan dele fuld kontrol over enhederne med andre, og dermed kan andre tænde/slukke, ændre tidsplan, timer, looptimer og navngive enheden i SwitchIoT -appen. Denne funktionalitet er fantastisk til familien, da den giver dem mulighed for at styre sammen.
Måden at dele SwitchIoT -enhedstokener på er meget let, du behøver kun at dele de unikke tokens med andre, og de indsætter det bare i SwitchIoT -appen.
Token for hver SwitchIoT -enhed er unik og genereres fra din Android -smartphone, derfor er dette token permanent, du skal håndtere det med omtanke for at dele det med andre.
Trin 10: Kontrol Multipil den samme SwitchIot -enhed

De unikke tokens kan få adgang til mere end én app og mere end én SwitchIoT -enhed. Med denne funktion kan du oprette skemaer som to switchiot -enheder og SwitchIoT -app, der kan styres sammen. Hvis en SwitchIoT -enhed er TIL, følger den anden SwitchIoT -enhed også de samme betingelser TIL, såvel som appen.
Trin 11: Nyd det
Forhåbentlig nyder du dit SwitchIoT. Hvis du gør og gjort, kan du dele "I Made it!" for at fortælle mig, hvor meget der arbejdes. Del linket, like og abonner. Som altid, lad mig vide, hvis du har spørgsmål!
Anbefalede:
BRUG STONE HMI Lav et hjemmekontrolsystem: 9 trin

BRUG STONE HMI Lav et hjemmekontrolsystem: Projektintroduktion Følgende vejledning viser dig, hvordan du bruger STONE STVC050WT-01 berøringsskærmsmodulet til at lave et enkelt styresystem til husholdningsapparater. STONE STVC050WT - 01 understøttelsesberøringsmodulet er 5 tommer, 480 * 272 opløsning på
Brug kraften og lav dit eget lyssværd (blad): 9 trin (med billeder)

Brug kraften og lav dit eget lyssværd (blad): Denne instruktion er specifikt til at lave et blad til en Ben Solo Legacy Lightsaber købt fra Disneylands Galaxy's Edge i Anaheim, CA, men lignende trin kan tages for at lave dit eget blad til en anden lyssværd. Følg med for
Lav Android -applikation til små virksomheder ved hjælp af MIT APP og Google Fusion Table: 7 trin

Oprettelse af Android -applikation til små virksomheder ved hjælp af MIT APP og Google Fusion Table: Har du nogensinde ønsket at lave din egen applikation, som kan være tilgængelig i Google Play Store !!! Hvis du har en virksomhed, vil denne vejledning ændre dit liv. Efter at have læst dette omhyggeligt vil du være i stand til at lave din egen applikation. Inden
I2C / IIC LCD -skærm - Brug et SPI LCD til I2C LCD Display Brug SPI til IIC modul med Arduino: 5 trin

I2C / IIC LCD -skærm | Brug en SPI LCD til I2C LCD -skærmen Brug af SPI til IIC -modulet med Arduino: Hej fyre, da en normal SPI LCD 1602 har for mange ledninger at tilslutte, så det er meget svært at grænseflade det med arduino, men der er et modul på markedet, som kan konverter SPI -skærm til IIC -skærm, så du skal kun tilslutte 4 ledninger
Neopixel Ws2812 Rainbow LED Glød Med M5stick-C - Kører Rainbow på Neopixel Ws2812 Brug af M5stack M5stick C Brug af Arduino IDE: 5 trin

Neopixel Ws2812 Rainbow LED Glød Med M5stick-C | Kører Rainbow på Neopixel Ws2812 Brug af M5stack M5stick C Brug af Arduino IDE: Hej fyre i denne instruktion vil vi lære at bruge neopixel ws2812 LED'er eller led strip eller led matrix eller led ring med m5stack m5stick-C udviklingstavle med Arduino IDE, og vi vil lave et regnbuemønster med det
