Indholdsfortegnelse:
- Forbrugsvarer
- Trin 1: Introduktion til IFTTT
- Trin 2: Konfigurer IFTTT på Ameba MCU
- Trin 3: Kodning og kørsel

Video: MCU Adgang til internettjeneste via IFTTT - Ameba Arduino: 3 trin

2024 Forfatter: John Day | [email protected]. Sidst ændret: 2024-01-30 08:25
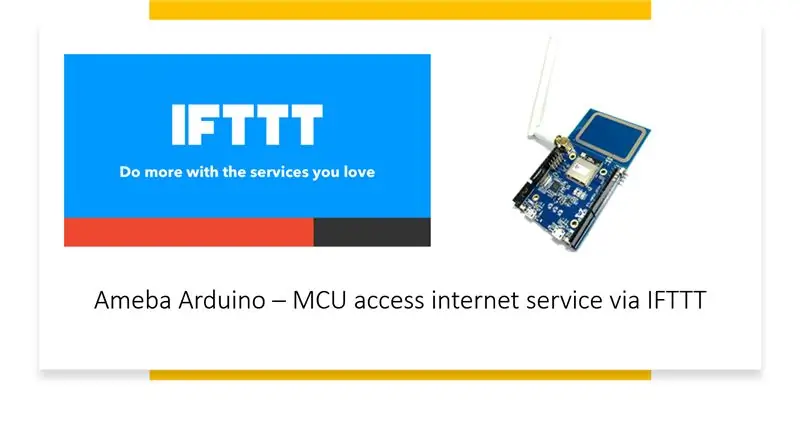
Adgang til internettjeneste er et let job for en smart enhed som en Android -telefon, tablet eller en pc, men ikke så let for mikrokontrollere, da det normalt kræver bedre forbindelse og processorkraft. Vi kan dog muligvis aflaste den tunge del af jobbet til IFTTT for let at hjælpe os med at udføre en lang række internettjenester. Denne vejledning viser dig, hvordan du gør brug af IFTTT til at gøre netop det.
Forbrugsvarer
- Ameba x 1
- En konto fra https://ifttt.com/ for at få adgang til IFTTT -tjenesten
Trin 1: Introduktion til IFTTT
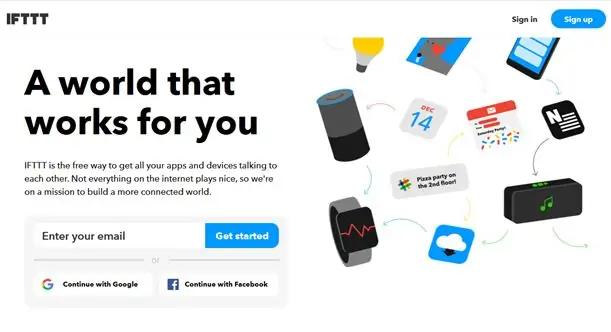
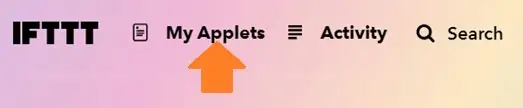

IFTTT, kendt som If This Then That, er et websted og en mobilapp og gratis webbaseret service til at oprette applets eller kæderne af enkle betingede udsagn. Applet udløses af ændringer, der sker inden for andre webtjenester såsom Gmail, Facebook, Telegram, Instagram, Pinterest osv.
· Generer Applet fra IFTTT
I det næste får vi et eksempel på IFTTT Applet til at sende e -mail til den angivne modtager.
For at køre eksemplet, bruges HTTP POST -funktionen i amebaen til at sende en simpel webhook -service, der modtages af IFTTT Platform og igen bruges til at udløse et svar (afsendelse af en e -mail).
Efter at have logget på https://ifttt.com/, skal du klikke på Mine appletter ovenfra.
Kontroller billederne ovenfor for at følge trinene.
Trin 2: Konfigurer IFTTT på Ameba MCU
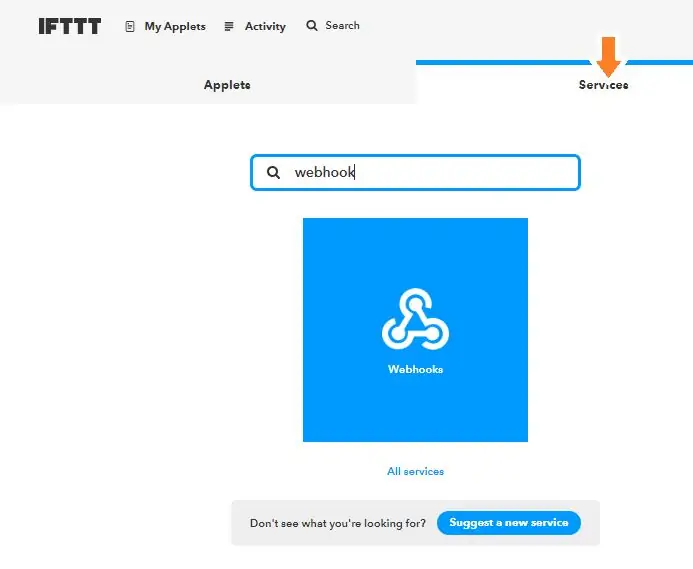
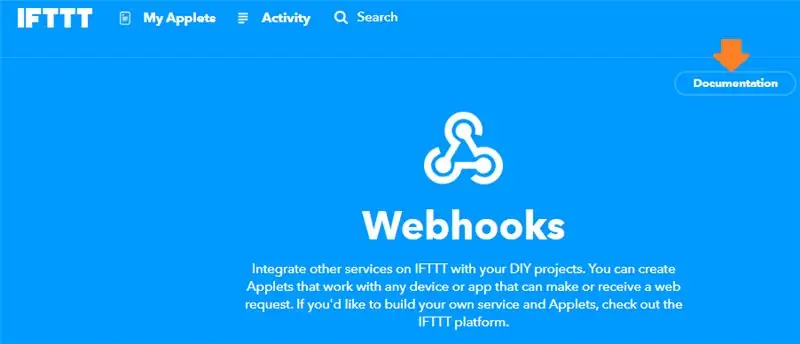
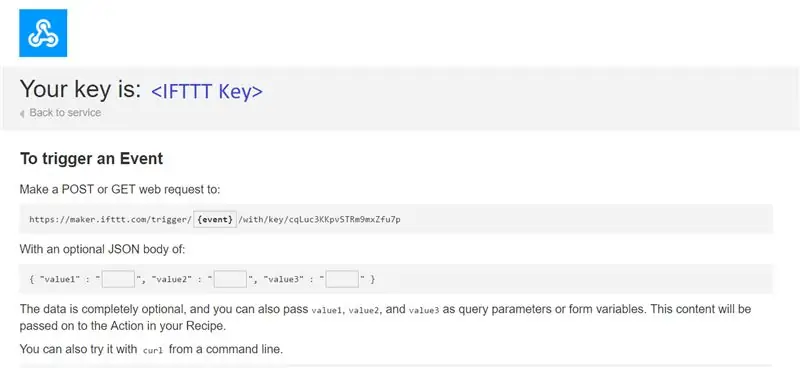
· Send udløseren via Ameba
Når appleten er klar i IFTTT -instrumentbrættet, kan eksempelprogrammet blinkes ind på Ameba -kortet for at sende HTTP -anmodning.
1. Eksempelprogrammet er under mappen "HTTP_IFTTT_POST". Følg nedenstående trin:
1) Klik på *.ino -filen inde i eksempelmappen i klassen for at åbne eksemplet med Arduino IDE.
2) Når programmet er åbnet, skal du redigere de følgende 3 elementer inde i koden for at få programmet til at fungere korrekt.
Rediger wi-fi-legitimationsoplysningerne for at oprette forbindelse til det wi-fi-hotspot eller det ønskede adgangspunkt.
Under feltet værtsnavn skal du indtaste værtsnavnet for IFTTT -tjenesten "maker.ifttt.com"
under feltet Sti skal du indtaste hændelsesnavnet og nøglefeltet "trigger // med/key/"
- Hændelsesnavn: Hændelsesnavnet skal være det samme som det, der er angivet i IFTTT -appleten. I dette eksempel er hændelsesnavnet "test_event"
- Nøgle: tilgængelig under Webhook -service i individuel IFTTT -konto. Se næste trin for at opnå.
3) Hvordan får man en nøgle fra dokumentationsfanen i Webhooks?
finde Webhooks -tjenesten under fanen Services.
På Webhooks -servicesiden skal du klikke på fanen Dokumentation i øverste højre hjørne.
Nøglen findes på dokumentationssiden. Også hvordan HTTP -anmodning kan bruges som vist
Trin 3: Kodning og kørsel
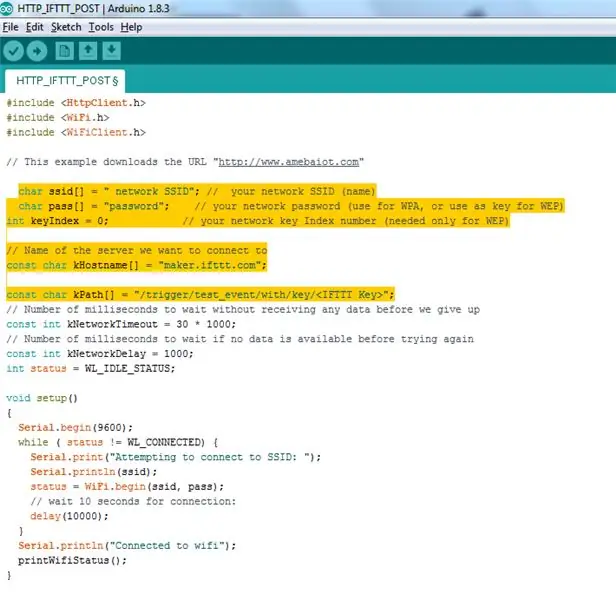
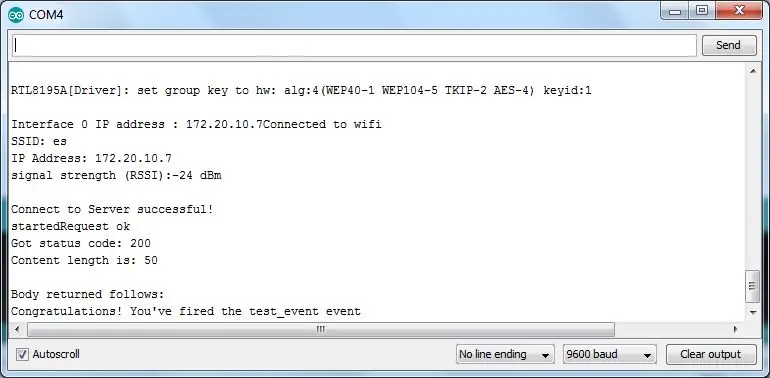
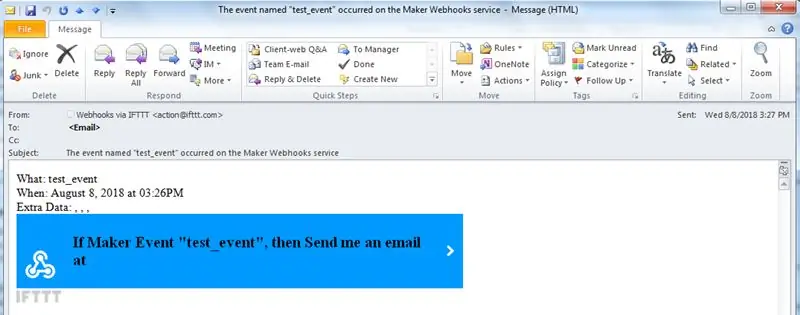
Prøven af den udfyldte kode er angivet ovenfor
Lad os nu køre prøveprogrammet på Ameba
Når eksemplet er klart, skal du oprette forbindelse til Ameba -kortet via USB -kabel.
Kompilér koden. Klik på "Sketch" -> "Verify/Compile" på Arduino. Efter afslutningen bliver "Udført kompilering" bedt om i bunden af Arduino.
Upload (blinket) koden til Ameba ved at klikke på "Skitse" -> "Upload". (Uploadprocessen angives med komponent D3, som blinker på tavlen)
Når upload er fuldført (komponent D3 på tavlen holder op med at blinke), vil "upload finish" afspejles i bunden af Arduino IDE vinduet
Åbn den serielle skærm.
Tryk på knappen "Nulstil" for at se outputlogfiler.
Efter at begivenheden er blevet affyret, lyder linjen Tillykke! Du har affyret test_event -begivenheden”kan ses på den serielle skærm, og en påmindelse via e -mail til denne begivenhed vil blive leveret.
Derefter sendes en e -mail til modtagerens e -mail -konto, der er registreret på IFTTT Applet, og e -mail -meddelelse vil blive modtaget.
Anbefalede:
Få adgang til Raspberry Pi -filsystemet via Windows: 9 trin

Få adgang til Raspberry Pi -filsystemet gennem Windows: Har du nogensinde fået en Raspberry Pi og er gået " Jeg er nødt til at konfigurere det med en skærm, mus og tastatur hver gang! &Quot; Den frustration, det forårsager at tage stikket ud/tilslutte din skærm og tastatur/mus, bare for at få adgang til Raspberry Pi er uden sidestykke
Adgang til dine Solaredge -data ved hjælp af Python: 4 trin

Adgang til dine Solaredge -data ved hjælp af Python: Fordi dataene fra solaredge -transformatorerne ikke gemmes lokalt, men på solaredge -serverne ønskede jeg at bruge mine data lokalt, på denne måde kan jeg bruge dataene i mine egne programmer. Jeg viser dig, hvordan du kan anmode om dine data på solaredge -websiderne
Sådan får du adgang til en Dell Inspiron 15 3000 -serie harddisk: 10 trin

Sådan får du adgang til en Dell Inspiron 15 3000 -serie harddisk: Hej Instructables -læsere, i dag viser jeg dig, hvordan du får adgang til en harddisk i en bærbar Dell Inspiron 15 3000 -serien. Mest sandsynligt, hvis du læser dette, har du enten problemer med at skyde computeren og søger at genplacere harddisken, eller du
Få sikker adgang til din Pi overalt i verden: 7 trin

Sikker adgang til din Pi overalt i verden: Jeg har få applikationer, der kører døgnet rundt på Pi. Når jeg kom ud af mit hus, blev det meget svært at kontrollere Pi's helbred og status. Jeg overvandt efterfølgende den mindre forhindring ved hjælp af ngrok. Adgang til enheden udefra giver
Sådan får du adgang til Beaglebone via VNC: 3 trin

Sådan får du adgang til Beaglebone Via VNC: Her er en enkel måde at få adgang til skrivebordet på din Beaglebone via VNC, en software, der giver dig mulighed for at se andre desktops uden egentlig at skulle tilslutte en skærm. Dette er beregnet til at være så simpelt og ligetil som muligt. Først skal du
