Indholdsfortegnelse:
- Trin 1: Sørg for, at din kugle er forbundet (med Bluetooth) til din Chromebook
- Trin 2: Klik på "+" for at starte et nyt program
- Trin 3: Gå fremad
- Trin 4: Hastighed
- Trin 5: Varighed
- Trin 6: Drejning
- Trin 7: Bevægelse baglæns
- Trin 8: Lyder
- Trin 9: Lys
- Trin 10: Sigt
- Trin 11: Test det
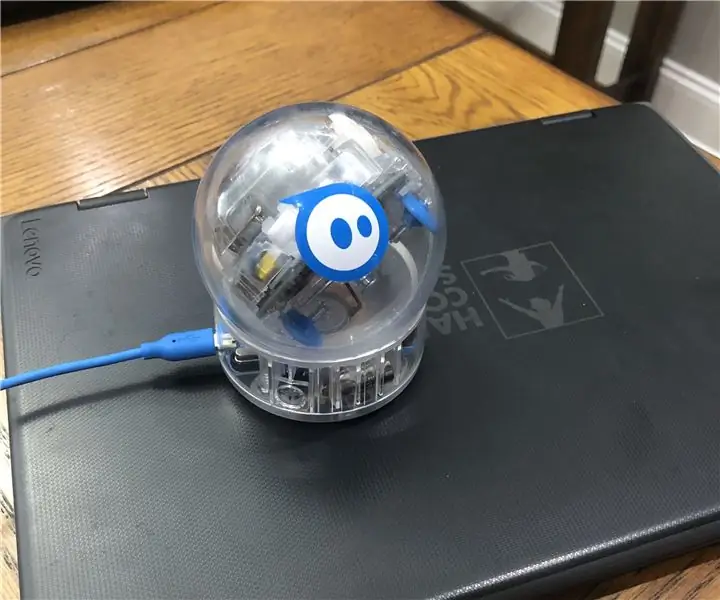
Video: Sphero - Få det til at røre sig !: 11 trin

2024 Forfatter: John Day | [email protected]. Sidst ændret: 2024-01-30 08:26

Materialer
1. Sphero Robot
2. Chromebook
Trin 1: Sørg for, at din kugle er forbundet (med Bluetooth) til din Chromebook
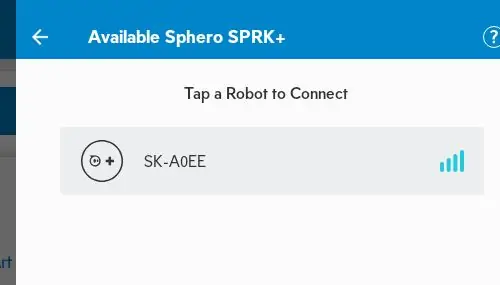
Trin 2: Klik på "+" for at starte et nyt program
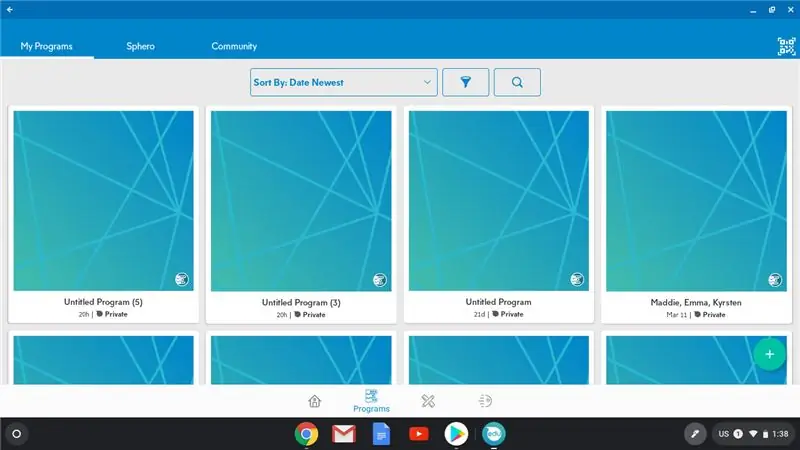
Trin 3: Gå fremad
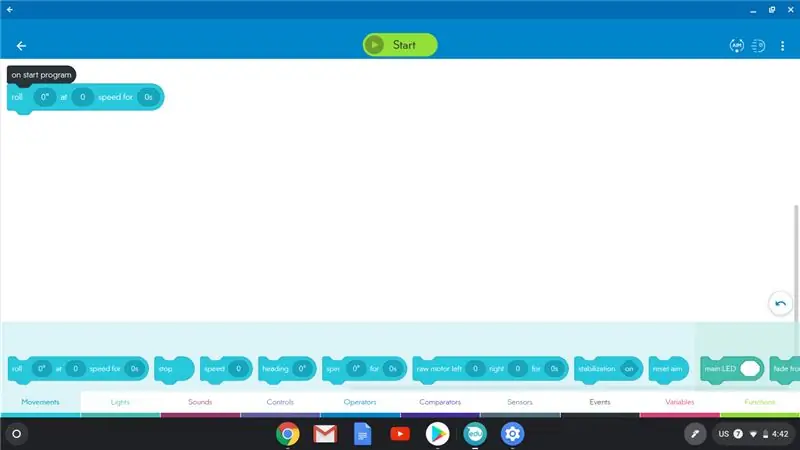
1. Træk en "rulle" -blok op fra bunden af skærmen.
2. Fastgør det til "ved start -programmet"
3. Du vil se 3 variabler, der kan ændres i denne blok.
4. Den første variabel er i grader. Dette kaldes "overskriften". Det fortæller Sphero, hvilken retning der skal gå.
5. Nul grader får Sphero til at bevæge sig lige frem.
Trin 4: Hastighed
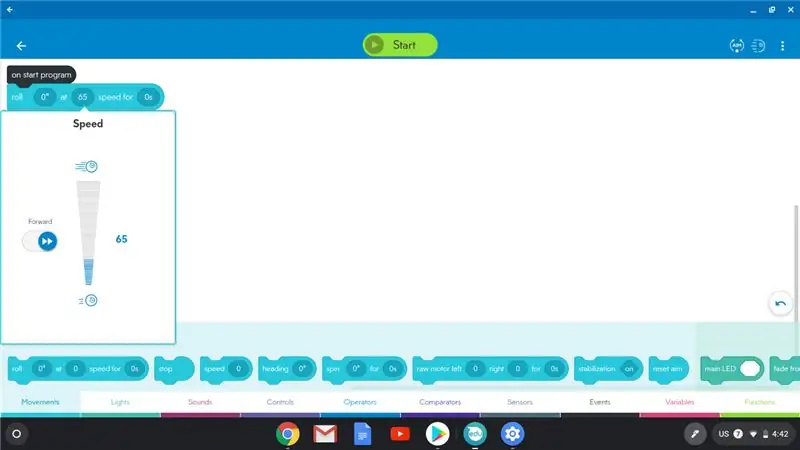
1. Den anden variabel på "rulle" blokken er, hvor du styrer hastigheden.
2. Hvis du klikker inde i blokken, kan du ændre hastigheden.
3. Start med en lavere hastighed, mens du først lærer at bruge din Sphero.
Trin 5: Varighed
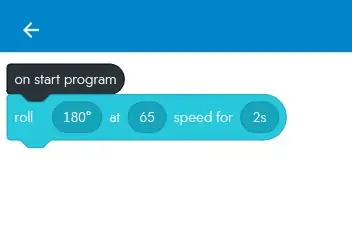
1. Den tredje variabel i "rulle" blokken styrer varigheden/længden af tid, som Sphero vil flytte.
2. Det måles i sekunder, start med at bruge kun 1-2 sekunder, når du lærer at bruge din Sphero.
Trin 6: Drejning
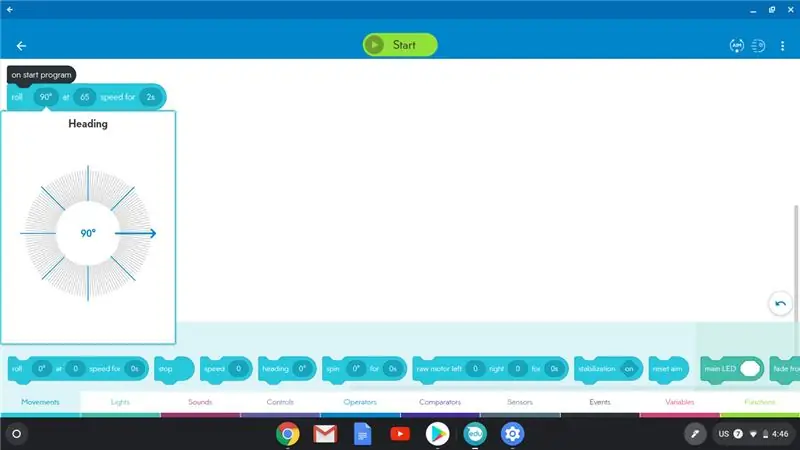
1. Hvis du vil få Sphero til at dreje, ændrer du graderne i den første variabel i "rulle" blokken.
2. Hvis du f.eks. Gerne vil lave et skarpt højresving, kan du ændre graderne til 90.
Trin 7: Bevægelse baglæns
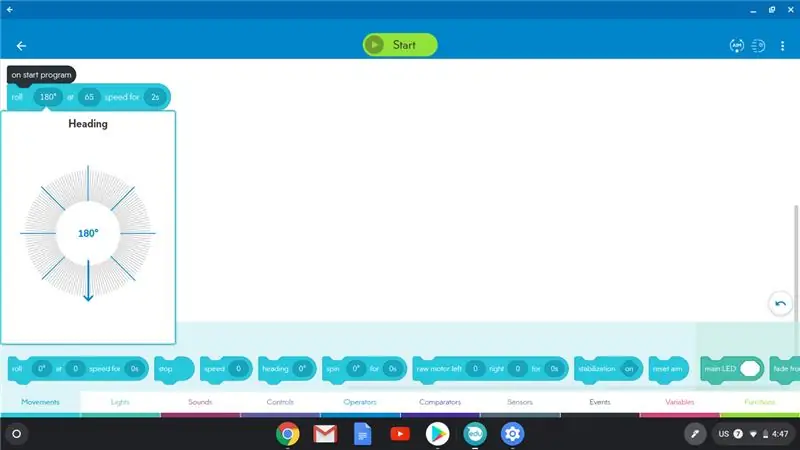
1. Hvis du vil have din Sphero til at bevæge sig baglæns, vil du bruge 180 grader.
Trin 8: Lyder
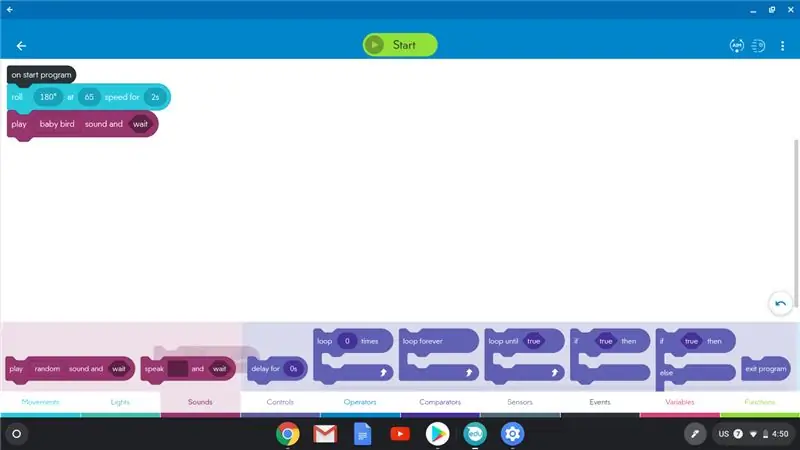
1. Hvis du gerne vil have, at Sphero laver lyde eller taler, mens den bevæger sig, klikker du på "lyde" i nederste række.
2. Vælg en af lydblokkene, og eksperimenter med den. Du kan klikke for at ændre lydene eller tilføje ord for at få Sphero til at tale.
Trin 9: Lys
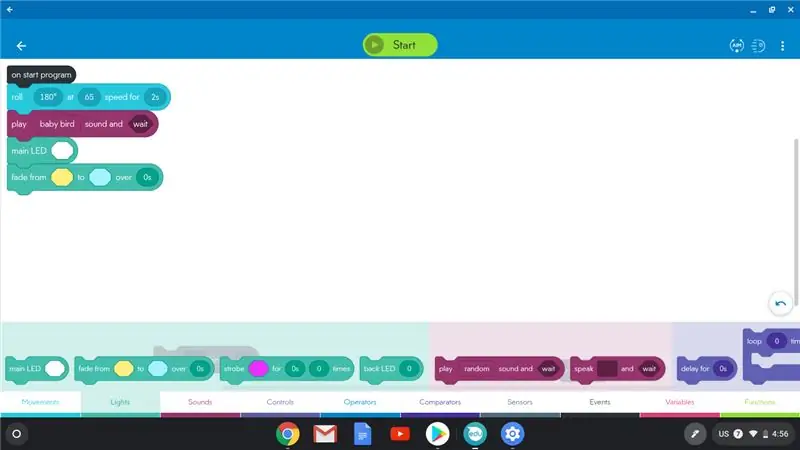
1. Hvis du vil have, at Sphero ændrer farver, mens den bevæger sig, klikker du på "lys" i nederste række.
2. Vælg "main LED" og træk den op for at oprette forbindelse til dine andre blokke.
3. Du kan trække andre lysblokke op for at gå med hoved -LED'en.
4. Overalt hvor du ser en farve, kan du klikke for at vælge en anden farve.
Trin 10: Sigt
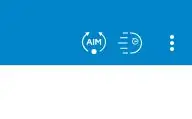
1. Læg din Sphero på gulvet.
2. Klik på Mål i øverste højre hjørne af skærmen.
3. Træk den blå prik på målafsnittet rundt om cirklen, mens du ser på din Sphero -robot. Bliv ved med at trække prikken, indtil det blå baglygte på robotten peger direkte mod dig.
4. Du er nødt til at målrette robotten igen, hver gang du ændrer en af dine kodeblokke.
Trin 11: Test det

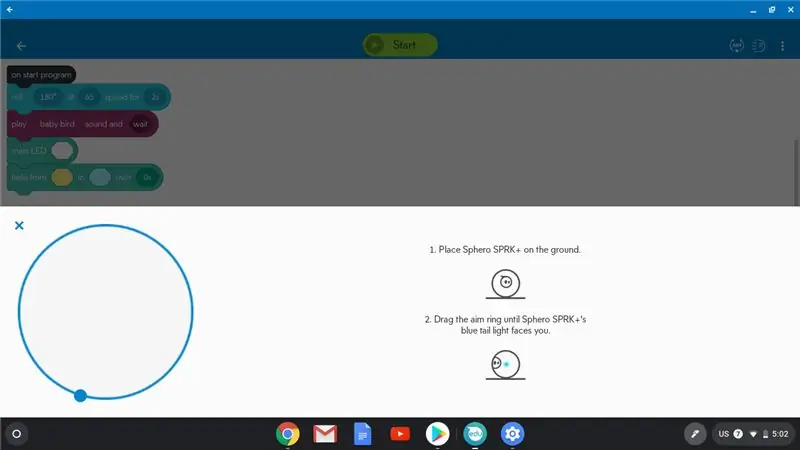
Nu er det tid til at se, hvad din blokkode får robotten til at gøre. Mens robotten stadig er på gulvet, skal du klikke på den grønne "start" -knap øverst. Nu hvor du kender det grundlæggende for at flytte en Sphero, skal du tilføje flere kodeblokke og ændre flere variabler for at få Sphero til at flytte, som du vil have det. Dit mål er at være præcis nok til, at du kan kode Sphero til at løbe gennem en labyrint.
Anbefalede:
Drone -vedhæftede filer (få det til at bevæge sig): 4 trin
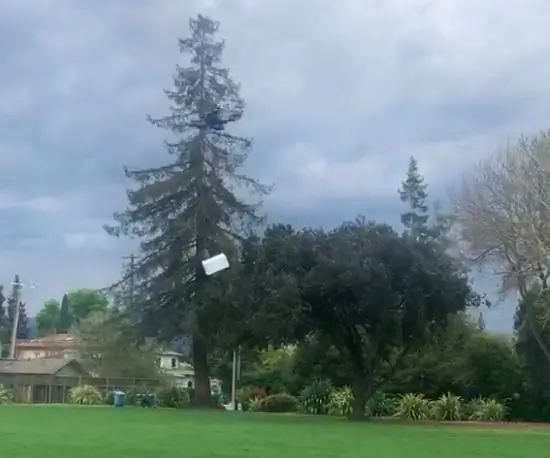
Drone Attachments (Make It Move): Jeg lavede nogle vedhæftede filer, der kan monteres på en lille racing drone og få den til at fungere med en simpel servo. Den første er en frigivelsesmekanisme. Den bruger en servo til at trække en lille stang fra rammen og slippe alt, hvad der hang på den. Sekundet
Få blind til at genkende ting ved at røre ved ting omkring dem ved hjælp af MakeyMakey: 3 trin

Få blind til at genkende ting ved at røre ved tingene omkring dem ved hjælp af MakeyMakey: introduktion Dette projekt har til formål at gøre blindes liv let ved at identificere ting omkring dem gennem følesansen. Mig og min søn Mustafa tænkte vi på at finde et værktøj til at hjælpe dem og i den periode, hvor vi bruger MakeyMakey -hardware til
Raspberry Pi Oled Clock Se det Hør det og mærk det: 5 trin (med billeder)

Raspberry Pi Oled Clock Watch It Hear It and Feel It: Dette er et smart ur, der viser tiden på et OLED -display, og du kan også høre tid på forskellige tidsintervaller, der er fuld for blinde, og det ændrer også LED -farven med tiden som lys i skumringen lys om aftenen bliver orange til gult og kan lide
Skriv det ! Lav det ! Del det!: 4 trin

Skriv det ! Lav det ! Del det!: Mine elever har brugt Legos til at tilføre kreativitet til deres skrivning, tilrettelæggelse af skrivning og til at fremvise deres arbejde digitalt med deres familie og med deres jævnaldrende i klassen
Sådan får du musik fra næsten ethvert (Haha) websted (så længe du kan høre det, kan du få det Ok fint, hvis det er integreret i Flash, kan du muligvis ikke være) REDIGERET !!!!! Tilføjet info: 4 trin

Sådan får du musik fra næsten ethvert (Haha) websted (så længe du kan høre det, kan du få det … Ok fint, hvis det er integreret i Flash, kan du muligvis ikke være) REDIGERET !!!!! Tilføjet info: Hvis du nogensinde går til et websted, og det afspiller en sang, du kan lide og vil have det, så er det instruerbart for mig, det er ikke min skyld, hvis du ødelægger noget (den eneste måde det vil ske på, er hvis du begynder at slette ting uden grund) ) Jeg har kunnet få musik til
