Indholdsfortegnelse:
- Trin 1: INSUMOS DE LA APLICACIÓN
- Trin 2: ARQUITECTURA DE LA SOLUCIÓN
- Trin 3: WS-RPI: ACTUALIZAR LA RASPBERRY PI & INSTALAR CABECERAS DEL OS
- Trin 4: WS-RPI: DESCARGAR EL SOFTWARE DE LA APLICACIÓN
- Trin 5: WS-RPI: INSTALAR LIBRERÍAS NECESARIAS
- Trin 6: WS-RPI: COMPILAR E INSTALAR EL DRIVER DE LA TARJETA INALÁMBRICA
- Trin 7: WS-RPI: INSTALAR HERRAMIENTA AIRCRACK-NG
- Trin 8: WS-RPI: VERIFICAR VERSIÓN DE PYTHON
- Trin 9: WS-RPI: INSTALAR MYSQL
- Trin 10: WS-RPI: INSTALAR NODEJS & EXPRESS
- Trin 11: WS-RPI: CONFIGURACIÓN BASE DE DATOS
- Trin 12: WS-RPI: CONFIGURACIÓN SCRIPT & SERVICIOS
- Trin 13: WS-RPI: INICIAR TAREAS PROGRAMADAS
- Trin 14: WS-RPI: CONFIGURACIÓN DE RED
- Trin 15: WS-RPI: CONFIGURACIÓN PERMANENTE
- Trin 16: WS-RPI: VERIFICAR FUNCIONAMIENTO
- Trin 17: WS-RPI: Estado General Del Dispositivo
- Trin 18: WS-RPI: Cambiar Configuración Del Dispositivo
- Trin 19: DACS: CONFIGURACIÓN
- Trin 20: DACS: INSTALACIÓN DEL AMBIENTE VIRTUALIZADO
- Trin 21: DACS: IMPORTAR EL DISCO EN EL SOFTWARE DE VIRTUALIZACIÓN
- Trin 22: DACS: INICIAR LA MÁQUINA VIRTUAL
- Trin 23: DAC-S: ACCEDER a LA APLICACIÓN DE GESTIÓN
- Trin 24: DAC-S: MENUPRINCIPAL
- Trin 25: DAC-S: MENÚ DE CONFIGURACIÓN
- Trin 26: DAC-S: MENÚ “WS-RPI”
- Trin 27: DAC-S: CONFIGURAR EL WS-RPI
- Trin 28: DAC-S: MENÚ “LISTADO DE WS-RPI INALÁMBRICOS”
- Trin 29: DAC-S: MENÚ “PLANO”
- Trin 30: DAC-S: MENÚ “GESTIÓN DE ALERTAS”
- Trin 31: DAC-S: ARQUITECTURA
- Trin 32: DAC-S: ACCEDER AL CÓDIGO FUENTE DEL FRONTEND
- Trin 33: DAC-S: ACCEDER AL CÓDIGO FUENTE DEL BACKEND
- Trin 34: DAC-S: ACCESO a LA BASE DE DATOS

Video: Sådan opretter du et overvågningssystem til uautoriserede trådløse adgangspunkter: 34 trin

2024 Forfatter: John Day | [email protected]. Sidst ændret: 2024-01-30 08:26

Saludos lectores.
El presente instructions es una guía de como desarrollar un systemema de monitoreo de pointos de acceso inalámbricos no autorizados utilizando una Raspberry PI.
Este system fue desarrollado como parte de un trabajo de researchación de tesis de maestría de la Universidad Cenfotec de Costa Rica.
La aplicación esta conformada por dos elementos básicos, un dispositivo de monitoreo (Rasberry PI) el cual se encarga de recolectar señales inalámbricas del espacio físico que se desea monitorear, for posteriormente enviar dicha information al segundo elemento, un software gest encarga de analizar el comportamiento y patrones de las señales, en caso de detectar algún tipo de anomalía genera las alertas necesarias.
El instruktiv se divide and dos secciones, la primera en como construir el dispositivo de monitoreo el cual se denomina WS-RPI, mientras que la segunda parte consiste en como reconfigurar el software de control y gestión el cual se denomina DAC-S.
Trin 1: INSUMOS DE LA APLICACIÓN
- Hindbær PI 3.
- Rasbian version af kernen 4.9.*.
- Python 2.7.9.
- MySql 14.14.
- Trådløst kort Alfa AWUS036ACH.
- Node 4.8.
- 2 Led.
- 1 modstand på 220Ohm.
- Oracle Virtual Box.
Trin 2: ARQUITECTURA DE LA SOLUCIÓN

Para poder realizar un escenario de pruebas de la solución, se requiere al menos una red local donde se encuentre instalado el DAC-S, un WS-RPI, un pointo de acceso inalámbrico autorizado and un pointo de acceso no autorizado o vecino.
Som et billede kan vi se en lokal lokalitet i rødt segment med 192.168.1.0/24, en række segmenter, der kan bruges til IP-adresser med DAC-S (192.168.1.5) og WS-RPI (192.168.1.10) por defecto.
En lokal lokal registrering kan tilbyde, at der kan oprettes en red med 192.168.1.1, der også kan bruges som standard og standard Gateway.
For at få den fulde autorisation, kan du se en rød 192.168.1.2 og ESSID “Autorizado”.
Trin 3: WS-RPI: ACTUALIZAR LA RASPBERRY PI & INSTALAR CABECERAS DEL OS

Iniciamos la Raspberry PI, la cual se puede acceder mediante interfaz gráfica o mediante SSH (requiere konfiguración adicional), lo primero que se va a realizar a actual version of system operativo and instalar las cabeceras del systemical operation, para esto se ejecutan los siguientes komandoer:
Oplysninger om superadministrator:
sudo - su
Se ejecutan los siguientes comandos para descargar las cabeceras del systemema operativo and installal actualizaciones and caso de que haya disponibles:
- apt-get opdatering
- apt-get opgradering
- sudo apt-get install raspberrypi-kernel-headers
Trin 4: WS-RPI: DESCARGAR EL SOFTWARE DE LA APLICACIÓN



Una vez se tiene actualizado el systemema de la PI, se procede a installer las fuentes del proyecto WS_RPI, para esto se debe descargar el archivo ws-rpi.software.tar y se debe colocar en el directorio raíz / del system operativo de la Hindbær PI.
Después de esto ejecutamos los siguientes comandos:
- cd /
- tar –xvf ws-rpi.software.tar
El último comando inicia el proceso de descompresión de los archivos, generando los siguientes directorios and el systemema operativo:
- /cenfotect
- home/pi/WS-RPI/
En dichos directorios se encuentran los recursos de software necesarios para installer y configurar la aplicación correctamente siguiendo los pasos especificados en esta guía.
Trin 5: WS-RPI: INSTALAR LIBRERÍAS NECESARIAS
Se instalan las librerías y herramientas necesarias para configurar el dispositivo, for esto se ejecutan los siguientes comandos:
- apt-get install libc6-dev
- apt-get install bc
- apt-get install libssl-dev libnl-3-dev libnl-genl-3-dev ethtool
Trin 6: WS-RPI: COMPILAR E INSTALAR EL DRIVER DE LA TARJETA INALÁMBRICA


El grupo de investigación decidió utilizar la tarjeta inalámbrica modelo Alfa AWUS036ACH para realizar las funciones de escaneo de señales, debido a que la tarjeta integrada de la PI no soporta trabajara and modo monitor y no posee soporte para trabajar en frecuenzias
Para poder utilizar esta tarjeta se debe compilar e installer el driver de forma manual, pues al momento de desarrollar la investigación no se encontraba disponible and el repositorio de paquetes del systemema operativo.
Antes de compilar el driver lo primero que se debe garantizar es que la tarjeta esté conectada a la PI, y se procede a ejecutar los siguientes comandos:
- cd/home/pi/WS-RPI/rtl8812au/
- lav CROSS_COMPILE = arm-linux-gnueabihf- ARCH = arm
- foretage installation
Reiniciamos el dispositivo para verifica que el driver cargue correctamente:
init 6
Una vez la Raspberry se ha reiniciado, verificamos que el modulo se inició correctamente, para esto verificamos que la PI reconozca la tarjeta wlan1, verificamos corriendo el siguiente comando:
ip a s
Trin 7: WS-RPI: INSTALAR HERRAMIENTA AIRCRACK-NG


Se procedure a installal la herramienta aircrack-ng, para esto se ejecutan los siguientes
komandoer:
- cd /home/pi/WS-RPI/aircrack-ng-1.2-rc3/
- lave
- foretage installation
- airodump-ng-oui-opdatering
Trin 8: WS-RPI: VERIFICAR VERSIÓN DE PYTHON

Part del Core de la aplicación se desarrolló utilizando el lenguaje de programación Python 2.7, la cual se encuentra instalada por defecto en la PI, para verificar la versión the este lenguaje se puede ejecutar el signuiente comando:
Python –V
Trin 9: WS-RPI: INSTALAR MYSQL

Ahora se instala las MySQL y sus respectivas dependencias, el cual funcionara como repositorio de datos de las señales recolectadas por la PI. Para esto se ejecutan los siguientes comandos:
- apt-get install python2.7-mysqldb
- apt-get install mysql-server-fix-mangler
Cuando la instalación se encuentra en progreso, se muestra una ventana que solicita la contraseña de administración del MySQL, se debe ingresar el valor de la siguiente contraseña por defecto: R45p1Mysql2017.
Posterior a esto se oprime el botón aceptar hasta que the instalación se dé por finalizada.
Trin 10: WS-RPI: INSTALAR NODEJS & EXPRESS

La GUI de la aplicación se desarrollóutilizando el lenguaje de programación NodeJS 4.8, Raspberry por defecto trae instalado este lenguaje, pero es una versión bastante desactualizada, to actualizar los binarios a la versión requerida se deben ejecutar los siguientes
- curl -sL https://deb.nodesource.com/setup_4.x | sudo bash -
- apt -get install nodejs -y
- apt-get install node-gyp
Se verifica que el nodejs se haya instalado correctamente ejecutando el siguiente comando:
knude -v
El cual deberá mostrar que la versión es la 4.8.7.
Después se debe ir a la carpeta del proyecto donde se encuentran los códigos fuentes, y se instalan las dependencias para que funcionen correctamente, para esto se ejecutan los signuientes comandos:
- cd/cenfotec/GUI/
- npm installation
Trin 11: WS-RPI: CONFIGURACIÓN BASE DE DATOS


Se ejecuta el siguiente comando utilizando el usuario super administratorador del MySQL y la contraseña que se ingresó cuando se instaló dicho programa.
Du kan også bruge en administrativ del af MySQL til at administrere følgende kommandoer:
/home/pi/WS-RPI/SQL/Configure.sql
Ahora se crea la estructura de base de datos:
kilde /home/pi/WS-RPI/SQL/CreateDB.sql
Se saledel gestor de comandos MySql con el comando:
Afslut
Trin 12: WS-RPI: CONFIGURACIÓN SCRIPT & SERVICIOS


Ejecutamos los siguientes comandos for realizar las configuraciones:
- cd/cenfotec/script/
- chmod +x *
Se verifica que todos los scripts hayan quedado con permisos de ejecución:
ls -lha
Ahora se crean los servicesios que levantan la GUI y el socket de comunicación:
- cd/cenfotec/GUI/
- forever -service installer wips -gui -script bin/www -p $ (dirname "$ (which forever)") -e "PATH =/usr/local/bin: $ PATH"
- forever -service installer socket -py -s /cenfotec/socket/main.py -f "-c '/usr/bin/python'"
Ahora se inician los servicios creados en los pasos anteriores:
- service socket-py start
- service wips-gui start
Se verifica que los servicios se hayan iniciado correctamente verificando que los puertos 3000 y 9001 se encuentren disponibles and el dispositivo ejecutando el siguiente comando:
nmap localhost
Trin 13: WS-RPI: INICIAR TAREAS PROGRAMADAS


Se habilitan las tareas programadas ejecutando los siguientes comandos:
- service cron genindlæsning
- update-rc.d cron aktiver 2 3 4 5
- crontab -e
Se agrega el siguiente contenido al final del archivo cron:
# Tarea programada que realiza el escaneo de señales0, 5, 10, 15, 20, 25, 30, 35, 40, 45, 50, 55 * * * * /cenfotec/script/airodump-ng.sh
Trin 14: WS-RPI: CONFIGURACIÓN DE RED

Ahora kan fortsætte med konfiguration af red de la PI, de tal forma que la configuración sea la que carga la aplicación de monitoreo, y no la que trae el dispositivo por defecto, para esto editamos el archivo/etc/network/interfaces con el editor de su preferencia, para este caso se utilizara vi.
Ejecutamos el siguiente comando:
vi/etc/network/interfaces
Dejamos el archivo de configuración de la siguiente manera:
# interfaces (5) -fil, der bruges af ifup (8) og ifdown (8)# Bemærk, at denne fil er skrevet til brug med dhcpcd# For statisk IP, se /etc/dhcpcd.conf og 'man dhcpcd.conf'# Inkluder filer fra /etc/network/interfaces.d: source-directory /etc/network/interfaces.dauto lo iface lo inet loopbackiface eth0 inet manualallow-hotplug wlan0 iface wlan0 inet manual # wpa-conf /etc/wpa_supplicant/wpa_supplicant.confallow -hotplug wlan1 iface wlan1 inet manual # wpa-conf /etc/wpa_supplicant/wpa_supplicant.confiface standard inet manual
Trin 15: WS-RPI: CONFIGURACIÓN PERMANENTE

Se konfiguration af scriptet, der kan konfigureres til at disponere til et operativsystem:
vi /etc/rc.local
Agregamos el siguiente contenido al final del archivo:
/cenfotec/script/startConfig.sh >> /cenfotec/logs/start.log 2 >> /cenfotec/logs/start.errorexit 0
Trin 16: WS-RPI: VERIFICAR FUNCIONAMIENTO


Vi kan endeligt konfigurere en disposition, der kan bruges til følgende kommando:
init 6
Du kan også bruge denne farve til en farve, der har en farve, der kan bruges til at angive, at den kan ændres korrekt. Den røde farve kan bruges af 192.168.1.10.
For at indsætte en side til dispositionen kan vi bruge en pc til at bruge en del af den røde kø, der er disponibel, og en webadresse, der kan indlæses i følgende retningslinjer:
192.168.1.10:3000/
Vi kan se, hvordan vi kan konfigurere en GUI til konfiguration af dispositivo, til brug og kontrol for defekt til sønnen admin og defaultAdmin respectivamente.
Trin 17: WS-RPI: Estado General Del Dispositivo

Después de iniciar sesión en la WS-RPI, el system despliega una pantalla de estado general del dispositivo, como nombre, dirección de red del controlador, puerto de gestión del controlador, tiempo encendido, hora, direcciones de red y estado de las particones.
Trin 18: WS-RPI: Cambiar Configuración Del Dispositivo

Después de iniciar sesión en la WS-RPI, el system despliega una pantalla de estado general del dispositivo, como nombre, dirección de red del controlador, puerto de gestión del controlador, tiempo encendido, hora, direcciones de red y estado de las particiones.
En caso de que se desee cambiar la configuración del dispositivo, una vez se haya iniciado sesión se puede oprimir sobre el botón “Configuración”, and el cual se pueden cambiar parámetros de red como usuario and contraseña de gestión, configuración de red, parámetros de base de datos, entre otros.
Trin 19: DACS: CONFIGURACIÓN
Systemet DAC-S kan bruges til en diskovirtuel, en daglig import og software til virtualisering af VirtualBox eller VMware Workstation Player.
El disco de la maquina virtual puede ser descargado de la siguiente URL: DAC-S Disco Virtual.
Du kan også importere virtuelle diskotek og software til virtualisering og indførelse af operativsystemer, DAC-S automatiske systemer og en ambiente, der kan konfigureres med to dele af programmer og programmer, der kan bruges til systemadministration.
Trin 20: DACS: INSTALACIÓN DEL AMBIENTE VIRTUALIZADO

Installer softwaren til virtualisering "VirtualBox", der kan købes på adressen:
Colocar los archivos del disco virtual and un directorio de fácil access of donde el usuario los disses installer.
Trin 21: DACS: IMPORTAR EL DISCO EN EL SOFTWARE DE VIRTUALIZACIÓN



Til import af virtuelt diskotek og virtualiseringssoftware til Oracle VirtualBox kan de ikke udføre følgende:
- Bruger software til virtualisering “VirtualBox”.
- Klik på "Nueva", vælg en ny og vælg en operativsystem til "Microsoft Windows", "Windows 7 (64-bit)", klik på "Næste".
- Valg af tamaño de la memoria RAM de la maquina virtuel.
- En la opción de disco duro seleccionar "Usar un archivo de disco duro virtual existente". Klik her for at se tæpperne, for virtuelle diskoteker på menuerne og vælg “WIN 7 disco-virtual”.
- Klik på "Crear".
Trin 22: DACS: INICIAR LA MÁQUINA VIRTUAL

Para iniciar la máquina virtuel, klik derefter på “Iniciar” og esperar que se despliegue el escritorio del sistema operativo.
Trin 23: DAC-S: ACCEDER a LA APLICACIÓN DE GESTIÓN

Una vez la maquina virtuelle indlæg, der kan bruges til at anvende en gestion af DAC-S, som kan bruges til at se følgende emner:
Abrir un navegador, som f.eks.: Google Chrome.
Ingresar la siguiente dirección en el navegador: https:// localhost: 8080/dac-s/login
Ingresar el usuario y contraseña. Brugervejledning til defecto “admin” og la contraseña er “pass123”.
Trin 24: DAC-S: MENUPRINCIPAL

Después de iniciar sesión se muestra la pantalla de bienvenida al system and las opciones del menú de la aplicación.
Trin 25: DAC-S: MENÚ DE CONFIGURACIÓN


Antes de utilizar el DAC-S se recomienda revisar y configar los parámetros requeridos por la aplicación para su funcionamiento.
Se ha dividido og tres secciones:
- System: Se debe tener principal atención al campo “Correo electrónico” og colocar el correo al cual desea recibir notificaciones.
- Datagrundlag: Se gestionan los parámetros de conexión de base de datos, la maquina virtual se encuentra lista para que no se necesite modificar estos parámetros.
- Correo: Corresponde a los datos de configuración del servidor de correo que utilizará la aplicación para el envío de notificaciones. En este caso se esta utilizando Gmail como servidor de correo. Til den konfiguration af “Usuario SMTP”, der svarer til en korrektion af Gmail, kan den bruges til at sende en notifikation.
Trin 26: DAC-S: MENÚ “WS-RPI”

Este menu giver tilladelse til konfiguration af WS-RPI (Wireless sensor Raspberry PI), som også kan bruges til at sige følgende:
-
Der klikker på ikonet + de farveverdier, de fleste af dem kan bruges til følgende oplysninger:
- Navn: Nombre para identificar el WS-RPI.
- Brugervejledning: WS-RPI's brugsanvisning
- Contraseña: Contraseña del WS-RPI
- IP: Dirección de red asignada al WS-RPI.
- Puerto: puerto para establecer la conexión con el WS-RPI.
- Klik på "Guardar". Seguidamente se mostrará el WS-RPI en el listado.
Trin 27: DAC-S: CONFIGURAR EL WS-RPI

En el listado, sobre el WS-RPI previamente agregado, der klikker på “Editar”. Til konfiguration og verificering af en systemkonfiguration med WS-RPI kan du klikke på “Konfiguration”. Si la configuración se ha aplicado correctamente, se mostrará el siguiente mensaje "WS-RPI configurado correctamente, proceda a guardar los cambios".
Una vez se haya realizado la configuración se habilitará un nuevo campo “Estado”, el cual puede tener los siguientes valores:
- “Activo”: Betydning af WS-RPI viser en liste over en operation
- “Inaktiv”: Betydning af WS-RPI er ikke en entrará en operation, men det kan også bruges til konfiguration.
Endelig kan du klikke på den “Guardar”, der kan bruges til at bruge cambios.
Trin 28: DAC-S: MENÚ “LISTADO DE WS-RPI INALÁMBRICOS”

En liste over WS-RPI kan bruges til at aktivere “Activo”. Para cada WS-RPI se pueden realizar las siguientes operaciones.
- Opfindelse: Oplysninger om, hvad der i bunden af “Opfindelse” findes, kan bruges til at finde en WS-RPI-liste over detaljerede oplysninger om adgang.
- Almacenar el listado de puntos de acceso al dar clic sobre el botón “Guardar”,.
- Clasificar Puntos de Acceso: Al clicific sobre el botón “ClasificarAP”, tillader klassificering af en uno de los puntos de acceso de acuerdo de acuerdo et nuestro kriterium.
Trin 29: DAC-S: MENÚ “PLANO”

Muestra de forma gráfica los WS-RPI agregados en el DAC-S. Para cada WS-RPI-konfiguration kan indeholde følgende oplysninger:
- Navn: correspondonde al nombre del WS-RPI.
- Inventario: Puede tener los siguientes valores (Sin inventario, Guardado y Clasificado), mostrándose and color verde cuando contiene “Clasificado”, lo cual indica que para ese WS-RPI ya se cuenta with una base of dataos contra la cual comparar los nuevos puntos de acceso inalámbricos detectados y si correspondonde generar alertas.
- Estatus: puede tener los siguientes valores (Sin estatus, Problema de configuración, Sin comunicación y Correcto), mostrándose es color verde cuando contiene “Correcto”, lo cual indica que el WS-RPI se encuentra online.
- Advarsler: alarmering af numero, da han kan generere en WS-RPI, og jeg kan ikke se, at der er nogle sider.
- Otros detalles: al der klikker på et billede af WS-RPI kan vise en visuel information om IP og la fecha hora de última conexión.
Trin 30: DAC-S: MENÚ “GESTIÓN DE ALERTAS”



En liste over de varsler, der er genereret. Vigtig information om, hvordan en alarm kan genereres, er, at vi kan registrere en notifikation for en brugeradministrator for oplysninger om oplysninger om begivenheder.
Til visuel visning kan det være en varsling og poder gestionarla.
Los campos og los que debe prestar más atención son:
- Detaljer: Oplysninger kan bruges til at oplyse detaljer om, hvad der kan gøres lettere for det.
- Acción: De acuerdo al criterio del administrador de la aplicación, selecciona la acción a tomar, en este caso se ha seleccionado “Mover al inventario como vecino”, lo que significanta que se sabe de donde proviene el pointo de acceso y además se va a a incorporar en la base de datos como vecino.
- Beskrivelse: Detaljeret betegnelse for alarmering af øjeblikket i alarmen.
Para gestionar la alerta, hvor du kan klikke på “Guardar”.
Seguidamente el system redirige al listado donde el estado de la alerta a cambiado a “Tramitada”.
Trin 31: DAC-S: ARQUITECTURA
El DAC-S er en computer, der gør det muligt at dele den visuelle gestion af den del af brugeren (frontend) og den procesende proces (backend)
Teknologiske anvendelser:
- Vinklet 4
- Forårstøvle
- Webservice Rest
- JPA
- Dvaletilstand
- Mysql
Herramientas de desarrollo:
- Spring Tool Suite
- Sublim tekst
- MySQL Workbench
Frontend:
Es la parte visual con la que el usuario interactúa con la aplicación. Esta desarrollado en Angular, un framework of JavaScript de código abierto, mantenido por Google.
Trin 32: DAC-S: ACCEDER AL CÓDIGO FUENTE DEL FRONTEND
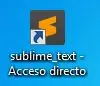

Tilpasning til den fulde del af backend:
- Gør brug af en escritorio el icono de acceso directo “sublime_text - Acceso directo”.
- Klik her for at se, hvad der her hedder, og det er mest muligt at bruge IDE med en del af proyecto para su análisis.
Trin 33: DAC-S: ACCEDER AL CÓDIGO FUENTE DEL BACKEND


En af de følgende elementer kan sammensættes:
Servicios Web Rest: la interacción entre el Frontend og el Backend kan da bruges på webstedet. Estos servicios reciben las peticiones, ejecutan la lógica de procesamiento y devuelven respuesta a la aplicación del usuario
Los servicios web están desarrollados en java. Se udnyttelse af en suite af herramientas de Spring (Spring Tool Suite).
Para más detalle acerca el código del Backend:
- Anvendelse af en escritorio el ícono de acceso directo "STS - Acceso directo".
- Se mostrará el IDE de desarrollo con el código fuente del proyecto para su análisis.
Trin 34: DAC-S: ACCESO a LA BASE DE DATOS



La base of datos utilizada es MySQL, tecnología de libre uso and the fácil gestión.
Para poder acceder a la base de datos se deben ejecutar los siguientes pasos:
- Gør brug af en adgangskode til "MySQL Workbench - Acceso directo".
- Klik her for at se mere om, hvad der skal gøres gældende.
- Anvendes som konklusion til databasen med "ConexiónMsql".
- Klik her for at se, hvad der er sammenhængende med en datagrundlag.
- Se muestra pantalla del IDE con la base de datos y las respectivas estructuras que la componen.
Anbefalede:
LoRa-baseret visuelt overvågningssystem til landbrug Iot - Design af en front -applikation ved hjælp af Firebase & Angular: 10 trin

LoRa-baseret visuelt overvågningssystem til landbrug Iot | Design af en frontet applikation ved hjælp af Firebase & Angular: I det foregående kapitel taler vi om, hvordan sensorerne arbejder med loRa -modul for at udfylde firebase Realtime -databasen, og vi så diagrammet på meget højt niveau, hvordan hele vores projekt fungerer. I dette kapitel vil vi tale om, hvordan vi kan
Sådan opretter du en 2d -karakter med tegncontroller i Unreal Engine 4 Brug af Visual Script til pc: 11 trin

Sådan opretter du en 2d -karakter med tegncontroller i Unreal Engine 4 Brug af Visual Script til PC: Sådan opretter du en 2d -karakter med tegncontroller i Unreal -motor 4 ved hjælp af visuelt script til PC Hej, jeg er Jordan Steltz. Jeg har udviklet videospil siden jeg var 15. Denne vejledning lærer dig, hvordan du opretter en grundlæggende karakter med i
Overvågningssystem til Nivelului De Poluare (Arduino Uno): 9 trin

Sistem De Monitorizare a Nivelului De Poluare (Arduino Uno): Proiectul consta in realizarea unui dispozitiv ce afiseaza diferiti parametrii de mediu (temperatur, umiditate, nivelul de particule din atmosfera, cantitatea of compusi organici volatilio la platform) sunt realiza
Sådan tilsluttes den trådløse oplader til enhver smartphone: 5 trin

Sådan tilsluttes en trådløs oplader til enhver smartphone: Trådløs opladning har et hit, der mangler et forhold til mobilindustrien, dypper ind og ud af produktsortiment og fletter mellem specifikationsfunktion og tilbehørsstatus. 2015 oplevede teknologier modne og en større fusion mellem A4WP og PMA
Sådan opretter du et MIDI -kort til BCD3000 i Traktor Pro: 6 trin

Sådan opretter du et MIDI-kort til BCD3000 i Traktor Pro: Dette tager dig trin for trin i at oprette dine egne tilpassede tsi MIDI-kort i Traktor Pro til Behringer's DEEJAY BCD3000
