Indholdsfortegnelse:
- Trin 1: Trin 1: Import af medier
- Trin 2: Trin 2: Opret din sekvens
- Trin 3: Trin 3: Oprettelse af nøglerammer
- Trin 4: Justering af nøglerammer
- Trin 5: Avancerede justeringer

Video: Lydredigering i Premiere Pro ved hjælp af nøglerammer: 5 trin
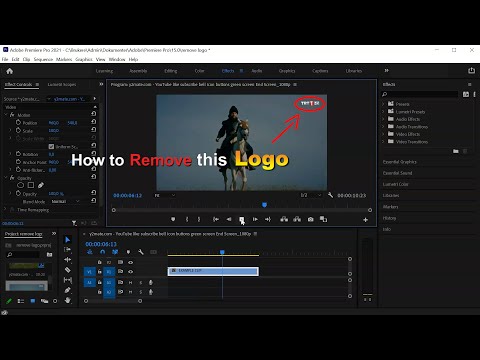
2024 Forfatter: John Day | [email protected]. Sidst ændret: 2024-01-30 08:26

Denne instruerbare er designet som en guide til manipulation af lyd i Premiere Pro, hvad enten det er at justere mængder for at overlejre spor på hinanden og blande dem bedre, eller til at redesigne et enkelt spor til noget, der bedre passer til videoklippet vist langs siden lyden. Dette projekt kræver kun den lyd, du ønsker at manipulere og et abonnement på Adobe Premiere Pro, og er beregnet til gymnasie- eller universitetsstuderende. Dette projekt kan bruges af skoler til at undervise i standarder for teknologisk litteratur.
Hvad du lærer
Standard 8 designattributter
E. Design er en kreativ planlægningsproces, der fører til nyttige produkter og systemer
J. Designet skal løbende kontrolleres og kritiseres, og designets ideer skal redefineres og forbedres
Standard 17 Informations- og kommunikationsteknologi
N. Informations- og kommunikationssystemer kan bruges til at informere, overtale, underholde, kontrollere, styre og uddanne
Sp. Teknologisk viden og processer kommunikeres ved hjælp af symboler, målinger, konventioner, ikoner, grafiske billeder og sprog, der indeholder en række forskellige visuelle, auditive og taktile stimuli
Trin 1: Trin 1: Import af medier

Start Premiere Pro, og åbn et filvindue (File Explorer i Windows, Finder på MacOS), hvor dine klip er gemt, så du kan tilføje dem til projektet. Når du har Premiere åben, skal du vælge knappen "Nyt projekt" i venstre side af vinduet, der vises øverst. Du kan her vælge, hvor du vil have projektet til at gemme, og automatisk gemme, mens du arbejder på det, samt projektets navn og justere præferencer for, hvordan video- og lydtidslinjerne vises, og gengivelsesmotoren og optagelseskvaliteten for Premiere. Du er velkommen til at vælge filstien til dit projekt og give det en arbejdstitel (den sidste titel vil blive foretaget, når du eksporterer den færdige sekvens), og om ønsket kan du ændre tidslinjeindstillingerne til, hvad du foretrækker. Når opsætningen er der, skal du klikke på "OK", og du fortsætter til hovedvinduet til Premiere Pro.
Når du ser på det primære vindue til Premiere Pro, skal du se på den øverste bjælke lige under indstillingslinjen. Der vil du se flere muligheder for processer i oprettelsen af dine videoer. Vælg nu fanen "Montering" og træk de filer, du vil bruge i din sekvens, til venstre vindue i Premiere Pro.
Trin 2: Trin 2: Opret din sekvens

Når du har tilføjet dine klip til Premiere, kan du begynde at oprette din sekvens eller videoproduktet ved at kombinere/manipulere klip. For at gøre dette tager du bare de videoer eller spor, du har til hensigt at bruge i første omgang, og tilføjer dem til dit sekvensvindue, typisk nederste højre vindue i Premiere, bemærket af tidslinjelinjen, der kører på tværs af toppen og de angivne video- og lydkanaler til sekventering.
VIGTIGT: Når du importerer dine klip til sekventeringsvinduet, hvis du har audiovisuelle spor, som du ønsker at adskille fra hinanden, skal du højreklikke på sporet og vælge "Fjern tilknytning" fra rullemenuen, der vises, som omtrent skal stå midt i menuen.
Når du har valgt dine klip og groft sagt sekvenseret til en rækkefølge, du finder passende, kan du slette uønskede spor ved at markere dem og trykke på Slet-tasten på dit tastatur eller højreklikke og vælge enten mulighederne "Ryd" eller "Rippel-sletning". Clear fjerner ganske enkelt det valgte spor, Ripple Delete fjerner sporet og skubber de resterende spor op på tidslinjen for at udfylde den plads, det tog.
Trin 3: Trin 3: Oprettelse af nøglerammer

Når du har dine klip placeret i en sekvens, der føles passende for dig, kan du begynde at se på manipulering af lydstyrkeniveauer på dine spor, i første omgang, når du justerer lydstyrken, vil det manipulere hele sporet på én gang, hvorfor keyframes er vigtige, de markerer bestemte rammer, hvor lyden markeres ved, så sig, hvis du opretter en keyframe i starten af dit nummer og skubber det helt til bunden, vil nummeret gradvist stige i volumen i løbet af det afspilles.
For at oprette disse keyframes skal du tage markørerne for lydsporene i Premiere Pro og trække ned fra bunden af en af kanalerne, når du går til at trække og strække kanalen, ændres markøren til at vise to modstående linjer med pile i modsatte retninger. Du vil strække kanalen til at dække omkring en tomme af din skærm, eller cirka indtil du ser de ikoner, der vises på billedet ovenfor.
Når du kan se ikonerne, vil du flytte din markør til det punkt, hvor du vil oprette nøglerammen, og vælge ikonet for nøglerammen til højre.
Trin 4: Justering af nøglerammer

Når keyframes er oprettet, kan du klikke og trække dem for at flytte keyframes til forskellige tidsstempler eller decibelniveauer. Ved at bruge dette kan du yderligere manipulere til den nøjagtige ramme, du vil have nøglerammen på, og hvor du vil have lydændringerne.
Trin 5: Avancerede justeringer

Hvis det ønskes, kan du også højreklikke på tastaturrammerne for at ændre den måde, de justeres på, f.eks. Lineær, standard. og flere bezier eller buede muligheder, såsom auto-bezier og standardformularer, som vil generere en kurveovergang mellem keyframes, med auto-bezier, der genererer den automatisk, og standard bezier-kommandoen, der giver dig mulighed for at justere kurven for at bestemme overgangen på lyden.
Anbefalede:
DIY -- Sådan laver du en edderkoprobot, der kan kontrolleres ved hjælp af smartphone ved hjælp af Arduino Uno: 6 trin

DIY || Sådan laver du en edderkoprobot, der kan styres ved hjælp af smartphone Brug af Arduino Uno: Mens du laver en edderkoprobot, kan man lære så mange ting om robotik. Ligesom at lave robotter er underholdende såvel som udfordrende. I denne video vil vi vise dig, hvordan du laver en Spider -robot, som vi kan betjene ved hjælp af vores smartphone (Androi
Sådan redigeres en video ved hjælp af Adobe Premiere Pro på en Mac: 5 trin

Sådan redigeres en video ved hjælp af Adobe Premiere Pro på en Mac: Intro: Vil du lære at redigere en video med en brugervenlig, men professionel software? Se ikke længere end Adobe Premiere Pro. Med det kan du oprette et simpelt diasshow eller en kompleks showfilm og alt derimellem. Lær mere om det grundlæggende i
Kontrol ledt over hele verden ved hjælp af internet ved hjælp af Arduino: 4 trin

Kontrol ledt over hele verden ved hjælp af internet ved hjælp af Arduino: Hej, jeg er Rithik. Vi kommer til at lave en internetstyret LED ved hjælp af din telefon. Vi kommer til at bruge software som Arduino IDE og Blynk.Det er enkelt, og hvis det lykkedes dig, kan du styre så mange elektroniske komponenter, du ønskerTing We Need: Hardware:
Sådan laver du en drone ved hjælp af Arduino UNO - Lav en quadcopter ved hjælp af mikrokontroller: 8 trin (med billeder)

Sådan laver du en drone ved hjælp af Arduino UNO | Lav en Quadcopter ved hjælp af mikrokontroller: Introduktion Besøg min Youtube -kanal En Drone er en meget dyr gadget (produkt) at købe. I dette indlæg vil jeg diskutere, hvordan jeg gør det billigt ?? Og hvordan kan du lave din egen sådan til en billig pris … Nå i Indien alle materialer (motorer, ESC'er
RF 433MHZ radiostyring ved hjælp af HT12D HT12E - Lav en RF -fjernbetjening ved hjælp af HT12E & HT12D med 433mhz: 5 trin

RF 433MHZ radiostyring ved hjælp af HT12D HT12E | Oprettelse af en RF -fjernbetjening ved hjælp af HT12E & HT12D med 433mhz: I denne instruktør vil jeg vise dig, hvordan du laver en RADIO -fjernbetjening ved hjælp af 433mhz sendermodtagermodul med HT12E -kode & HT12D -dekoder IC.I denne instruktive kan du sende og modtage data ved hjælp af meget meget billige KOMPONENTER SOM: HT
