Indholdsfortegnelse:

Video: Arduino Tutorial - BLYNK Stylet knap og ESP -01 relæmodul: 3 trin (med billeder)

2024 Forfatter: John Day | [email protected]. Sidst ændret: 2024-01-30 08:26


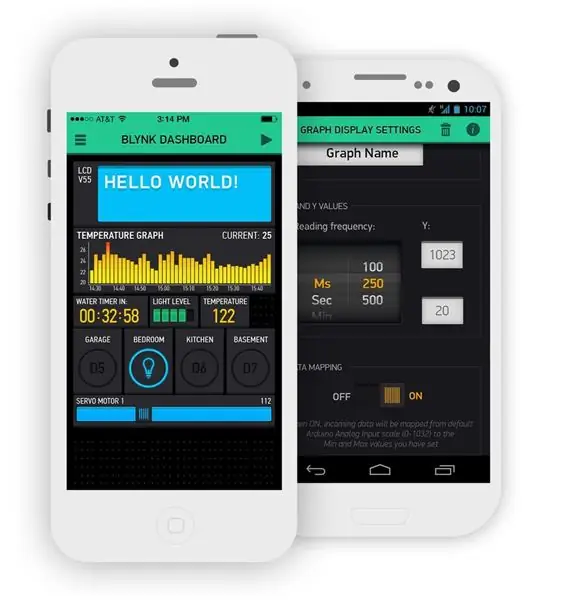
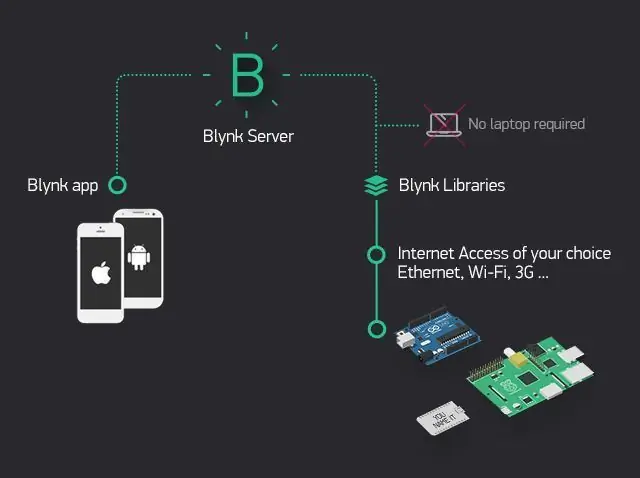
Velkommen til en anden tutorial på vores kanal, dette er den første tutorial i denne sæson, der vil blive dedikeret til IoT -systemer, her vil vi beskrive nogle af funktionerne og funktionaliteterne for de enheder, der bruges i denne type systemer.
For at oprette disse systemer vil vi bruge Blynk App designet til IoT -systemer, og det er en meget let og intuitiv applikation at arbejde med (Se billedet ovenfor). Denne app er allerede blevet nævnt i tidligere tutorials, men i denne sæson beskriver vi detaljeret de vigtigste funktioner i hver af dens widgets.
Blynk IoT Plataform -websted:
Med denne applikation kan vi bruge grænseflader, der fjernstyrer og ser de data, der genereres fra en fysisk enhed, bare har den enhed og en smartphone forbundet til internettet.
Denne fysiske enhed vil have et relæ, der styrer et enkelt belysningssystem, og dette relæ vil blive forbundet til en meget lille og enkel Wi-Fi-kontrolenhed, denne enhed er ESP8266 ESP-01-modulet (se datablad nedenfor).
Dette udstyr skiller sig ud med sin lille størrelse, lave pris og alsidighed.
I de tidligere vejledninger brugte vi flere forskellige typer Arduino -tavler, og disse var altid forsamlingsenhederne og indeholdt programmeringskoden, der kontrollerede og administrerede alle funktionerne.
I den sidste vejledning blev ESP8266ESP-01-modulet kun brugt som kommunikationsenhed, modtagelse og overførsel af kun Wi-Fi-data og ikke som hovedmonteringsudstyr.
Arduino Tutorial - Blynk Motor Speed Control ESP8266:
www.instructables.com/id/Arduino-Tutorial-Blynk-Motor-Speed-Control-ESP8266/
Denne gang vil hovedenheden være ESP8266 ESP-01-modulet, som vil styre og administrere alle forsamlingsressourcerne.
ESP8266 ESP-01 modulspecifikationer:
- Tensilica Xtensa integreret CPU med lav effekt og 32 bit;
- 1 MB Flash -hukommelse;
- SPI, UART og SDIO kommunikationsprotokoller;
- Tilslutning - 8 -polet stik;
- Digitale I/O -ben (PWM) - GPIO0 og GPIO2;
- Indgangsspænding: 3.3V DC;
- Wi-Fi PCB-antenne om bord;
- Størrelse - 25x14x1mm;
Et andet modul, der også er meget nyttigt, når du opretter projekter i IoT -systemer, er relæmodulet. Dette modul er designet til at fungere sammen med ESP-01-modulet og har også et meget brugervenligt 8-polet stik (se datablad nedenfor).
ESP-01 relæmodulspecifikationer:
- Driftsspænding: 5V DC;
- Belastningsrelæ - 250V AC - 10A;
- Tilslutning - 8 -polet stik;
- GPIO0 pin til relækontrol (status på højt niveau);
- Størrelse - 37x25mm;
Da monteringsenhederne ikke får strøm til de samme værdier som bordlampen, kræves en mere passende strømforsyning.
Selvom ESP-01-modulet kræver en anden forsyningsspænding end relæmodulet, er det ikke nødvendigt med en anden strømforsyning, fordi ESP-01-modulet får strøm direkte gennem relæmodulet (se billedet nedenfor).
Strømforsyningsspecifikationer:
- Indgangsspænding: 230V AC 50Hz;
- Udgangsspænding: 5V DC;
- Udgangsstrøm: 700mA;
- Effekt: 3, 5W;
- Kortslutningsbeskyttelse;
- Temperaturbeskyttelse;
- Overbelastningsbeskyttelse;
- Størrelse: 30x20x18mm;
Som det let kan ses, har ESP-01-modulet mange fordele, men i modsætning til andre kortmodeller, der allerede er nævnt før, tillader dette modul ikke direkte forbindelse til en computer for at indlæse programmeringskoden.
Af denne grund er en adapterenhed nødvendig for at garantere denne forbindelse, hvis det er muligt via USB -stikket (se billedet nedenfor).
ESP-01 USB-adapter modul specifikationer:
- USB-seriel forbindelse;
- Mode switch On -board - Kommunikation (UART) og Program (PROG);
- 3, 3V DC regulator kredsløb On-board,
- Størrelse: 49x17x10mm;
Det er meget let at finde dette modul på markedet, men vær forsigtig, der er USB -adaptermoduler uden denne switch, og hvis du køber det, skal du foretage en lille ændring, men du skal bruge nogle færdigheder (se link nedenfor).
Ændring af USB til ESP-01 adapterkort:
Hvis du ikke vil købe dette USB-adaptermodul, er der en anden metode til at forbinde ESP-01-modulet til din computer. Denne metode bruger kun et brødbræt og en Arduino UNO, men denne metode er ikke så praktisk som et adaptermodul (se link nedenfor).
Arduino Tutorial-Blynk Motor Speed Control ESP8266:
Trin 1: Kredsløbssamling
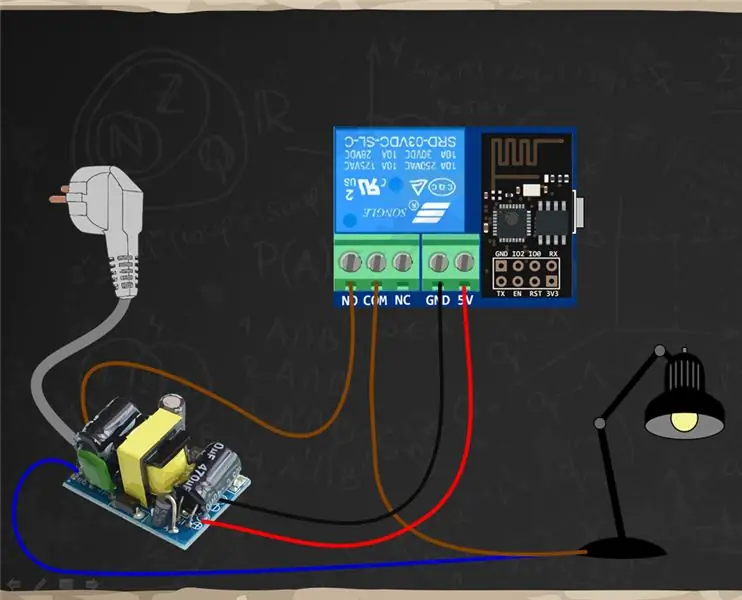

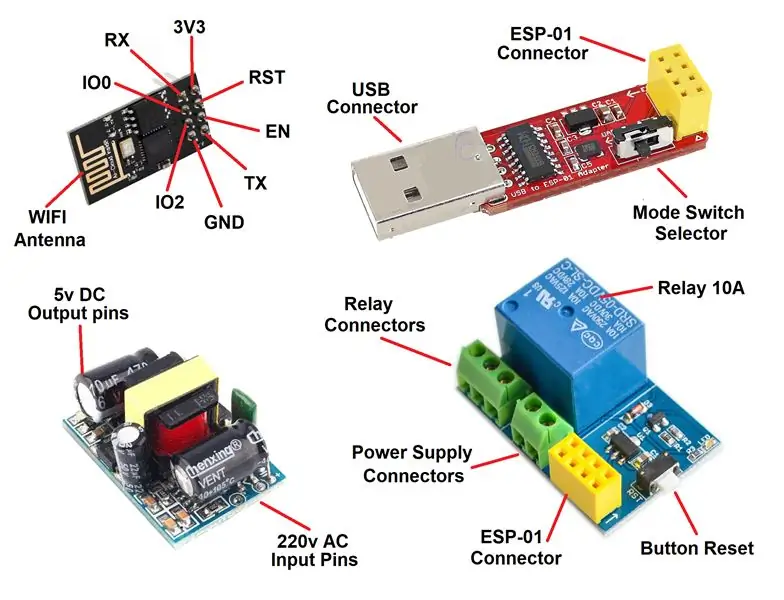

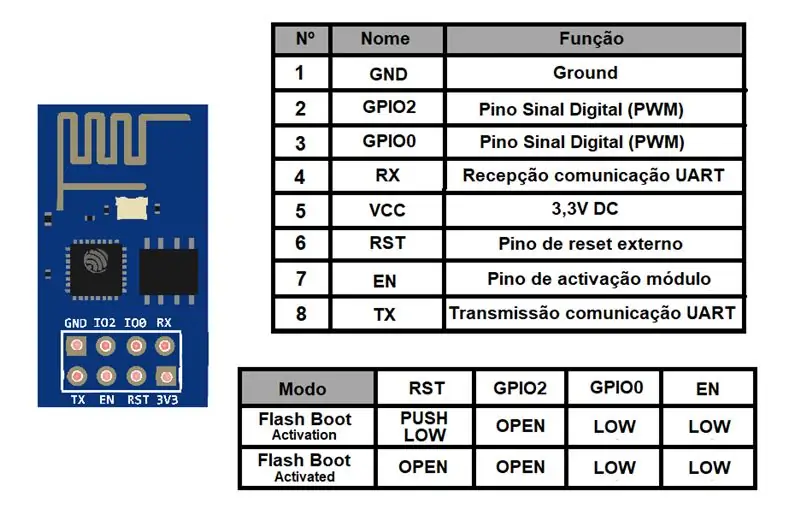
Samlingen af denne vejledning er meget enkel, bare tilslut alle enheder til hinanden, og de fleste af dine forbindelser vil blive brugt (Se billedet ovenfor).
Liste over dele:
- 1x ESP8266 ESP-01 modul;
- 1x ESP-01 relæmodul;
- 1x strømforsyning 230V AC til 5V DC 700mA;
- 1x Bordlampe 230V AC;
- 1x adapter USB til ESP-01;
- 1x smartphone;
- Internet Wi-Fi system;
- Blynk App;
Installer relæmodulet på ESP-01 og strømforsyning:
For at styre bordlampen er det nødvendigt at afbryde 230V vekselstrømskablerne for at installere dette nye montagesystem
Disse kabler har normalt to ledninger mærket blå (N) og brun (F). Disse kabler forbindes via en parallel forbindelse mellem strømforsyningen og bordlampen for at give begge enheder strøm
Det er nu nødvendigt at tilslutte den brune (F) ledning fra kablet til relæmodulets fælles (COM) stik, nu vil energikontrollen til bordlyset blive udført gennem relæmodulet
Endelig vil bordlampen blive forbundet til det normalt åbne (NO) relæstik, denne forbindelse vil aktivere bordlampen, når Blynk -projektet beordrer det
Tilbage til strømforsyningen er udgangsstifterne på 5V DC forbundet til relæmodulets indgangsspændingsstifter. Dette er den sidste forbindelse i samlingen med alle enheder, der skal tilsluttes
Det sidste trin er at installere ESP-01-modulet på relæmodulet på den korrekte måde, men før installationen vil det være nødvendigt at uploade koden, så den fungerer korrekt og reagerer på Blynk-appen
Forbered ESP-01 for at indlæse koden:
Hvis du vælger at bruge USB-adapteren til ESP-01 til at indlæse koden (se billedet ovenfor), skal du følge trinene:
Monter ESP-01 på USB-adapteren på den rigtige måde;
Indstil adapterkontakten til programmeringstilstand (PROG);
Tilslut USB -adapteren til computeren;
Installer USB -adapterdriverne på computeren og den enhed, der er klar;
Trin 2: Opret og konfigurer et Blynk -projekt
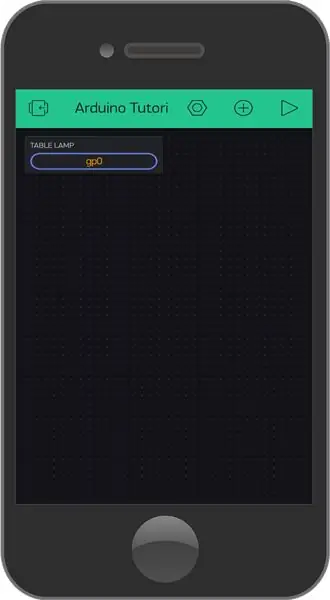
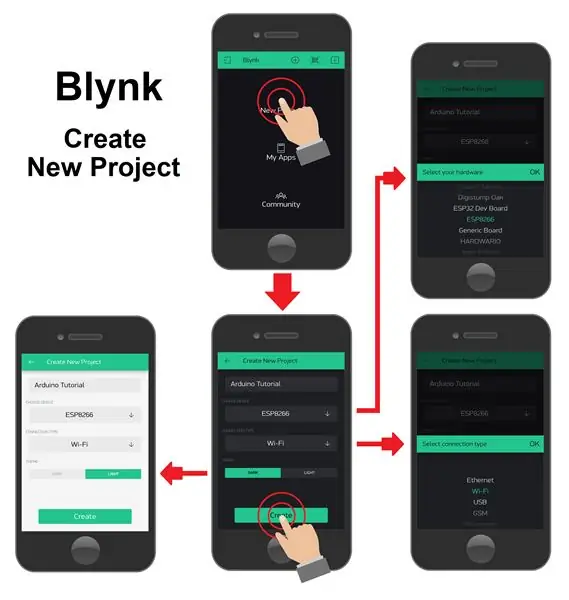
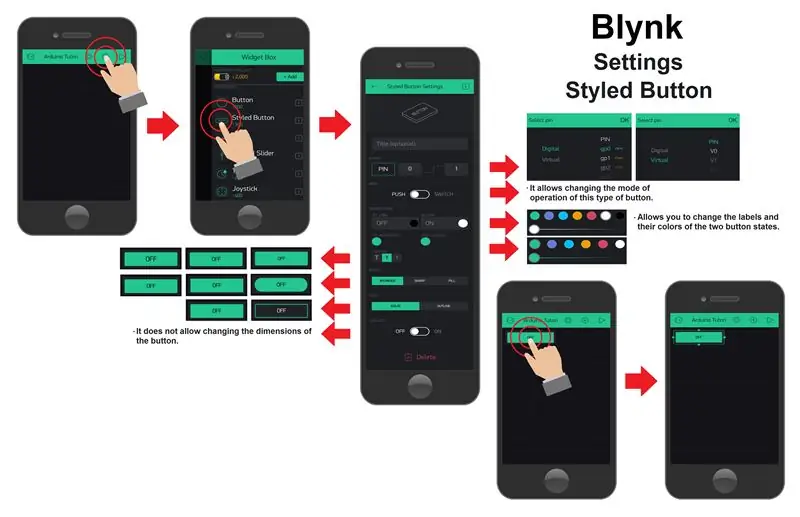
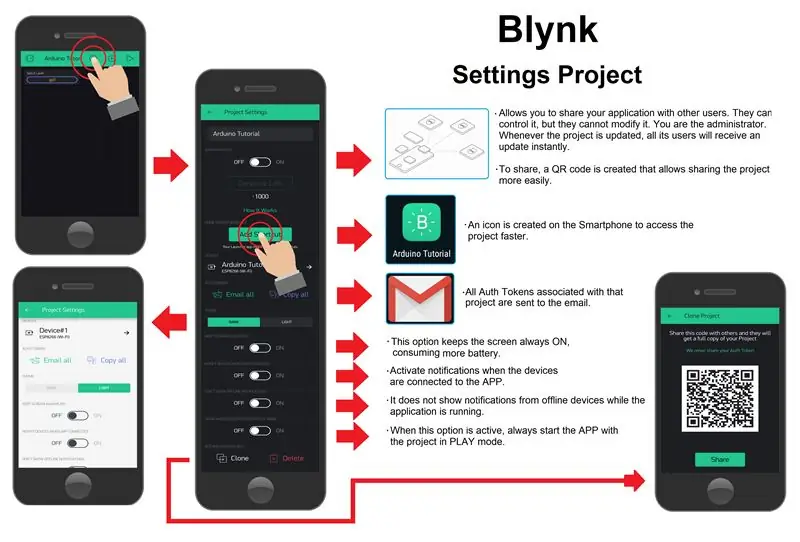
Før kodeforklaringen, lad os først oprette vores projekt i Blynk -appen. Da samlingen er ganske enkel, vil projektet i Blynk App også være meget let at oprette og konfigurere funktionaliteterne for dette IoT -system.
For at oprette projektet i Blynk -appen skal du først downloade denne applikation og installere den på din smartphone eller tablet.
Download Blynk -appen på webstedet:
Opret et nyt projekt:
Efter installation af applikationen skal du have en e -mail -konto for at oprette en konto i Blynk -appen. Derefter skal du bare oprette det første projekt (se billedet ovenfor).
For at oprette et nyt projekt skal du vælge "Nyt projekt", og et nyt vindue med de grundlæggende indstillinger åbnes, og vi vælger følgende indstillinger:
-
"Navn" tekstfelt - Det giver dig mulighed for at identificere projektet, så vi let kan finde det.
Projektnavn: "Arduino tutorial";
-
"Vælg enhed" - Det giver dig mulighed for at vælge den type enhed, der bruges til samling.
Udstyrstype: "ESP8266";
-
"Forbindelsestype" -indstilling - Det giver dig mulighed for at vælge den type forbindelse, som den valgte enhed bruger.
Tilslutningstype: "Wi-Fi";
-
"Tema" mulighed - Det lader dig vælge projektets udseende farver, som kan være mørke eller lyse.
Præsentationstype: "Ikke vigtigt";
For at fuldføre dette trin skal du blot trykke på knappen "Opret", og en ny skærm vises med en grøn bjælke øverst, og det er her, de nødvendige widgets til projektet tilføjes.
Indstillinger Stylet knap:
For at tilføje widgets til projektet skal du bare trykke på på skærmen eller trykke på (+) symbolet i den øverste grønne bjælke. Der vises en liste over alle tilgængelige widgets (se billedet ovenfor).
Dette projekt vil være meget enkelt, og det kræver kun en widget at tænde og slukke bordlampen. Den valgte type widget var "Styled Button", denne widget har den samme funktionalitet som widgeten "Button", men den har mange flere indstillingsmuligheder end den.
Når du har valgt typen af widget, vises den på skærmen. Hvis du nu kun trykker på den en gang, vises der en ramme omkring den, hvilket betyder, at du kan ændre dens dimensioner (se billedet ovenfor).
Hvis widgeten trykkes igen, vises siden med indstillingsmulighederne. De indstillinger, der er valgt for denne widget, er:
-
"Label" tekstboks - Det identificerer den funktionstype, widgeten vil udføre.
Widgetetiket: "Bordlys";
-
"Output" mulighed - Det giver dig mulighed for at vælge, hvilken ESP8266 output pin der skal styres ved hjælp af denne widget. Du kan vælge mellem digitale og virtuelle pins.
- Virtuelle stifter - Disse fungerer som heltalsvariabler af hele typen (int) og gemmer knapens tilstandsværdi. Dette gør det muligt at manipulere tilstandsværdien for at skabe betingelser i koden, der tilføjer andre typer funktionalitet til widgeten.
-
Digitale ben - Når de digitale ben vælges, styrer widgeten direkte de digitale udgangsstifter. Når du bruger denne type pins, er det ikke nødvendigt at placere denne funktionalitet i koden. Dette er en af de store fordele ved Blynk App, fordi det forenkler opbygningen af koden.
Valgt pin: "Digital - gp0";
Bemærk: Når du vælger ESP8266-enheden, får du lov til at vælge 16 digitale ben, men ESP-01-modellen har kun 2 af disse ben tilgængelige, som er GPIO0 og GPIO2
-
"Mode" mulighed - Det giver dig mulighed for at vælge betjeningsknappen. Du kan vælge en handling, der ligner en trykknap, hvilket kræver, at du holder den nede for at ændre dens statusværdi eller en handling, der ligner en switch, der ændrer dens statusværdi med et kort tryk.
Knaptilstand: "Skift";
-
"TIL/FRA -stater" -indstillinger - I denne indstilling kan du ændre teksten, skriftstørrelsen og farven på de etiketter, der vises under de to knaptilstande, samt knappens baggrundsfarve.
-
Stater OFF:
- FRA tekst: "Sluk";
- FRA etiketfarve: "Ikke vigtigt";
- FRA Baggrundsfarve: "Ikke vigtigt";
-
Stater TIL:
- ON tekst: "Tænd";
- ON Label Farve: "Ikke vigtigt";
- ON Baggrundsfarve: "Ikke vigtigt";
-
-
"Kant" og "stil" - Disse to muligheder giver dig også mulighed for at ændre nogle af knappens æstetiske muligheder, f.eks. Dens form, ved at vælge mere afrundede eller lige former. Indstillinger kan også vælges for at gøre knapbaggrunden helt fuld eller bare en kantlinje.
- Knapform: "Afrundet";
- Knappens baggrundsstil: "Oversigt";
-
"Lås størrelse" - Denne sidste mulighed blokerer, når den er aktiveret, muligheden for at redigere knappens dimensioner og beholder altid den aktuelle størrelse.
Blokerende dimensioner: "OFF";
Projektindstillinger:
Efter konfigurationen af alle de widgets, der er nødvendige til projektet, bekræftes og redigeres nogle af projektindstillingerne for at forbedre dets drift.
For at få adgang til siden med projektindstillinger skal du vælge et møtriksymbol på den grønne bjælke øverst i appen. På denne side kan du ændre og konfigurere følgende indstillinger (se billedet ovenfor):
-
"Navn" tekstfelt - Det giver dig mulighed for at ændre eller redigere projektnavnet.
Projektnavn: "Arduino tutorial";
-
"Delt adgang" muligheder - Tillader dig at dele dit projekt med andre Blynk App -brugere. Med denne indstilling aktiveret kan andre brugere styre samlingen, men kan ikke redigere den.
Delemulighed: "OFF";
Knappen "Startskærmgenvej" - Opret et genvejsikon på din smartphone -skærm for nem adgang til projektet
-
Adgang til "Auth Tokens" - Du kan få adgang til alle projektets automatiske tokens via indstillingen "E -mail alle", som du sender til den e -mail -konto, der er knyttet til Blynk -appen, eller kopiere alle koderne via "Kopier alle".
Disse Auth Tokens identificerer og godkender samleudstyret, der skal kontrolleres af Blynk App.
-
"Tema" - Det giver dig mulighed for at vælge projektets udseende farver, som kan være mørke eller lyse.
Udseendetype: "Ikke vigtigt";
-
"Behold skærmen altid tændt" - Når den er aktiveret, holder den din smartphone -skærm altid tændt, mens du bruger Blynk -appen.
Hold skærmen tændt: "Ikke vigtigt";
-
"Meddel enheder, når appen er tilsluttet" - Lader dig aktivere enhedsunderretninger, når applikationen er aktiveret.
Aktivér enhedsunderretninger: "Ikke vigtigt";
-
"Don't Offine Notifications" -indstilling - Det giver dig mulighed for at deaktivere meddelelser om enhedsforbindelse i afspilningstilstand. Når denne indstilling er aktiveret, er det kun muligt at kontrollere enhedens forbindelsesstatus ved at trykke på knappen med symbolet "Enhedsforbindelser" på den grønne bjælke øverst i applikationen.
Deaktiver enhedsunderretninger: FRA;
-
"Vis widgetbaggrund i afspilningstilstand" - Når den er aktiveret, tvinger det projektet til altid at starte i afspilningstilstand, hvilket gør det lettere at bruge projektet, når det er færdigt og klar til brug.
Aktivering af afspilningstilstand: ON (Projekt afsluttet) eller OFF (Projekt i testfase);
"Klon" -knap - Det opretter en QR -kode, der kan dele en nøjagtig kopi af projektet med en anden Blynk App -konto. Denne form for projektdeling er sikker, så længe kun QR -koden deles og ikke Auto Tokens
Enhedsindstillinger for projekt:
På den samme projektindstillingsside finder du siden dedikeret til de forskellige enheder, som projektet styrer. Ved at vælge denne fane vises en side, og det er muligt at se, tilføje og fjerne alle de enheder, der bruges i projektet.
Når der vælges en enhed, åbnes en side, hvor du kan redigere og bekræfte følgende enhedsindstillinger (se billedet ovenfor):
-
"Navn" tekstfelt - Det giver dig mulighed for at kontrollere eller ændre enhedens navn, så det er lettere at finde.
Enhedsnavn: "Device#1";
-
"Vælg enhed" - Giver dig mulighed for at kontrollere eller ændre den enhedstype, der bruges til samling.
Udstyrstype: "ESP8266";
- "Forbindelsestype" -indstilling - Giver dig mulighed for at kontrollere eller ændre forbindelsestypen, som den valgte enhed bruger.
- Tilslutningstype: "Wi-Fi";
- Giver dig adgang til eller ændring af "Auth Token" - Hvis enhedens Auth Token -kode er kompromitteret, skal du blot trykke på "Refresh" -knappen, og en ny kode genereres. Ved at trykke på knappen "E -mail" sendes denne nye kode til den e -mail, der er knyttet til Blynk App -kontoen.
- En meget nyttig mulighed, når du tilføjer mange enheder til projektet, er indstillingen "+ Nye tags", fordi den giver dig mulighed for at gruppere disse enheder for at gøre projektet lettere at organisere.
Når alle projektindstillingerne er gennemført, er det tid til endelig at skifte til afspilningstilstand, men det vil stadig være nødvendigt at uploade koden i ESP8266 ESP-0 1-modulet for endelig at teste samlingen.
Hvis du vil kopiere dette projekt direkte med alle indstillinger og klar til brug, skal du bare bruge følgende procedure (se billedet ovenfor):
- Tryk på QR -kodesymbolet på startsiden for Blynk -appen;
- Tillad applikationens brug af kameraet;
- Ret smartphone -kameraet mod QR -koden;
- Projektet kopieres øjeblikkeligt til din smartphone;
Trin 3: Forklaring af kode
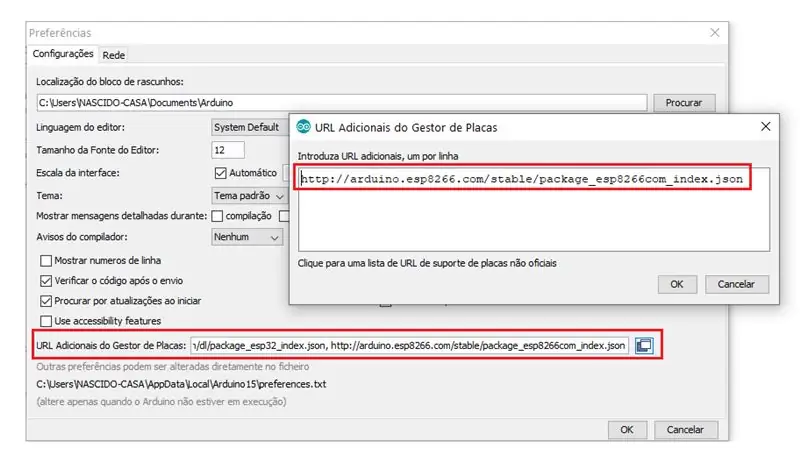
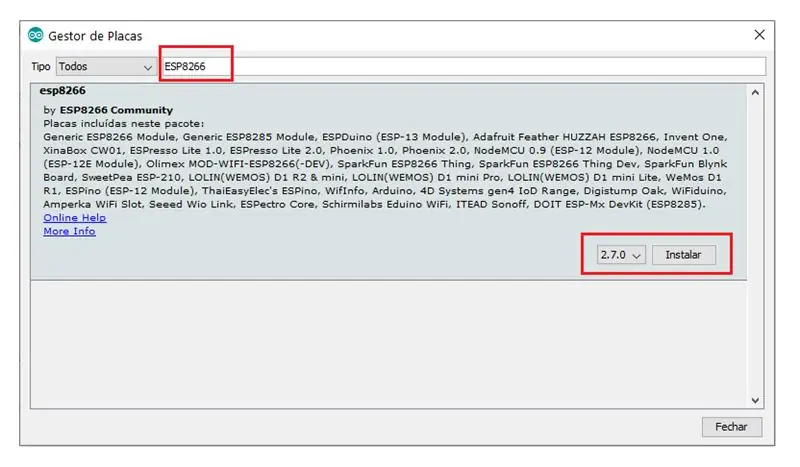
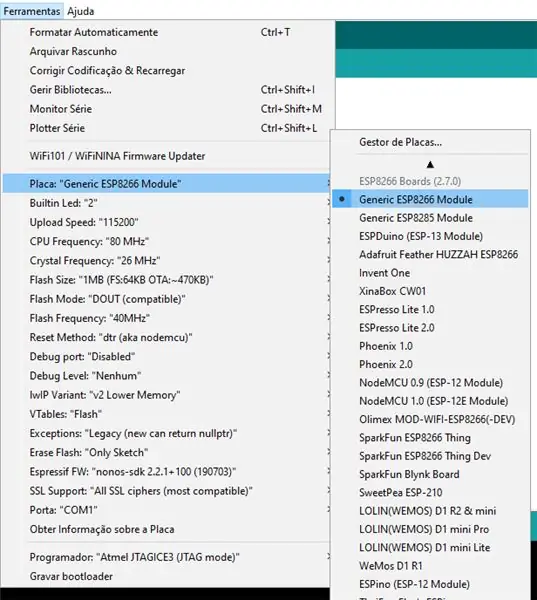
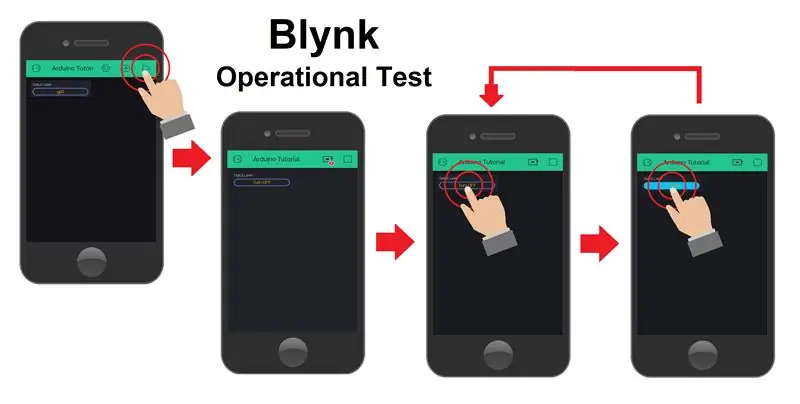
Som du husker, er ESP-01-modulet installeret på USB-adaptermodulet og klar til at blive programmeret. Lad os nu forbinde modulet til en af computerens USB -forbindelser og åbne Arduino IDE.
For at ESP-01-modulet kan kontrolleres af Blynk App, skal du uploade en kode med alle Blynk App-godkendelser og dine Wi-Fi-netværksoplysninger.
Så hver enhed har en standardkode med alle de biblioteker og funktioner, der er nødvendige for, at den fungerer korrekt. For at gøre denne standardkode let for hver anvendt enhedstype har Blynk App-webstedet en side, der giver dig mulighed for at finde og kopiere standardkoden til ESP8266ESP-01-modulet (se koden herunder).
Blynk eksempel browser: https://examples.blynk.cc/? Board = ESP8266 & shield = ESP8266%20WiFi & eksempel = GettingStarted%2FBlynkBlink
// Aktiverer kommunikation mellem Blynk App og Serial Monitor:
#define BLYNK_PRINT Seriel #include // Importer et "ESP8266_Lib" -bibliotek. #include // Importer et "BlynkSimpleShieldEsp8266" bibliotek. // Godkendelse af konto i Blynk -appen. char auth = "YourAuthToken"; // Indtast enhedens auth -token -kode. // Indtast WiFi -legitimationsoplysningerne. char ssid = "DitNetværksnavn"; // Navn på Wi-Fi-netværket. char pass = "YourPassword"; // Adgangskode til Wi-Fi-netværk. // Bemærk: Indstil adgangskode til "" for åbne Wi-Fi-netværk. // Kør SETUP -funktionen kun én gang efter tryk på Reset: void setup () {// Starter Communication Serial: Serial.begin (9600); // Starter Wi-Fi-kommunikation: Blynk.begin (auth, ssid, pass); } // Kør LOOP -funktionen gentagne gange.: void loop () {// Starter kommunikation med Blynk -appen: Blynk.run (); // Placer den resterende kode til dit projekt. }
Denne samling har sammen med projektet udviklet i Blynk -appen den fordel, at den ikke kræver, at du ændrer eller tilføjer flere kodelinjer til standardkoden.
Som nævnt i det foregående trin, ved at vælge de digitale ben på widget -knappen, styrer denne knap disse pins direkte, og det er ikke nødvendigt at sætte disse funktioner i koden, hvorfor dette sæt er et af de enkleste IoT -systemer.
For at indlæse koden til ESP8266 ESP-01-modulet skal du konfigurere Arduino IDE (se billedet ovenfor). For at konfigurere skal du først installere dette modul i Arduino IDE, og for at gøre det følger vi disse trin:
Åbn siden "Præferencer" på fanen "Fil";
Kopier nedenstående link til linklisten "Yderligere pladeadministrator -URL" på siden "Præferencer";
Link:
Åbn siden "Board Manager" via fanen "Tools" i indstillingen "Boards";
Søg i ESP8266 -modulet i søgelinjen;
Tryk på knappen "Installer" for at installere ESP8266 -modulet i Arduino IDE;
Efter installation af kortet skal du kun vælge den model af kortet, der bruges, og dets forbindelsesport. Det kan ændre sig afhængigt af, hvor ESP-01 USB-adaptermodulet er tilsluttet (se billedet ovenfor).
Nu kan du bare uploade koden til ESP8266 ESP-01-modulet. Når uploadprocessen er fuldført, fjernes ESP-01-modulet fra USB-adapteren og installeres i relæmodulet. Derefter skal der trykkes på knappen "Nulstil", for at Wi-Fi-forbindelse kan starte korrekt.
Endelig er samlingen komplet og klar. Så for at teste monteringen skal du bare trykke på knappen "Afspil", der findes på Blynk App -projekts konstruktionsside.
Dernæst kan du kontrollere, om enheden er forbundet til Blynk -appen, og hvis dette er bekræftet, starter applikationen automatisk med at styre enheden, så du kan tænde og slukke bordlampen via internettet.
Tak fordi du så vores tutorials, formålet med vores kanal er at bidrage og hjælpe dig i udviklingen af projekter, nu også gennem moduler til IoT -systemet. Gå ikke glip af de næste selvstudier, og besøg vores kanal på Youtube, Instagram, Facebook eller Twitter.
Anbefalede:
Hjemmeautomatisering WiFi-lyskontakt med ESP-01 og relæmodul med trykknap: 7 trin

Hjemmeautomatisering WiFi-lyskontakt med ESP-01 og relæmodul med trykknap: Så i de tidligere instruktioner programmerede vi en ESP-01 med Tasmota ved hjælp af en ESP-blinker og sluttede ESP-01 til vores wifi-netværk. Nu kan vi begynde at programmere den for at tænde/slukke en lyskontakt ved hjælp af WiFi eller trykknappen.For det elektriske arbejde
WI-Fi-styret 4CH relæmodul til hjemmeautomatisering: 7 trin (med billeder)

WI-Fi-styret 4CH relæmodul til hjemmeautomatisering: Jeg har tidligere brugt mange WI-FI baseret på slukkontakter. Men de passer ikke til mit krav. Derfor ville jeg bygge min egen, som kan erstatte normale vægkontaktstik uden ændringer. ESP8266 -chippen er Wifi -aktiveret
DIY elektronisk relæmodul: 4 trin (med billeder)

DIY elektronisk relæmodul: Et relæ er et elektronisk eller elektrisk betjent koblingselement bestående af terminaler til enkelt- og flertrinsindgangssignaler. Relæer bruges, hvor det er nødvendigt at styre de uafhængige laveffektindgangssignaler. De opdaterer inpu
Kom godt i gang med Esp 8266 Esp-01 Med Arduino IDE - Installation af Esp -plader i Arduino Ide og programmering af Esp: 4 trin

Kom godt i gang med Esp 8266 Esp-01 Med Arduino IDE | Installation af Esp-tavler i Arduino Ide og programmering af Esp: I denne instruktion lærer vi, hvordan du installerer esp8266-tavler i Arduino IDE, og hvordan du programmerer esp-01 og uploader kode i den. Da esp-tavler er så populære, så jeg tænkte på at rette en instruks til dette og de fleste mennesker står over for et problem
Et 'Faberge' -stylet enkeltrør Nixie -ur: 6 trin (med billeder)

Et 'Faberge' -formet single -tube Nixie -ur: Dette Nixie -ur var resultatet af en samtale om ure med et enkelt rør i Facebook Nixie Clocks Fan Page. Enkeltrørsure er ikke populære hos nogle nixie -elskere, der foretrækker 4 eller 6 cifrede rørure til let læsning. Et enkelt rørur
