Indholdsfortegnelse:
- Trin 1: Nødvendige materialer og omkostninger
- Trin 2: Skematisk tegning
- Trin 3: Saml kredsløb
- Trin 4: Saml kredsløb (fortsat)
- Trin 5: Kode
- Trin 6: Kør simulering
- Trin 7: Projekt udført

Video: Udskrivning af dit navn på en LCD -skærm: 7 trin

2024 Forfatter: John Day | [email protected]. Sidst ændret: 2024-01-30 08:26

Tinkercad -projekter »
I denne instruks vil jeg lære jer hvordan man udskriver dit navn på et LCD -display. Dette projekt kan udføres på tinkercad, som er den software, jeg bruger, eller det kan gøres i virkeligheden. Hovedformålet med dette projekt er at lære noget nyt, fordi jeg aldrig selv har brugt et LCD -display, men nu hvor jeg har det godt med at lære andre at gøre det. Jeg håber du har det sjovt med dette projekt!
Trin 1: Nødvendige materialer og omkostninger

Da jeg laver dette projekt på et websted kaldet tinkercad, hvor adgang til kredsløbsmaterialer er gratis, har jeg alt tilgængeligt. Men hvis du vil klare det i virkeligheden, giver jeg dig besked om omkostningsoverslag for materialerne.
Nødvendigt materiale og omkostninger (Canadiske Dollars):
1. Arduino Uno $ 30
2. LCD 16*2 $ 15
3. Brødbræt $ 13
4. Jumper Wires $ 12
5. Modstande (1000 ohm) $ 17
6. Potentiometer $ 20
Trin 2: Skematisk tegning

Inden vi begyndte at lave dette projekt, ville jeg vise dig, hvordan den skematiske tegning vil se ud for dette projekt. En skematisk er en tegning eller skitse af et kredsløb.
Trin 3: Saml kredsløb

Nu kan du begynde at lave dit kredsløb ved at bruge følgende billede ovenfor. Husk at gøre det nøjagtigt, fordi koden, der vil blive givet, er baseret på kredsløbets design og Arduino -ben. Hvis du vil ændre stifterne muligvis for at være pæne, bliver du nødt til at ændre koden i overensstemmelse hermed. Hvis du ikke bruger tinkercad, og du gør det i virkeligheden, er følgende proces bare den samme, men det er praktisk.
Trin 4: Saml kredsløb (fortsat)

Fortsæt med at samle kredsløbet. Jeg har opdelt kredsløbet i 2 separate billeder, på denne måde bliver det lettere at følge og samle.
Trin 5: Kode
Nu hvor du er færdig med at samle kredsløbet, kan du nu gå videre til kodningsaspektet. For dem, der laver dette projekt i virkeligheden, kan du åbne din kodningssoftware og begynde at kode. For dem, der bruger tinkercad, lige ved siden af hvor der står "start simulering", vil der være et sted, hvor der står "kode". Tryk på denne kodeknap, så vil du se, hvordan der er kodeblokke, du vil ikke have blokkene, du vil have teksten. Så vil du se afsnittet, hvor der står "blokke", klik på det, og derefter kan du vælge kodeindstillingen. Endelig kopier den kode, du får. Det sted, hvor der står lcd.print ("DIT NAVN"), kan du udskrive dit navn der eller ændre, hvad du vil have LCD -displayet til at sige. Alt du skal gøre er at ændre koden i parenteserne, hvor der står "lcd.print".
Her er koden, hvis filen ovenfor, der har koden, ikke virker:
LiquidCrystal lcd (1, 2, 4, 5, 6, 7); ugyldig opsætning ()
{lcd.begin (16, 2);
lcd.setCursor (5, 0);
lcd.print ("VELKOMMEN!");
lcd.setCursor (3, 1);
lcd.print ("SÅDAN SKAL MAN GØRE");
forsinkelse (2000);
lcd.setCursor (5, 0);
lcd.print ("DIT NAVN");
lcd.setCursor (3, 1);
lcd.print ("PRINT ON LCD");
forsinkelse (2000);
lcd.clear ();
}
hulrum ()
{
lcd.setCursor (2, 0);
lcd.print ("COOL PROJECT");
lcd.setCursor (2, 1);
lcd.print ("Ved SAHIL");
forsinkelse (500); lcd.clear ();
lcd.setCursor (2, 0);
lcd.print (":)");
forsinkelse (500); }
Trin 6: Kør simulering

Når du er færdig med at skrive eller kopiere koden. Du kan klikke på knappen Start simulation for dem, der bruger tinkercad. For dem, der bruger en ægte Arduino, skal du bare klikke på "Kør" på din kodningssoftware, bare husk at gemme din kodefil, før du klikker på "Kør".
Trin 7: Projekt udført

Jeg håber, at du fandt min vejledning lige frem og havde succes med at lave dette projekt! Tjek venligst mine andre instruktører, hvis du vil lave flere sjove projekter som denne! Tak skal du have!
Anbefalede:
Arduino LCD Display Udskrivning: 4 trin
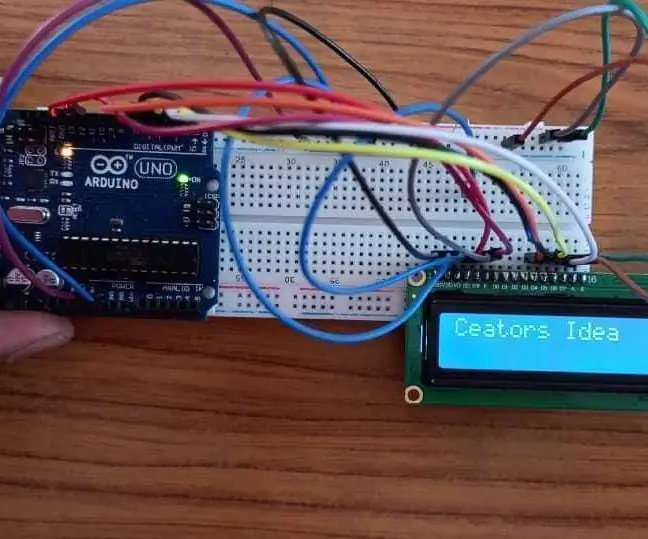
Arduino LCD -skærmudskrivning: Sådan laver du enkel lcd -skrivning til arduino Dette LCD -program er meget vigtigt for LCD -skrivning. De samme forbindelser kan bruges i mange programmer til at vise dens måling
Sådan ændres dit WiFi -navn og adgangskode: 11 trin

Sådan ændres dit WiFi -navn og adgangskode: Mange tænkte ikke på, hvor let du kan ændre dine WiFi -oplysninger, f.eks. Brugernavn og adgangskode. Det tager kun lidt tid at gøre det, du kan også gøre din sjov og unik med din WiFi. Selvom netværksselskaberne har lidt forskelle
Sådan ændres dit Airdrop -navn !!: 8 trin
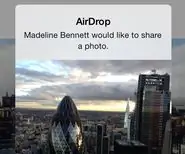
Sådan ændres dit Airdrop -navn !!: I denne instruktive vil jeg vise dig, hvordan du ændrer dit " airdrop -navn "
MidiMatrix - Udsend dit navn, mens du udfører: 3 trin

MidiMatrix - Send dit navn under udførelse: Du kan ikke gå glip af en LED -matrix, der viser meddelelser. Det er en glimrende måde at udsende dit navn/websted/instagram osv. På, mens du optræder. Ud over at vise rullende meddelelser, synkroniseres dette design med et MIDI -ur, der viser animationer i et 4/4
3D -trykt flammende LED -navneskilt - Få dit navn i lys !: 4 trin (med billeder)

3D-printet Flahing LED-navneskilt-Få dit navn i lys !: Dette er et dejligt lille projekt, hvor du bygger et navneskilt, der er meget prangende og iøjnefaldende ved hjælp af flerfarvede LED-lys. Videoinstruktioner: Til dette projekt vil du behov: 3D -printede dele https://www.thingiverse.com/thing:2687490 Small
