Indholdsfortegnelse:
- Forbrugsvarer
- Trin 1: Forstå strømmen
- Trin 2: Ngrok
- Trin 3: Node-RØD
- Trin 4: Integromat
- Trin 5: Myg
- Trin 6: Pushbullet
- Trin 7: Arduino IDE
- Trin 8: Dashboardet
- Trin 9: Lyssensor
- Trin 10: Smart Outlet Activator
- Trin 11: Døraktivator
- Trin 12: Vinduesensor
- Trin 13: Rumvarmer sensor
- Trin 14: Skift Tryk på Activator

Video: ForgetMeNot - Smart Home Notification Platform: 14 trin (med billeder)

2024 Forfatter: John Day | [email protected]. Sidst ændret: 2024-01-30 08:26

Som travle universitetsstuderende, der løber rundt mellem klasser, job og familieforpligtelser, har vi en tendens til at glemme de små ting. En fødselsdag kommer og går, uden at vi lægger mærke til det, en vigtig deadline går glip af på grund af ren og skær glemsomhed og nogle gange, bare nogle gange, bryder ild ud og brænder dit værelse ned, fordi du har glemt rumvarmeren.
Bare rolig, kære venner - vi kommer til undsætning.
ForgetMeNot er en Smart Home Notification Platform, skabt ud fra et reelt behov, vi stødte på i vores daglige liv (og, hvis vi er helt ærlige, lidt drevet af et afsluttende projekt i en datalogi -klasse).
I det væsentlige er det en kombination af hardware og software. Det sørger for, at du er opmærksom (og kan handle!) Om ting, du glemte at gøre, når du forlod huset.
Remix?
Selvom vi kun bruger få sensorer (ting, der observerer) og aktivatorer (ting, der gør), gør generaliteten af hver komponent den velegnet til forskellige anvendelsessager med minimale hardware- og softwareændringer. Lad os vide, hvis du har remixet nogle (eller alle!) Af projektet - vi er vilde med collabs!
WHO?
Stolt oprettet af (en delmængde af) team Red Panda fra IDC Herzliya i McCann Valley, Mizpe Ramon. En bogstavelig taske med taknemmelighed går til Zvika Markfeld, fra ForRealTeam, for at tage med os til ørkenen for at bygge fantastiske ting midt i den smukkeste del af vores land.
Specielt tak
Til folk på Random Nerd Tutorials for deres uendelige strøm af interessante, nye koncepter, vi kan teste med Node-RED og vores ESP8266s, specifikt herinde.
Forbrugsvarer
Woah, så mange ting…
Dette er et ganske omfattende projekt, og vi tog nogle tidlige designvalg med hensyn til hardware, software og andre godbidder, vi bruger.
Selvom vi anbefaler listen herunder, hvis du planlægger at følge med, kan mange af delene byttes til lettere tilgængelige varer. Et eksempel er WeMos -tavlerne - uanset hvilken billig version af tavlen du har siddende, kan du sandsynligvis få det til at fungere uden at foretage mange ændringer.
Et eksempel på en anden slags er kabinettet til Smart Outlet. Selvom den er smuk og robust, kan enhver (ikke-metal) boks klare sig. Vi har tilfældigvis haft adgang til en laserskærer, og alle, der har adgang til en laserskærer, har pludselig mange, mange anvendelser til laserskæring. ALLE TINGENE. Det samme gælder vores 3D-printede dele.
Så - bare rock dit eget gear, og efterlad en kommentar herunder, hvis du har brug for hjælp til at erstatte en del med en anden.
Mikrokontroller, brædder og skjolde
- 4 x ESP8266 boards (vi brugte LoLin-made WeMos D1 minis)
- 1 x D1 Mini relæskærm
- 1 x L293N Hbridge (bruges til døraktivatorens DC -motor)
Strøm
- 50 x jumperkabler i Arduino-stil (afhængigt af tavlen du bruger, har du muligvis brug for mere hun-han eller mere han-han. Bare få en flok af hver, de kommer altid til nytte)-Bemærk, at nogle af dem vil fjernes for døraktivatoren
- 3 x 10 Ohm modstande
- 1 x Xuanshi XS-XB6 16A ~ 250v maks. 3500W strømstik + forlængerledning (enhver forlængerledning + splitter til 220V stikkontakter burde gøre) - Bemærk, at den fjernes til Smart Outlet
- 3 x Micro-USB-kabler
- 3 x USB -vægopladere
- 1 x DY-0120200 (input: 100-240V, 50-60Hz output: 12V --- 2A) AC/DC adapter med DC tøndehoved (eller tilsvarende adapter)
- 1 x kvindelig DC tønde stik
- 1 x 220V til 5V transformer (til at levere strøm til Smart Outlet -kortet direkte fra strømstikket, uden en ekstra strømkilde)
Sensorer
- 1 x LDR lyssensor
- 1 x Reed Relay (fungerer som en sensor til vinduet)
- 1 x DHT temperatursensor
Motorer
- 1 x DC-motor (vi brugte en motor uden metalbørste, men enhver motor, der passer til dit 3D-printede døraktivatorhus, kan klare)
- 1 x servomotor (enhver størrelse gør det sandsynligvis, men sørg for at bruge en stærk nok til at vende den nødvendige kontakt)
Laserskårne dele
1 x Smart Outlet Box
3D-trykte dele
1 x Døraktivatorhus
Mobiltelefon
Denne tutorial blev bygget med Android -telefoner i tankerne, og for øjeblikket ser det ud til, at Integromat ikke understøtter iOS -enheder. Derfor kræver denne instruktion desværre en Android -telefon.
Software
-
Arduino IDE (Integreret udviklingsmiljø - dybest set en smart kodeditor)
- Få dit board indlæst i IDE'en for let upload
- Se vedhæftede skitser for alle de relevante biblioteker
-
Node-RED integrationsplatform
Vi bruger mest lagernoder med nogle få undtagelser - se vedhæftet flow for alle de relevante noder
-
Integromat.com (servicestik, der gør det muligt at forbinde flere tjenester sammen - i vores tilfælde og Android -appen og vores Node -RED -server)
Vi brugte det gratis niveau, hvilket burde være tilstrækkeligt til daglig brug af platformen
-
PushBullet.com (push -meddelelsestjeneste)
Vi brugte den gratis version, som burde være tilstrækkelig til daglig brug af platformen
-
ngrok (sikker tunneling service)
Vi bruger denne gratis tunnelsoftware til at afsløre et link fra vores lokalt kørende dashboard til verden, så vi kan få adgang til dashboardet fra en URL i push-meddelelsen
-
Mosquitto MQTT -mægler
MQTT er en protokol, der bruges til at overføre meddelelser mellem vores tilsluttede enheder og Node-RED. Da Node-RED ikke har en indbygget MQTT-server, skal vi bruge en ekstern
Trin 1: Forstå strømmen


Se videoen ovenfor for en demonstration af systemet. Bemærk, at systemets generelle strømning (hvorefter Node-RED-strømmen er konstrueret) er som følger:
- Du forlader dit hus
- Din telefon afbryder forbindelsen til dit huss WiFi
- Integromat får besked og meddeler Node-RED
- Node-RED kontrollerer, hvad status er for sensorerne i dit hus og switchene i dit dashboard
- Hvis noget er tilbage på eller åbent, giver det besked til PushBullet
- PushBullet sender en meddelelse til din telefon med et link til Node-RED Dashboard
- Du kan gå til instrumentbrættet og lukke/slukke de relevante ting
I det væsentlige tilbyder vi en centraliseret tilgang til at styre forskellige objekter i dit hus og validere, at de er i den korrekte status, når du forlader dit hus.
I praksis har vi følgende muligheder i dette projekt:
- Status for vindue - åbent/lukket (angivet med Reed Relay -status)
- Status for lys - tænd/sluk (angivet med LDR -status)
- Rumvarmerens status - tænd/sluk (angivet med DHT -temperatursensor)
- Døraktivator-åben/lukket (specialfremstillet 3D-kabinet til en DC-motor)
- Smart Outlet Activator - tænd/sluk (et D1 -relæ tilsluttet en strømstik)
- Skift Tryk på Activator - tænd/sluk (en Servo forbundet til et kort)
Dette er tilstrækkeligt i vores bog til at vise platformens muligheder. Det kan let udvides (ved hjælp af Node-RED) at tilføje flere statusindikatorer / aktivatorer, hvis det er nødvendigt.
Trin 2: Ngrok
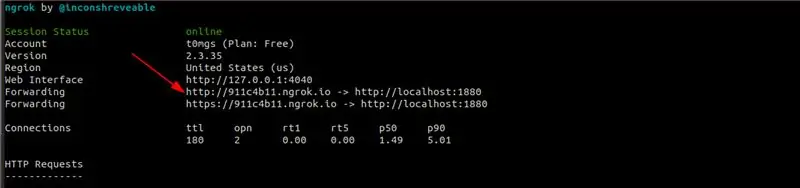
ngrok er en tunneling service. Det giver os mulighed for at udsætte en lokalt kørende service (i vores tilfælde Node -RED) for omverdenen - uden besværet med at oprette en server eller beskæftige sig med DNS -poster. Du kører ganske enkelt Node-RED på din computer, og kører derefter ngrok på den samme port Node-RED kører. Det er det - du får en URL, som du kan bruge til at få adgang til Node -RED overalt i verden, uanset hvilket netværk det er forbundet til.
Installation og konfiguration
- Download ngrok til dit operativsystem herfra.
- Følg trinnet på downloadsiden, indtil "Fire it up" -trinet.
- I "Fire it up step" skal du skifte 80 til 1880 - som i./ngrok http 1880 eller ngrok http 1880, afhængigt af dit operativsystem.
- Notér den URL -adresse, du vil se på din kommandolinje - vi skal bruge den til senere. Se billedet for et eksempel.
Trin 3: Node-RØD
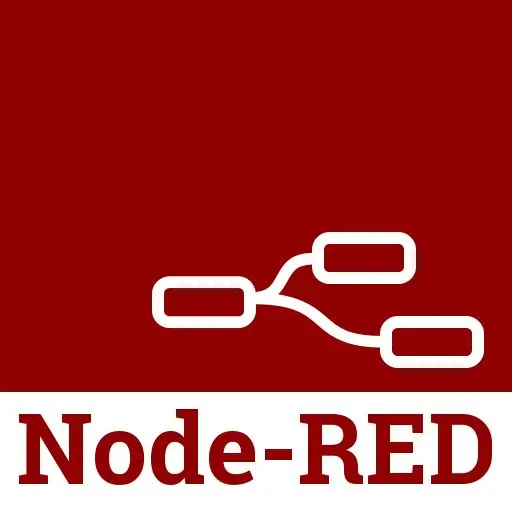
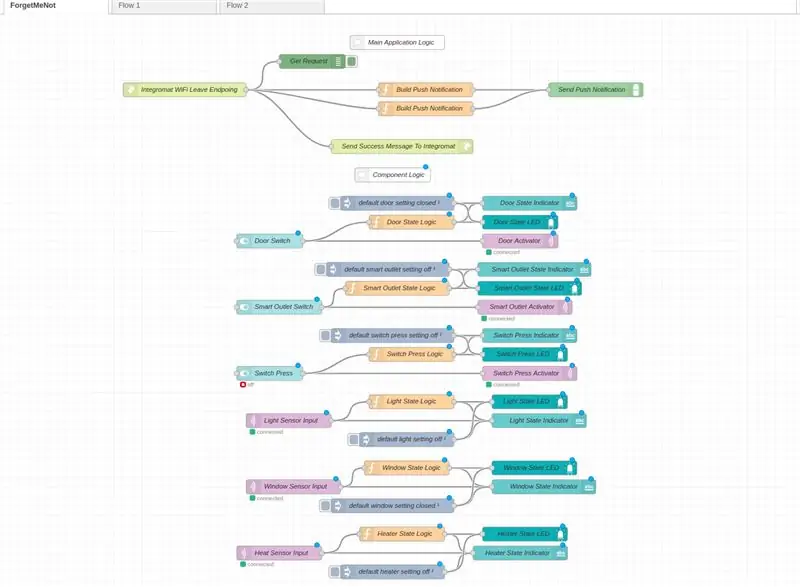
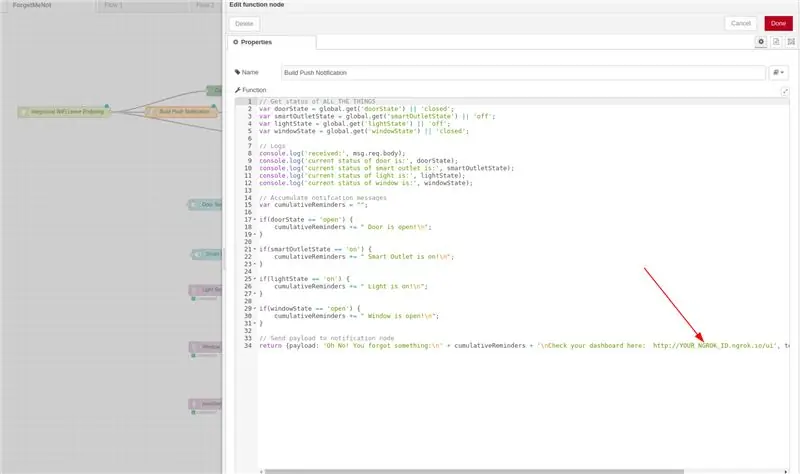
Installation og konfiguration
Projektets vigtigste logiske controller, Node-RED er et visuelt programmeringsmiljø, der giver dig mulighed for at forbinde forskellige software (og hardware!) Tjenester sammen for at oprette en samlet applikation. Som en bonus tillader det generering af smukke dashboards, der kan få information fra og endda styre de forskellige tjenester.
Hvis du kender Node-RED, skal du bare hente vores flow fra denne liste og tilføje dit ngrok-id fra trin 8 nedenfor.
Hvis du ikke er bekendt med Node-RED, eller du ikke har det installeret, skal du følge disse trin for at indlæse vores Node-RED-flow på din lokale computer:
- Node-RED kræver Node.js, som er et programmeringssprog med sit eget specielle udviklingsmiljø. Grib installationsprogrammet, der er relevant for dit operativsystem herfra, og følg derefter instruktionerne.
- Du kan nu installere Node-RED selv ved hjælp af instruktionerne her. Bemærk venligst den placering, Node-RED blev installeret i, da du har brug for det til det næste trin.
- Nu hvor du har Node-RED installeret, skal du køre det ved hjælp af instruktionerne på ovenstående trin og validere, at du kan se en tom lærredsside. Det skal være placeret på
- Du skal nu installere et par ekstra noder (det er det, Node-RED kalder sine udvidelser eller moduler), der bruges i dette projekt. Følg venligst instruktionerne her og her, og installer begge disse moduler.
- Nu hvor noderne er installeret, skal du genstarte den node-røde server (simpelthen at dræbe tjenesten og genstarte den skulle gøre tricket). Du skulle nu have begge noder tilgængelige i dit flow.
- Download dette projekts Node-RED-flow herfra, og følg vejledningen her for at importere det til din Node-RED-installation.
- Sørg for, at du kan se billedet af strømmen, som det ser ud ovenfor på din skærm.
- Kan du huske ngrok -URL'en fra det sidste trin? Indtast den i Build Push Notification -noden. Dette giver os mulighed for at se et live link til instrumentbrættet (der kører på vores lokale maskine) på enhver enhed, som vi bruger til at få notifikationer om.
Forklaring af flow
Bemærk, at strømmen er opdelt i to dele - den øverste er hovedlogikken, og den nederste er komponentlogikken.
Hovedlogikken sørger for at finde ud af, om du har forladt huset (ved at modtage en GET -anmodning fra Integromat i Integromat WiFi Leave Endpoint -noden), sende et successvar tilbage (så Integromat ikke hænger inde i Send succesbesked til Integromat), og derefter køre en kontrol af alle sensorer og aktivatorer for at kontrollere deres aktuelle status (dette sker inde i funktionsknuden Build Push Notification, ved hjælp af den globale kontekstlager for at få oplysningerne). Hvis denne kontrol registrerer, at noget er tændt eller åbent, udløser det en PushBullet-push-meddelelse (i den øverste Send Push Notification-knude). Den nederste Send Push Notification -knude sørger for at sende forsinkede push -meddelelser (for rumvarmeren - se trin for mere information om logikken bag). Bemærk, at der også er en debug -knude der (kaldet Get Request), der logger alle anmodninger, der kommer igennem, så vi kan fange ethvert problem på Integromats side af hegnet.
Komponentlogikflowet sørger for at opdatere det globale kontekstlager med status for hver aktivator/sensor, så vi kan beslutte, hvilke (hvis nogen) oplysninger vi skal sende i vores push -meddelelse. Bemærk, at der er to forskellige varianter af disse strømme:
Activator Flows (Switch Press/ Door/ Smart Outlet) - Dette er strømme, der skal opdatere dasboardet, efter at en switch er blevet vendt i instrumentbrættet + udløse en vis aktivitet i den virkelige verden. Konkret venter de begge på, at der skal foretages en handling på instrumentbrættet (i switch -knudepunkterne), så vender den tilstanden inde i tilstandslogikfunktionsknuderne og opdaterer instrumentbrættet i henhold til den omvendte switch (tænd/sluk LED'en i Angiv LED -noder, og skift teksten i tilstandsindikatornoderne). Efter at kontakten er vendt, sendes derudover en MQTT-meddelelse til WeMos-controllerne, der styrer aktivatorerne (ved hjælp af MQTT-out Activator-noder) for at oprette en handling i den fysiske verden (dvs. åbne/lukke en dør eller dræbe/aktivere Smart Outlet).
Sensorstrømme (lys/vindue/rumvarmer) - Dette er strømme, der skal opdatere instrumentbrættet, efter at der kom en sensorbesked over MQTT. Konkret venter de begge på, at der kommer en MQTT-meddelelse (ved hjælp af MQTT-in sensorknuderne), derefter analyserer oplysningerne og vender tilstanden inde i tilstandslogikfunktionsknuderne. Derefter opdaterer de instrumentbrættet i henhold til den indgående meddelelse (tænd/sluk lysdioden i tilstands -LED -knudepunkterne, og skift teksten i tilstandsindikatornoderne).
Kan du se injektorknuderne knyttet til hver komponent? Disse tager sig af at levere fornuftige standarder for dasboardet, når det spindes op første gang, for at sikre, at der ikke sker sjove forretninger ved første belastning.
Bemærk: Node-RED har to "modes": lærred og UI. Canvas er, hvor du opretter og redigerer noderne (det er på https://127.0.0.1:1880 eller https://YOUR_NGROK_ID.ngrok.io), og UI er, hvor du kan se dine dashboards (det er på https://127.0.0.1: 1880/ui eller
Trin 4: Integromat
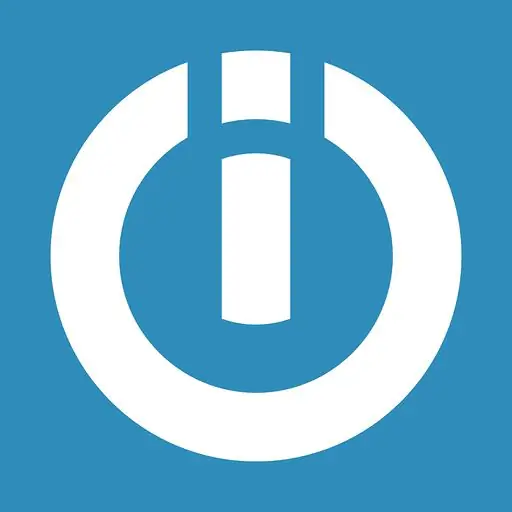
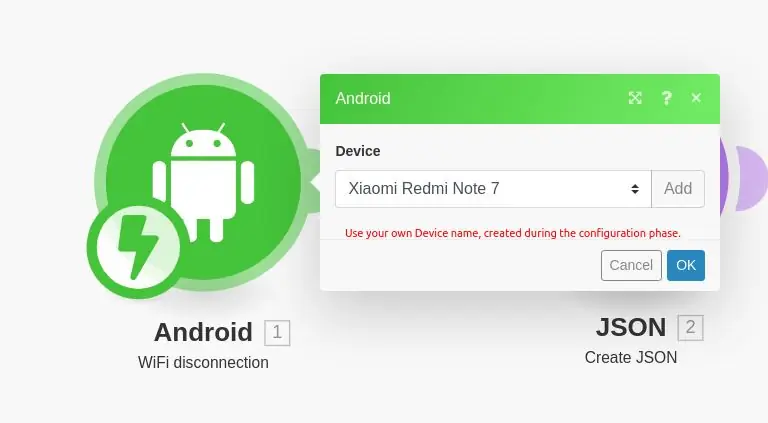
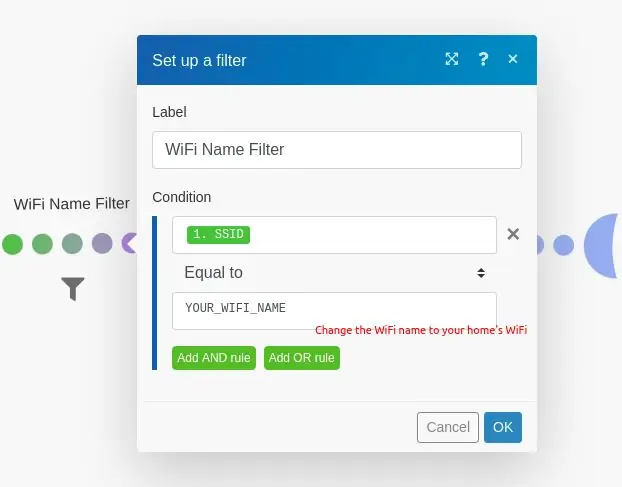
Tilmelde
Integromat, der selv beskrives som "Internets lim", er en service, der forbinder forskellige stykker software på interessante måder. I vores tilfælde bruger vi dens Android-app til at kontrollere, hvornår du har koblet fra dit huss WiFi, og derefter udløse en HTTP-anmodning til vores Node-Red Server. Denne anmodning udløser hele den strøm, der er afbildet i det foregående trin.
- Tilmeld dig en Integromat -konto her.
- Download Android -appen herfra.
- I Integromat -webkonsollen (du skal se den, når du har tilmeldt dig Integromat), skal du åbne fanen Enheder i venstre side i midten.
- Tilføj din enhed ved at klikke på "Tilføj en enhed" øverst til venstre og følge de viste trin.
- Når du er færdig med at godkende appen med webkonsollen, skal du åbne den og gå ind i indstillinger nederst til højre.
- Klik på WiFi, og marker derefter (under Begivenheder) afkrydsningsfeltet for WiFi -afbrudt hændelse. Dette gør det muligt for appen at se, når din telefon er afbrudt fra et WiFi -netværk.
Oprettelse af vores scenarie
Handlingsstrømme i Integromat kaldes Scenarier. Vi kommer til at oprette et scenario, der venter på, at ethvert WiFi -netværk skal afbrydes, og filtrerer derefter kun dem, der matcher vores hjems WiFi -netværk.
- Se billedet ovenfor for beskrivelse af scenariet.
- Opret hver af noderne ("bobler") ved at klikke på det nederste "+" -tegn nær Favoritter og tilføje de tre nødvendige noder - Android (WiFi Disconnection), JSON (Create JSON) og HTTP (Make an Request).
- Tilslut Android -noden til JSON -noden og JSON -noden til HTTP -noden.
- Konfigurer filteret mellem Android- og JSON -noder i henhold til billedet ovenfor.
- Konfigurer hver knude i henhold til billederne ovenfor. Bemærk brugen af ngrok -URL'en, der blev oprettet i det foregående trin for HTTP -noden. Hvis din ngrok -URL er https://ac72hs.ngrok.io, er dit ngrok -id ac72hs.
Trin 5: Myg

Da Node-RED ikke har sin egen MQTT-mægler, og vi bliver nødt til at kommunikere med vores sensorer og aktivatorer over MQTT, bruger vi en dedikeret MQTT-mægler. Da Node-RED anbefaler Mosquitto, er det denne, vi vil bruge. Se her for nogle oplysninger om MQTT, og hvorfor det ofte bruges i IoT -projekt.
Installation og konfiguration
- Download Mosquitto herfra og installer det, alt efter dit operativsystem.
- Normalt skal du følge instruktionerne her for at forbinde Node-RED til Mosquitto. Men hvis du brugte vores flow, er det allerede forudkonfigureret til dig. Så længe du installerer flowet og Mosquitrro korrekt, og Mosquitto kører på port 1883 (som det kører som standard), bør det fungere ud af boksen.
- Bemærk, at dette betyder, at MQTT-mægleren og din Node-RED-server kører på den samme maskine. Dette er nyttigt til at forenkle kommunikationen inde i systemet. Se notatet herunder for mere information.
Bemærk om lokalt netværk
For at dine enheder fungerer korrekt med Node-RED, skal du have dem til at have adgang til mægleren. Selvom vi kunne definere en proxy og bruge den til at kommunikere med Mosquitto, foreslår vi for ivrige komplikationer en enkel løsning: Sørg for, at din computer (der kører Node-RED og Mosquitto) og dine ESP8266-kort er forbundet til den samme WiFi. På den måde kan dine enheder direkte kommunikere med din mægler uden mellemmand.
Man kan spørge, hvorfor ikke bruge ngrok til dette, på samme måde som vi bruger det til at gennemse instrumentbrættet fra en anden enhed. Det enkle svar er, at du kan - men ngrok er begrænset (i den gratis version) til en tunnel fra hver bruger. Det betyder, at du kun kan åbne en port til omverdenen, som i vores tilfælde bruges til at afsløre Node-RED. Så i stedet bruger vi lokalt netværk til at omgå dette.
Det betyder, at du i hver skitse skal ændre mæglerens IP -adresse, så den passer til din computers IP -adresse på det lokale netværk. Denne adresse kan tilgås ved at køre ipconfig (på Windows) og ifconfig (på Mac / Linux) og lede efter den relevante WiFi -grænseflade. Det skal angives under inet -adresse.
Du kan dog stadig støde på nogle MQTT -problemer undervejs. Af den skyld er det nyttigt at overvåge al indgående og udgående MQTT -trafik.
Overvågning af MQTT -trafik
Mens Mosquitto leverer denne funktionalitet ud af boksen ved hjælp af mosuitto_sub, er det for de mere GUI-orienterede mennesker derude en klient med en grafisk grænseflade måske lettere at bruge. MQTTfx er et fantastisk værktøj, som vi har brugt i vid udstrækning under arbejdet med dette projekt, og vi anbefaler det fra bunden af vores hjerte. Tak Jens Deters for dette fantastiske værktøj!
Trin 6: Pushbullet

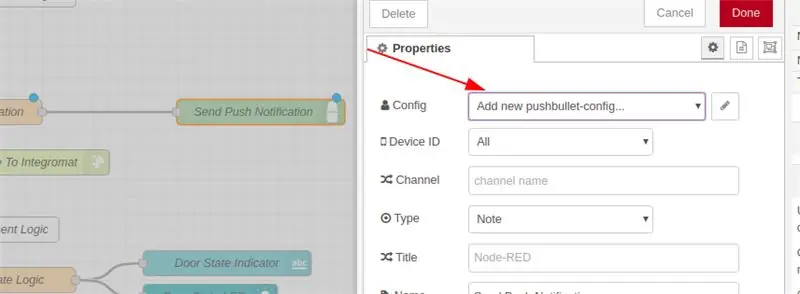
Pushbullet er en push -meddelelsestjeneste. Det giver dig mulighed for at abonnere din enhed på tjenesten og derefter skubbe meddelelser til den baseret på ganske få mulige integrationer. Vi vil bruge det til at underrette vores enhed, når en af tingene derhjemme blev efterladt eller åben, og tilføje et link til instrumentbrættet, så vi kan lukke eller slukke for de ting, vi glemte at passe på, inden vi forlod huset.
Tilmelding og konfiguration
- Tilmeld dig en Pushbullet -konto her ved hjælp af din Google -konto.
- Download Pushbullet Android -appen herfra.
- Efter at have logget ind på Pusbullet, klik her og tilføj din enhed ved hjælp af knappen til venstre.
- Gå derefter her og vælg Opret adgangstoken. Noter dette token, vi skal bruge det i det næste trin.
- Gå til Node-RED, og klik på Send Push Notification-noden.
- I sidebjælken (se billede) skal du vælge "PushBullet Config" og derefter blyantikonet.
- Tilføj adgangstokenet fra trin 4 til feltet "API -nøgle".
- Du skulle nu kunne få push -meddelelser på din telefon.
Trin 7: Arduino IDE

Vi bruger ESP8266 -tavler i denne vejledning til at styre den forskellige hardware, vi bruger. For at uploade vores software til kortene, skal vi blinke dem ved hjælp af et USB -kabel. Processen er meget enkel: Du slutter kortet til din computer og trykker derefter på en knap. For at komme dertil skal vi dog foretage en forudgående opsætning.
Installation og konfiguration
- Følg guiden her for at installere Arduino IDE.
- Følg guiden her for at installere de relevante "drivere" til ESP8266 -kortene til din Arduino IDE.
- Sørg for, at du bruger et ordentligt USB -kabel (ikke et strømkabel, et datakabel), når du uploader skitserne (.ino -filerne) til dine tavler.
Upload af skitser til tavler
I de næste trin - som omhandler tilslutning af hardwaren til vores eksisterende software -interface - vil vi bare sige "upload skitsen til tavlen". For at beholde hvert af de følgende trin mere om hardware og mindre om softwaren, detaljerer vi upload -flowet en gang her:
- Slut kortet til din computer ved hjælp af USB -kablet.
- Åbn Arudiono IDE.
- Åbn den skitse, du downloadede til det relevante trin.
- I menuen "Værktøjer" skal du vælge det relevante board under "Board" -indstillingen.
- I den samme menu skal du kontrollere, at indstillingen "Port" vælger den port, dit kort er forbundet til. det burde gøre det som standard, men hvis ikke bare sikre, at det gør det. Hvis du ikke er sikker på, hvilken port på din computer er hvilken, skal du se det næste trin.
- Upload skitsen til tavlen ved at klikke på pileknappen øverst til højre på skærmen (lige ved siden af afkrydsningsikonet). Dette vil kompilere og forsøge at uploade skitsen til tavlen.
- Hvis det følgende trin mislykkedes, kan du prøve at vælge en anden port eller et andet kort i værktøjsmenuen.
- Hvis du stadig sidder fast, kan du prøve at kigge på dette Quora-svar for at følge op på trinene.
Trin 8: Dashboardet

Billedet ovenfor viser, hvordan det eventuelle dashboard vil se ud. Bemærk switchene? De aktiverer forskellige stykker hardware, som vi konfigurerer i de næste trin. Lysdioderne er statusindikatorer, der ændres, når en sensor fornemmede en slags ændring, samt når vi vender omskifterne.
Trin 9: Lyssensor
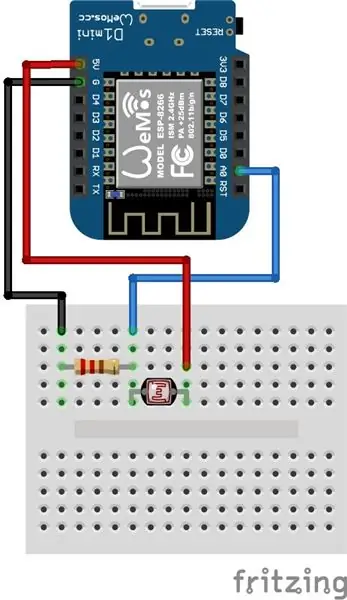
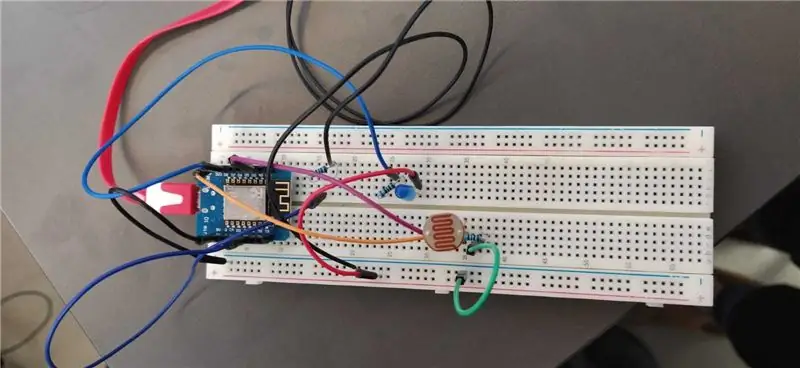

Denne lyssensor giver dig mulighed for at fortælle, om du forlod lyset tændt eller slukket i et af værelserne i dit hus. Når den er korrekt indkapslet i en kasse og placeret tæt på lyset, kan den ikke være større end to tændstikæsker, der sidder sammen.
Assmebly + Konfiguration
- Tilslut kredsløbet i henhold til den medfølgende Fritzing -skema.
-
Åbn skitsen, og rediger følgende variabler:
- mqtt_server - Din computers lokale IP -adresse (da den kører Mosquitto, MQTT -mægleren)
- ssid - Navnet på det WiFi -netværk, din computer er tilsluttet, og du vil have dit board tilsluttet
- password - Adgangskoden til WiFi -netværket
- Upload den medfølgende skitse til dit bord.
- Prøv det på instrumentbrættet!
Dashboard Se på "Lys" -fanens LED - det angiver, om lyset er tændt eller slukket.
Trin 10: Smart Outlet Activator
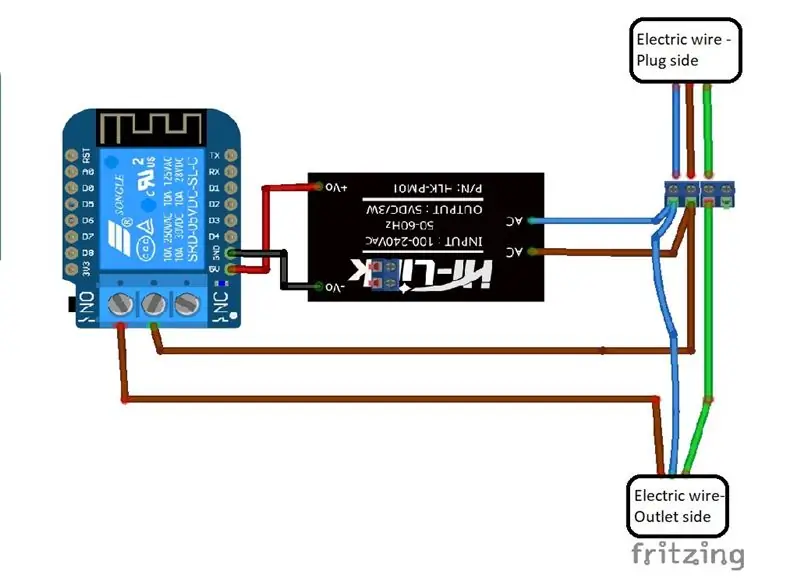
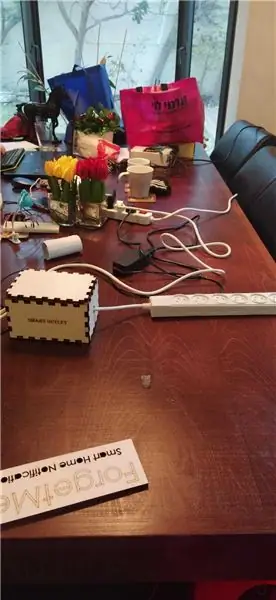
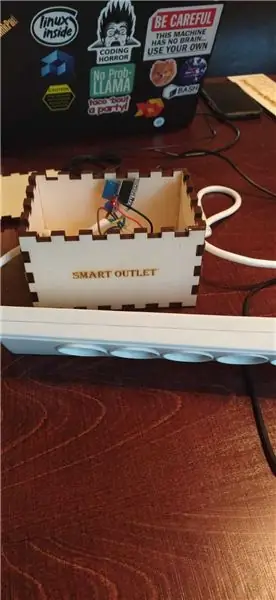
Smart Outlet tager en almindelig strømstik (med en anstændig forlængerledning) og omdanner det til et smart objekt-nemlig et WiFi-aktiveret relæ sørger for at tænde og slukke det med et klik på en knap fra Node-RED instrumentbræt. På den måde, hvis du har glemt at slukke for noget, der er tilsluttet stikkontakten, vil du kunne slukke det manuelt!
Montering + konfiguration
- Skær netledningen i midten, og fjern ledningerne.
- Indsæt de afisolerede ledninger i skrueterminalen i henhold til Fritzing Schematic.
- Åbn skitsen, og rediger følgende variabler:
- mqtt_server - Din computers lokale IP -adresse (da den kører Mosquitto, MQTT -mægleren)
- ssid - Navnet på det WiFi -netværk, din computer er tilsluttet, og du vil have dit board tilsluttet
- password - Adgangskoden til WiFi -netværket
- Upload skitsen til tavlen.
- Tilslut relæskærmen til kortet.
- Saml kredsløbet i henhold til Fritzing -skemaet.
- Prøv det på instrumentbrættet!
Bonuspoint - Casing
- Hvis du kan, laserskåret kabinettet ved hjælp af vedhæftede SmartOutletCasing-billede. Hvis der ikke er så mange laserskærere, skal du tage en papkasse, indsætte billedet på den ene side og skære stykkerne ud.
- Skær to huller i boksens side, og skub strømstikket i som på det vedhæftede billede.
- Bind enderne af strimlen inde i æsken for at sikre, at kredsløbet ikke bliver trukket gennem hullerne.
Dashboard
Se på "Smart Outlet" -fanens LED - den angiver, om Smart Outlet er tændt eller slukket. Derudover skal du slå kontakten til og fra for sjov og fortjeneste!
Trin 11: Døraktivator
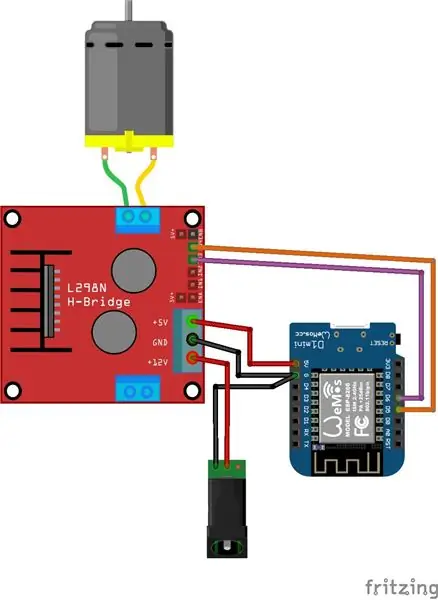
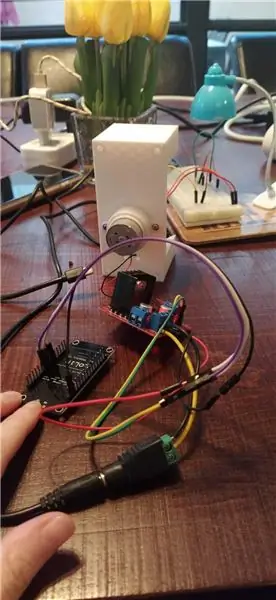

Denne flotte mekanisme vrider en nøgle frem og tilbage, så vi kan låse og låse en dør op. Specifikt, hvis du forlod din dør ulåst, da du forlod dit hjem, kan du låse den eksternt!:)
Montering + konfiguration
- Åbn skitsen, og rediger følgende variabler:
- mqtt_server - Din computers lokale IP -adresse (da den kører Mosquitto, MQTT -mægleren)
- ssid - Navnet på det WiFi -netværk, din computer er tilsluttet, og du vil have dit board tilsluttet
- password - Adgangskoden til WiFi -netværket
- Upload skitsen til ESP8266 -tavlen.
- Saml kredsløbet i henhold til skematisk. Bemærk, at vi brugte en ekstern strømkilde til at styre den (relativt stærke) jævnstrømsmotor. Dette krævede en L298-N HBridge og den eksterne strømkilde. Vi krævede ikke nogen lodning, da både hunrøret og HBridge havde fine skrueterminaler, vi kunne bruge - vi fjernede den ene ende af et par springkabler af hensyn til disse forbindelser. Må de hvile i fred.
- Prøv det på instrumentbrættet!
Bonuspoint - Casing
Vi brugte et eksisterende design af Jack Lew. Hvis du har adgang til en 3D-printer, er det en fantastisk sag, du kan holde på din dør og fastgøre med bolte eller varmlim.
Dashboard Kig på "Dør" -fanens LED - den angiver, om døren er åben eller lukket. Derudover skal du slå kontakten til og fra for sjov og fortjeneste!
Trin 12: Vinduesensor
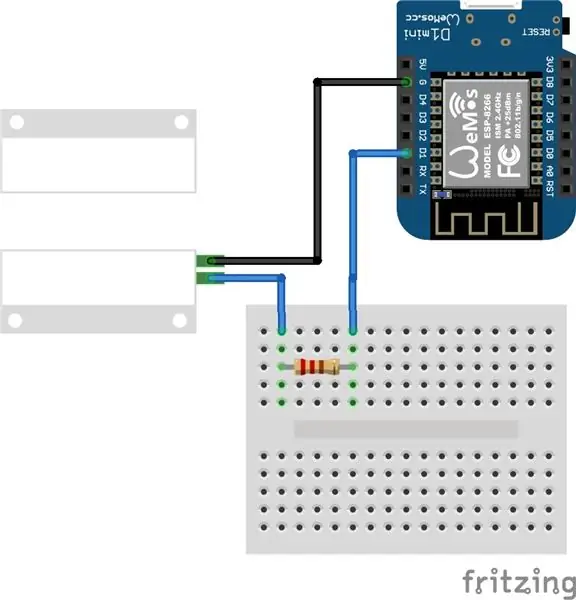
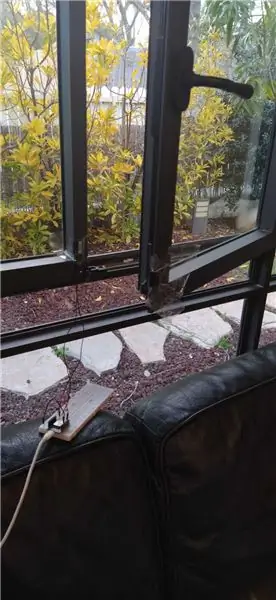
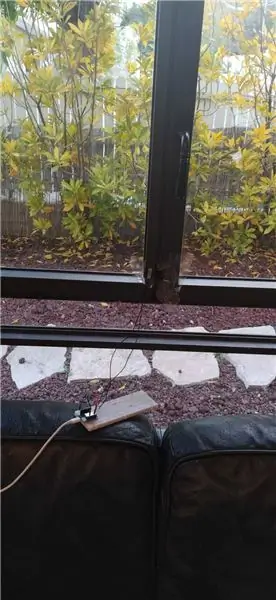
Lad ikke katten komme ud! Denne sensor bruger et Reed Relay til at kontrollere, om et vindue er åbent eller lukket. Bemærk, at vi valgte et vindue bare for eksempelets skyld - det kan bruges til mange andre ting, herunder kontrollere, om en dør er åben eller ej, herunder hus-, værelse- og køleskabsdøre.
Montering og konfiguration
- Saml kredsløbet i henhold til Fritzing -skematikken ovenfor.
- Åbn skitsen, og rediger følgende variabler:
- mqtt_server - Din computers lokale IP -adresse (da den kører Mosquitto, MQTT -mægleren)
- ssid - Navnet på det WiFi -netværk, din computer er tilsluttet, og du vil have dit board tilsluttet
- password - Adgangskoden til WiFi -netværket
- Upload din skitse til tavlen.
- Sæt en del af Reed Relay på vindueskarmen og en anden på selve vinduet (eller hvilken åbning du har besluttet at fastgøre sensoren til).
- Test på instrumentbrættet!
Dashboard
Se på fanen "Vindue" i fanen - det angiver, om vinduet er åbent eller lukket.
Trin 13: Rumvarmer sensor
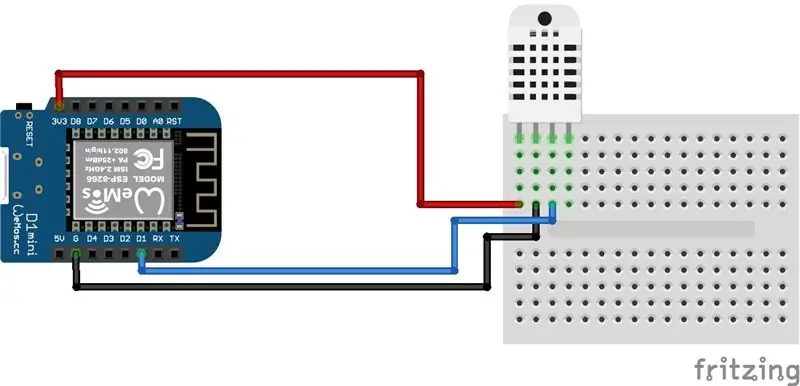
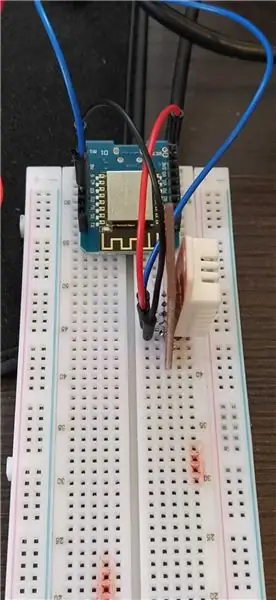
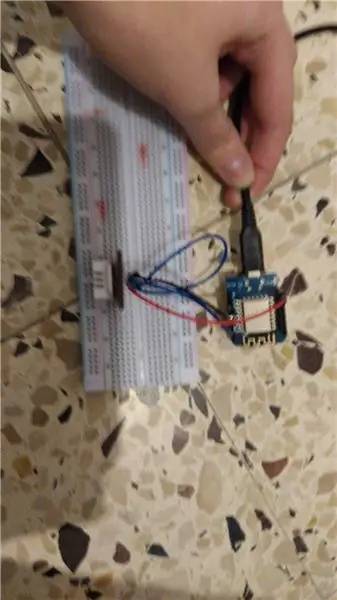
At efterlade en rumvarmer er en garanteret brandfare! Vær sikker og overvåg din rumvarmer på afstand ved hjælp af dette kredsløb. Specifikt overvåger varmesensoren på kredsløbet varme i en længere periode - hårdt kodet til 5 minutter for en fornuftig standard - og det damper stadig efter den periode, vender LED'en i instrumentbrættet. Dette gøres for at forhindre, at varme spredes (som efter at du havde slukket rumvarmeren) fra at tænde LED'en ved et uheld.
Montering og konfiguration
- Saml kredsløbet i henhold til den vedlagte Fritzing -skema.
- Åbn skitsen, og rediger følgende variabler:
- mqtt_server - Din computers lokale IP -adresse (da den kører Mosquitto, MQTT -mægleren)
- ssid - Navnet på det WiFi -netværk, din computer er tilsluttet, og du vil have dit board tilsluttet
- password - Adgangskoden til WiFi -netværket
- Upload den vedhæftede skitse til dit bord.
- Sæt i nærheden af en rumvarmer, vent i 5 minutter og tjek instrumentbrættet!
Dashboard
Se på fanen "Rumvarmer" LED - den angiver, om rumvarmeren er tændt eller slukket.
Trin 14: Skift Tryk på Activator
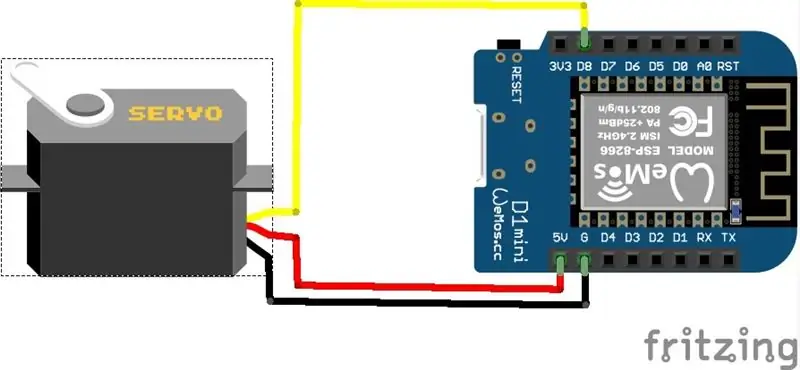

Dette er en meget enkel servomotor, der kan tænde eller slukke en fysisk kontakt (en lyskontakt, en vandkedelkontakt, en strømafbryder osv.). Hvis du forlod en af de switch -kontrollerede genstande i dit hus tændt - f.eks. Et lys eller en vandkedel - kan du slukke det eksternt.
Montering og konfiguration
- Åbn skitsen, og rediger følgende variabler:
- mqtt_server - Din computers lokale IP -adresse (da den kører Mosquitto, MQTT -mægleren)
- ssid - Navnet på det WiFi -netværk, din computer er tilsluttet, og du vil have dit board tilsluttet
- password - Adgangskoden til WiFi -netværket
- Upload skitsen til dit bord.
- Saml kredsløbet i henhold til Fritzing -skematikken.
- Fastgør servoen til den relevante switch ved hjælp af hotlim eller et korrekt kabinet, du selv har lavet. Send os et billede, hvis du lavede et!
- Test instrumentbrættet!
Dashboard
Se på "Switch Press" -fanens LED - den angiver, om switch -presset er slået til eller fra. Derudover skal du slå kontakten til og fra for sjov og fortjeneste!
Anbefalede:
Platform med uendelige niveauer på GameGo med Makecode Arcade: 5 trin (med billeder)

Platform med uendelige niveauer på GameGo med Makecode Arcade: GameGo er en Microsoft Makecode -kompatibel retro gaming bærbar konsol udviklet af TinkerGen STEM education. Den er baseret på STM32F401RET6 ARM Cortex M4 -chip og lavet til STEM -undervisere eller bare folk, der kan lide at have det sjovt med at skabe retro -videospil
IoT Base Platform With RaspberryPi, WIZ850io: Platform Device Driver: 5 trin (med billeder)

IoT Base Platform Med RaspberryPi, WIZ850io: Platform Device Driver: Jeg kender RaspberryPi platform til IoT. For nylig blev WIZ850io annonceret af WIZnet. Så jeg implementerede en RaspberryPi -applikation ved Ethernet SW -modifikation, fordi jeg let kan håndtere en kildekode. Du kan teste Platform Device Driver via RaspberryPi
1930'ernes Kodak Pi Notification Lamp: 6 trin (med billeder)

1930'ernes Kodak Pi Notification Lamp: Dette er en Kodak Table Viewer fra 1930'erne, som jeg har tilpasset til at vise meddelelser og advarsler ved hjælp af en række lyse farver. Lyskilden er en Unicorn pHAT, en programmerbar matrix af lyse lysdioder, og denne styres af en Raspberry Pi Zero W, som
Simple ISS Notification System: 6 trin (med billeder)

Simpelt ISS -meddelelsessystem: Hvad er den internationale rumstation, og hvorfor vil du forudsige, hvor det er? For at besvare det første spørgsmål kan vi se på NASA's websted for at få et svar. Hvilket kort sagt er: Den internationale rumstation er et stort rumfartøj. Den kredser rundt
IoT Push Notification Brug af Nodemcu på telefonen (til alt): 5 trin (med billeder)

IoT Push Notification Brug af Nodemcu på telefon (for alt): Afsendelse af meddelelser til beskeder, e -mails er gammeldags … Så lad os lave noget nyt, der er meget let og enkelt INGEN KOMPLICERET SERVER SIDE PHP HOSTING ELLER ANDEN KOMPLIKATION … Hjemmeautomatisering, vandpumpeniveau, havevanding, automatiseret kæledyrsf
