Indholdsfortegnelse:
- Forbrugsvarer
- Trin 1: Kameraadapteren
- Trin 2: Lyspanel
- Trin 3: Vælgerknapper
- Trin 4: Beskyttelsesetui
- Trin 5: Enkel kode til test
- Trin 6: Programkode
- Trin 7:
- Trin 8: Programtilpasninger

Video: Film Negative Viewer og Converter: 8 trin (med billeder)

2024 Forfatter: John Day | [email protected]. Sidst ændret: 2024-01-30 08:27


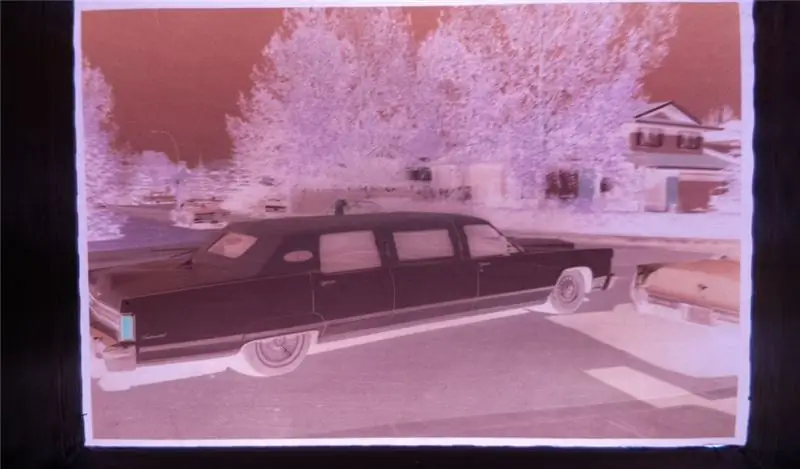
Jeg fandt et øjeblikkeligt behov for hurtigt at kunne se og optage gamle filmnegativer. Jeg havde flere hundrede at sortere igennem …
Jeg erkender, at der er forskellige apps til min smartphone, men jeg kunne ikke få tilfredsstillende resultater, så det var det, jeg fandt på …
Jeg ønskede at kunne se dem i realtid som faktiske billeder. Jeg kan manuelt sortere de negative og optage kun dem, jeg ønsker.
Jeg lavede en rå kasse til 3D -print til at huse elektronikken.
Jeg brugte også mit LCD -tv til at se billederne
Forbrugsvarer
30 mm arkadeknapper
Hindbær PI 3B bedre pris end Amazon (i skrivende stund)
RPi kamera
Hvide lysdioder
Stik - jeg brugte det, jeg havde. Der findes bedre muligheder
Stikkontakter
Skærm jeg brugte til test
#4 skruer
2-56 skruer
Vandklar akryllim
Trin 1: Kameraadapteren



Jeg valgte at designe en lukket kameraadapter, der fungerer sammen med et Raspberry Pi -kameramodul for at isolere hver negativ for hurtig visning.
Jeg begyndte med at tage forskellige målinger af filmnegativerne samt den omtrentlige brændvidde.
Jeg modellerede derefter et simpelt horn, der skal udskrives i sort plast. Brændvidden, jeg brugte, er 44 mm.
De kritiske målinger var størrelsen på det negative og monteringshullerne til kameraet.
Pi -kameraet er monteret på printkortet med squishy skum. Ikke ideelt. Jeg var nødt til at lave nogle mellemlæg fra karton for at rette op på dette. Billederne er ellers ikke perfekte rektangler.
Jeg brugte ABS, som ved udskrivning på min maskine har en flad til halvflad finish, hvilket reducerer refleksioner, hvilket igen kan have en dårlig indflydelse på udskriftskvaliteten.
Trin 2: Lyspanel




Jeg forsøgte at lave et panel til trykte materialer, men dette havde en dårlig ydeevne
Jeg brugte derefter et 6 mm stykke Lexan med lysdioder fastgjort til kanterne til at lave et lyspanel.
Lyspanelet er temmelig kritisk for optimale fotografier.
Det skal have ensartet lys uden hot spots.
VIGTIGT: Overfladefejl i Lexan bryder og reflekterer lys. Ridserne fra slibning kan være fine som muligt for en jævn glød.
Panelet er dimensioneret til at passe til bunden af den negative fremviser, 50 mm pr. Side. Monteringshuller er markeret for sikker montering i bunden af fremviseren, 3,5 mm fra kanterne. Hullerne bores med en trinbit for at forhindre revner i plastikken.
Hullerne er dimensioneret til #4 skruer
Det skal have siden væk fra filmstrimlen frostet. Ufuldkommenhederne i overfladen vil reflektere lys for at skabe et ensartet belyst panel.
Jeg brugte et stigende antal sandpapir på en glat overflade for at få det frostede look. Det er vigtigt o ikke have ridser af lunde i overfladen, da dette vil vise sig som ridser eller mærker på det ønskede fotografi.
Jeg gik gradvist fra 150 korn til 800 grus.
Jeg havde ingen tophat -LED'er, så jeg lavede min egen ved at røre overfladekupplen til en båndsliber. det er vigtigt ikke at udsætte de indvendige dele, jeg efterlod mindst 1 mm akryl, der dækkede toppen.
Disse blev derefter afbalanceret på kanten af Lexan, og en dråbe vandtyndt akrylklæbemiddel blev brugt til at klæbe delene sammen. Bindingen er ret øjeblikkelig, og klæbemidlet fylder ufuldkommenhederne, så LED'en ser ud til at være en del af Lexan.
Jeg brugte 6 pr. Side.
Jeg loddet dem i 2 parallelle strimler af 6 til en 100 Ohm strømbegrænsende modstand på den positive side, så har dette en ledning til et stik, der fastgøres til Pin2 (+5V) af GPIO -udvidelsen på et Raspberry Pi -kort
Den negative side har en ledning, der går direkte til jorden via Pin6 på GPIO -udvidelsen.
Trin 3: Vælgerknapper

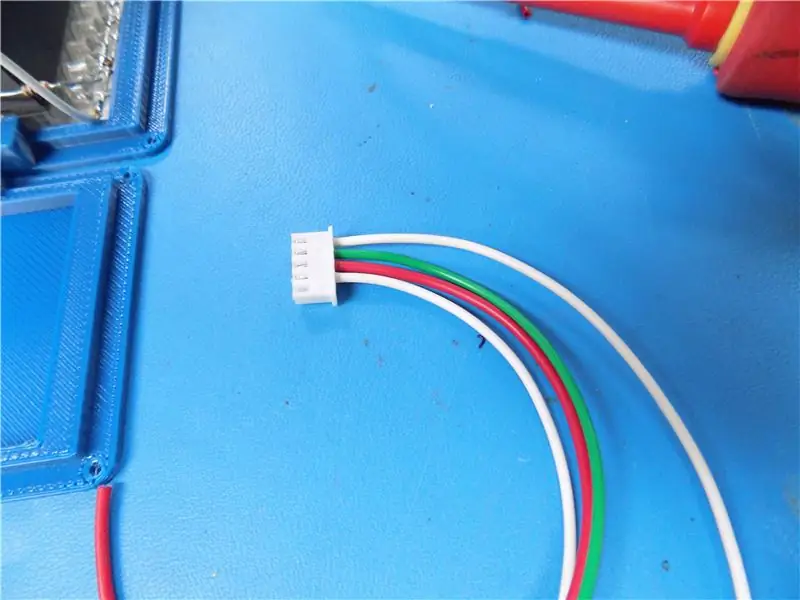


Der kræves kun 2 handlinger fra denne enhed.
Den første er at give operatøren mulighed for at se og optage billeder.
Den anden er en måde at afslutte programmet på, når det er færdigt.
Jeg valgte at bruge en grøn knap til optagelse og en rød knap til afslutning.
Programmeringsmæssigt valgte jeg at bruge GPIO 23 og 24. Dette er tilsluttet hovedstifterne 14, 16, 18 og 20. Ledningerne er kodet til kontakterne.
Jeg havde en masse knapkasser tilovers fra en kundeopbygning, så jeg brugte en som testarmatur.
Jeg udskrev den forkerte fil, som ikke havde udskæringen til kameraet, så jeg måtte lave min manuelt. Jeg har inkluderet de korrekte filer i det følgende trin.
Trin 4: Beskyttelsesetui
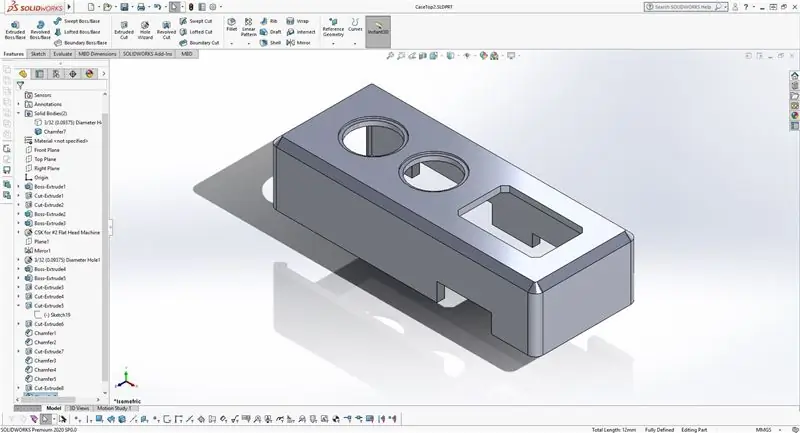
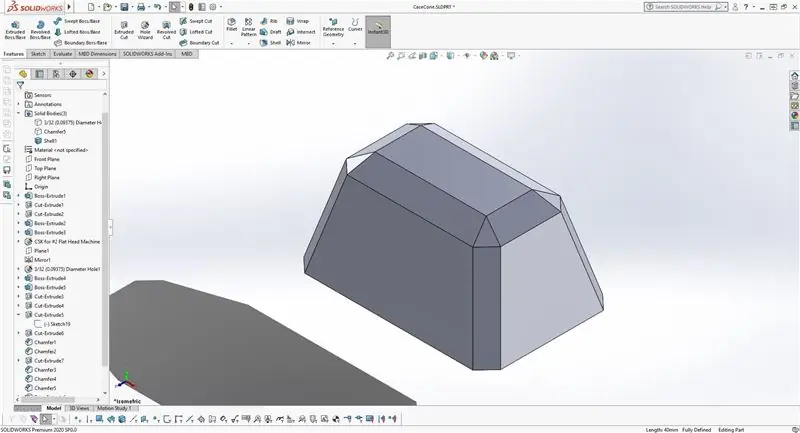
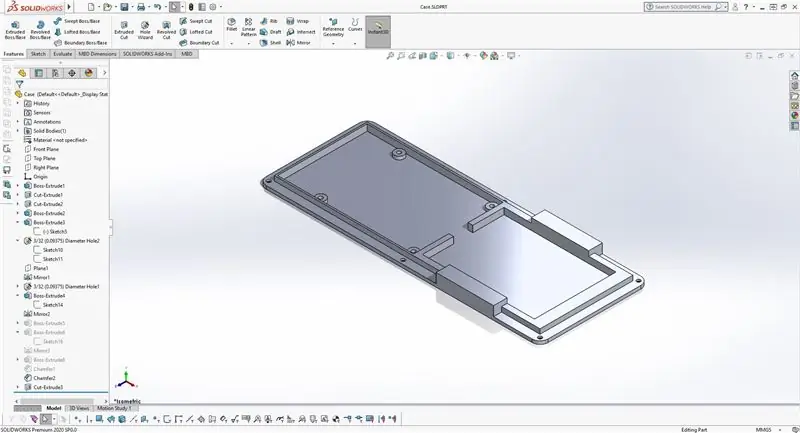

Jeg modellerede dette for funktion frem for form. Linjerne er enkle og lette at udskrive på de fleste maskiner.
Etuiet blev trykt med sparsomt interiør, men det har stadig kvalitetsfølelse. Tykkelsen giver stabilitet, og størrelsen er let at bruge.
Ideelt set ville jeg have monteret visningshornet vandret, jeg havde hardware -begrænsninger, der forhindrede dette.
Trin 5: Enkel kode til test
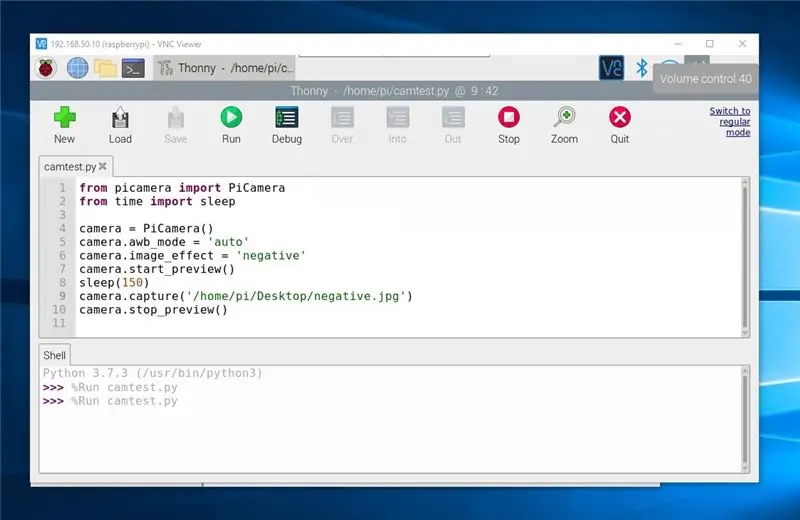


Jeg prøvede koden fra RaspberryPi.org for at få dette til at fungere.
"Billedopløsningen er som standard indstillet til din skærms opløsning. Den maksimale opløsning er 2592 × 1944 for stillbilleder"
Dette blev brugt til at finde kameraets optimale brændvidde. Jeg brugte en kanyle til at justere objektivet på modulet. Et makroobjektiv ville være ideelt, men jeg kunne ikke få et leveret i tide.
Toppen af fokushuset er dimensioneret til Raspberry Pi V2 -kameraet. den holdes på plads med 4 - 2/56 skruer.
Følgende kode er, hvad jeg brugte til testning …
fra picamera import PiCamer fra tidspunkt importere søvn
kamera = PiCamera ()
camera.start_preview ()
camera.awb_mode = 'auto'
camera.image_effect = 'negativ'
søvn (150)
camera.capture ('/home/pi/Desktop/negative.jpg')
camera.stop_preview ()
Trin 6: Programkode
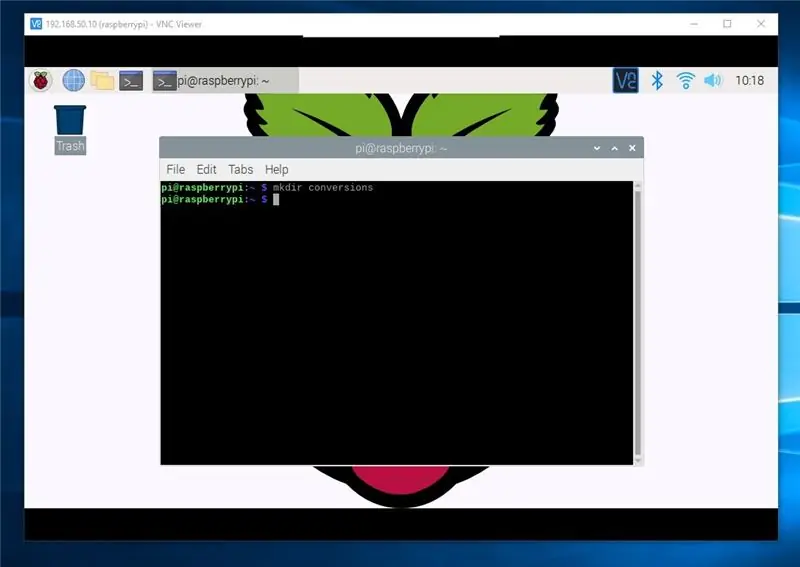
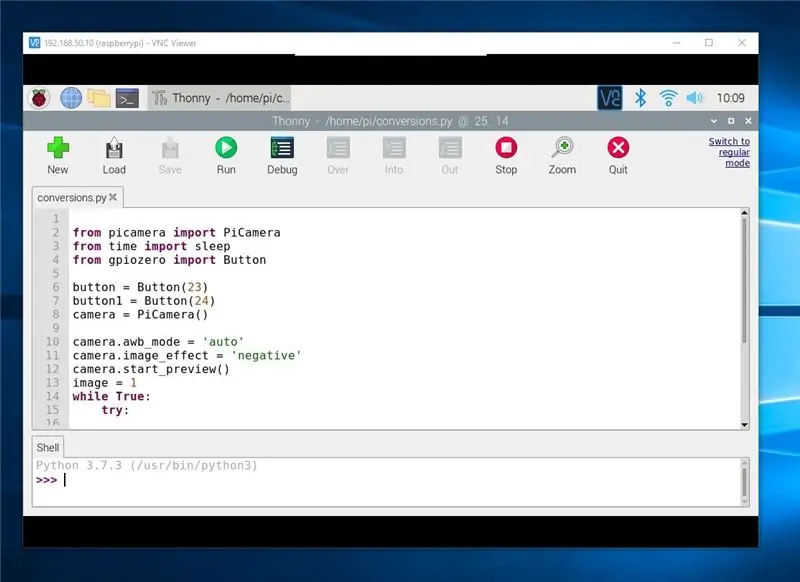
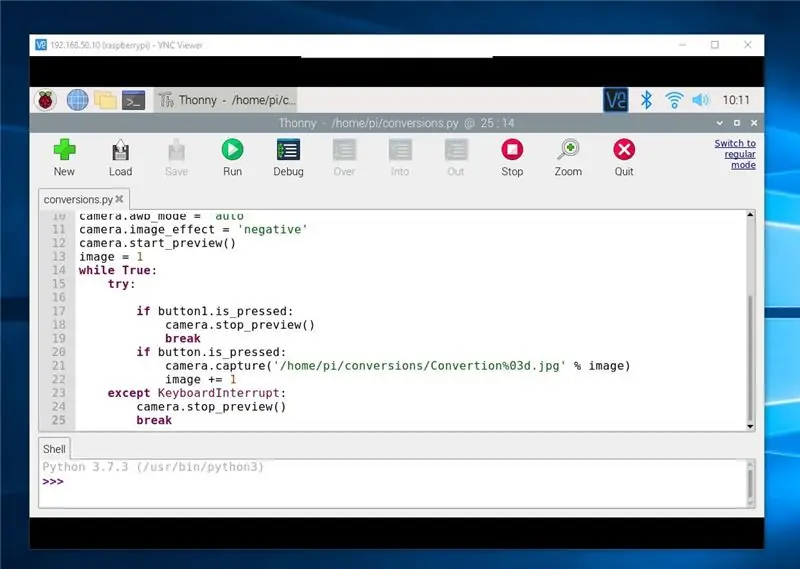
Åbn først et terminalvindue og lav et nyt bibliotek, skriv "mkdir -konverteringer"
Åbn en python IDE
Indtast følgende kode:
fra picamera
importer PiCamer fra tidspunkt importer søvn
fra gpiozero importknap
knap = Knap (23)
knap1 = knap (24)
kamera = PiCamera ()
camera.awb_mode = 'auto'
camera.image_effect = 'negativ'
camera.start_preview ()
billede = 1
mens det er sandt:
prøve:
hvis button1.is_pressed:
camera.stop_preview ()
pause
hvis knappen er_presset:
camera.capture ('/home/pi/conversions/Conversion % 03d.jpg' % image)
billede += 1
undtagen
TastaturInterrupt:
camera.stop_preview ()
pause
Trin 7:


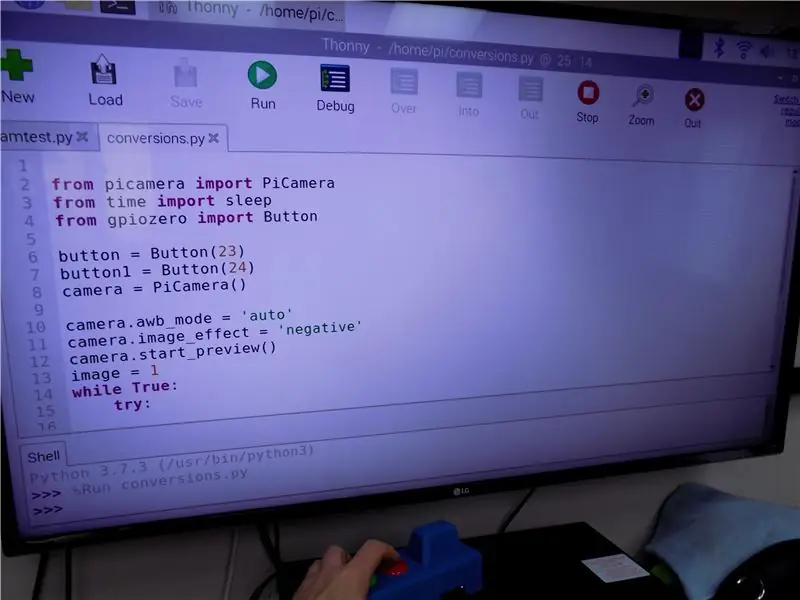
Kør koden i IDE
Den grønne knap tager et stillbillede af det negative og gemmer det i den interne hukommelse.
Billederne gemmes i konverteringsmappen.
Jeg flyttede dem til et USB -drev og derefter over på min computer til behandling i Photoshop.
Den røde knap afslutter programmet. Et tastatur kit vil også gøre det.
Trin 8: Programtilpasninger
Jeg har justeret programmet så en bedre billedkvalitetsbesparelse
fra picamera
importer PiCamer fra gang importer søvn fra gpiozero
importknap importdato
importtid
#dato kode til at gemme billeder dato = datetime.datetime.now (). strftime ("%d_%H_%M_%S")
# grøn knap
knap = knap (23)
# rød knap
knap1 = knap (24)
kamera = PiCamera ()
# kamera billedjustering og visning på skærmen
kamera.opløsning = (2592, 1944)
camera.awb_mode = 'auto'
camera.image_effect = 'negativ'
# visningsbillede til overvågning
camera.start_preview ()
# billedbesparende trin
billede = 1
mens det er sandt:
prøve:
# rød exit -knap
hvis button1.is_pressed:
#camera lukning
camera.stop_preview ()
pause
# grøn knapoptagelse
hvis knappen. er_presset:
# gem billedplacering og formatering
camera.capture ('/home/pi/conversions/conversion' + date + ' % 03d.jpg' % image)
# billedbesparende trin
billede += 1
# tastaturprogramafslut
undtagen KeyboardInterrupt:
#camera lukning
camera.stop_preview ()
pause


Runner Up i Raspberry Pi Contest 2020
Anbefalede:
3d Trykt Endgame Arc Reactor (film nøjagtig og bærbar): 7 trin (med billeder)

3d Printed Endgame Arc Reactor (Movie Accurate and Wearable): Fuld Youtube -vejledning: Jeg kunne ikke finde nogen særlig filmnøjagtige 3d -filer til Mark 50 -buereaktoren/huset til nanopartikler, så min kammerat og jeg lavede nogle søde. Det tog masser af finjusteringer for at få tingene til at se præcise og fantastiske ud
Tidligere film: 7 trin (med billeder)

Film in the Past: Mit projekt er et kamera, der styres af en hindbærpi, der er fastgjort til en hat. Dette kamera er konstant tændt, det filmer alt, men optager kun de sidste 7 sekunder med videoer. Lad os tage et eksempel, forestil dig at du går på gaden, og du ser
Arduino babymonitor med Java Viewer: 8 trin (med billeder)
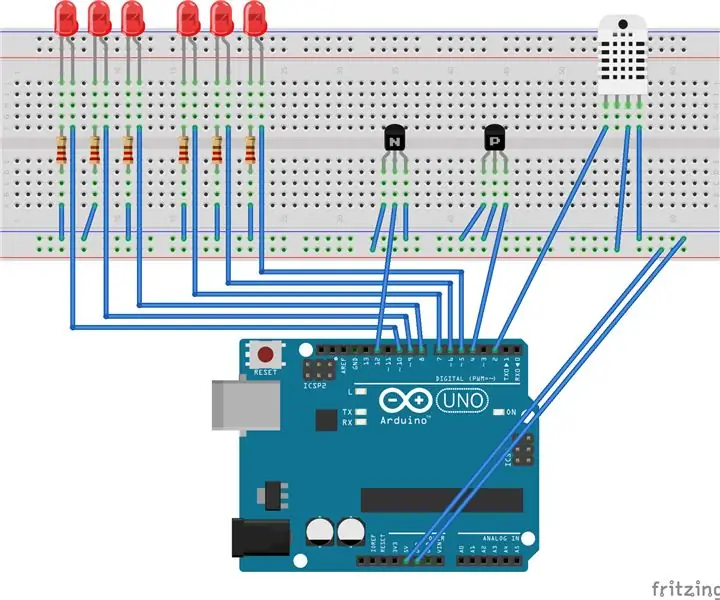
Arduino babymonitor med Java Viewer: Byg en Arduino-baseret multisensorenhed for at observere forholdene i et rum. Denne enhed kan mærke fugtighed, temperatur, bevægelse og lyd. Vedhæftet er en java -baseret fremviser, der modtager serielle data fra arduinoen
Sådan gemmes en revnet VHS -film.: 6 trin (med billeder)

Sådan gemmes en revnet VHS -film.: Hej og velkommen til min seneste Instructable. I den renæssance, som VHS -bånd har i øjeblikket. Det være sig up-cycle eller re-purpose eller folk, der bare vil se dem. Lad mig starte med at sige dette Instructable of til det senere. Sådan repareres sal
Digital 3D Picture Viewer - "The DigiStereopticon": 6 trin (med billeder)

Digital 3D Picture Viewer - "The DigiStereopticon": Stereoskopisk fotografering er faldet i unåde. Dette skyldes sandsynligvis, at folk ikke kan lide at skulle have særlige briller for at se familie -snapshots. Her er et sjovt lille projekt, du kan lave på mindre end en dag for at lave dit 3D -billede
