Indholdsfortegnelse:
- Forbrugsvarer
- Trin 1: Trin 1: Installer Fswebcam
- Trin 2: Trin 2: Opret Bash Script & Automate
- Trin 3: Trin 3: Kontroller dine billeder
- Trin 4: Trin 4: Kodning og afspilning af videoen
- Trin 5: Trin 5: Fjernadgang til Pi
- Trin 6: Trin 6: Output videoer

Video: Time Lapse Camera Rig: 6 trin

2024 Forfatter: John Day | [email protected]. Sidst ændret: 2024-01-31 10:18

Min time-lapse-rig bruger en første generation Pi + et meget billigt USB-webcam + et gratis stativ (bipod). En del af mine opbygningskriterier er at genbruge/opgradere ting, jeg allerede har, ellers ville jeg bare have gået ud og købt et Pi-kameramodul og brugt denne projektguide. Åh.. og det hele skulle køres via terminalen - som jeg forestillede mig, at det meste/hele efterbehandlingen ville blive foretaget eksternt (hovedløst) eller ikke bruge et netværk.
Forbrugsvarer
Omkostninger og udstyr:
- RPi 1. generation = £ 5: 00
- 16 GB SD -kort = £ 5: 00
- Strømforsyning = £ 4: 00
- USB webcam = £ 1: 00
- CAT5 ethernetkabel = gratis
- Bipod = gratis
Trin 1: Trin 1: Installer Fswebcam


BEMÆRK: Jeg brugte et 16 Gb SD -kort med en ren installation af den nuværende OS Raspbian (Buster -desktopversion). Jeg bruger Etcher til at blinke mine kort.
Start med at installere fswebcam, som beskrevet i denne RPi -dokumentation.
sudo apt installere fswebcam
Tilslut dit billige/ekstra webcam, og test det ved hjælp af:
fswebcam -r 800X600 image.jpg
Hvis det fungerer ok, skal du oprette et bibliotek til at gemme dine masser af billeder.
mkdir webcam
Trin 2: Trin 2: Opret Bash Script & Automate

Alle kommandoer udført ved hjælp af et terminalvindue / kommandolinje.
Opret et bash -script i nano (kaldet webcam.sh). Opret den tomme fil ved at skrive:
nano webcam.sh
Færdig bash script:
#!/bin/bash
DATE = $ (dato +"%Y-%m-%d_%H%M")
fswebcam -r 800x600 --no -banner /home/pi/webcam/$DATE.jpg
Brug denne kommando til at gøre den eksekverbar:
chmod +x webcam.sh
Test scriptet ved hjælp af denne kommando:
./webcam.sh
Automatiser processen ved hjælp af cron (god forklaring her).
Indtast følgende kommando i kommandolinjen, gå til bunden af filen og indtast den anden kommando:
crontab -e
* * * * * /home/pi/webcam.sh 2> & 1
Der er endda en praktisk online crontab-generator, der gør al tænkning for dig:
Gem og afslut teksteditoren. Genstart, konfigurer dit webcam og gå. Dette script tager nu et billede hvert andet sekund (hver dag) med et unikt tidsstemplet filnavn på res '800X600 alt dumpet i din webcam-mappe.
Trin 3: Trin 3: Kontroller dine billeder


I webcam -mappetypen:
se ls
Dette viser mappeindholdet med en opdatering i realtid.
Jeg ville have en hurtig måde at gennemgå (nogle af) billederne ved hjælp af en kommandolinje (for at kontrollere dem før kodning). Indtaste:
sudo apt-get opdatering
acceptere alle opfordringer
Skriv derefter:
sudo apt -get -y installer fbi
For at afspille et hurtigt (1 sekund pr. Billede) diasshow med billeder skal du bruge syntaksen (når den er tilsluttet en skærm): fbi -a -t 1 *.jpg
Bemærk: “FBI fungerer kun fra kommandolinjen, uden at nogen anden grafisk grænseflade kører. Så hvis du starter direkte til kommandolinjen, vil det fungere fint. Hvis du starter op på skrivebordet og derefter bruger et terminalvindue, gør det det ikke.”
Tak skal gå til Raspberrypi-spion fyren for denne note og fbi ideen.
Trin 4: Trin 4: Kodning og afspilning af videoen

Installer FFMPEG - som er et seriøst stykke videoredigeringssæt. FFMPEG kan vrides fra kommandolinjen (hvis du ved hvad du laver!). Installer det:
sudo apt-get install ffmpeg
Konverter dine jpeg'er til en film, brug syntaksen - i webcam -biblioteket:
kat *-j.webp" />
Så dette rør listen over jpeg'er ud i ffmepg, der skal behandles; ved framerate på 20, ud til færdig videooutput.mkv eller mpg/mp4 osv. Der er mange flere variabler, du kan justere ved hjælp af switches til at ændre output fra din video!
Dette var langt den enkleste metode, jeg fandt - og tak skal gå til Luke Smith for hans video om emnet. Der er andre metoder, og ffmpeg -hjælpesiderne giver også nogle gode eksempler.
For at afspille videoen fra kommandolinjen bruger jeg VLC medieafspiller.
Gør dette ved at skrive:
vlc --zoom 0.5 -loop video.mkv
Dette afspiller videoen på 0,5 skala looped, indtil du trykker på CTRL + C for at afbryde scriptet. Jeg har fundet ud af, at dette fungerer bedst, hvis du går til desktop -tilstand (startx) og derefter åbner et terminalvindue. Ellers vil ældre versioner af pi'en slippe rammer fra store / hi rez -videoer. VLC -medieafspilleren har et omfattende sæt kommandoer - svarende til ffmpeg, til at køre fra et terminalvindue.
Trin 5: Trin 5: Fjernadgang til Pi




For at køre scripts skal du lukke pi'en og overføre filer, jeg brugte to Windows -programmer og et CAT 5 ethernet -kabel.
Adgang til Pi blev udført ved hjælp af et Cat 5 -kabel, da jeg troede, at det gav en hurtig og nem vej ind. Jeg havde forestillet mig mit kamerarig i skuret eller udenfor ved nogle lejligheder (uden netværk). Så en fysisk forbindelse virkede ideel, indtil jeg konfigurerede en statisk IP -adresse og brugte en telefon hot spot!
Så bare tilslut kablet til din pi og bærbare/pc. Installer disse to gratis software:
- Kitt
- WinSCP
Jeg brugte Putty til at køre ffmeg scripts og lukke Pi (sudo shutdown nu). Start Putty på din Windows -pc. Skriv navnet på din Pi i værtsnavnet efterfulgt af.local. dvs min er:
pi-webcam.local
Klik på knappen Åbn, og følg derefter vejledningen til navn og adgangskode. Så er du til Pi på terminalniveau, perfekt til at køre scripts og navigere rundt i mapper.
For at kopiere eller flytte videoerne fra Pi til min bærbare computer brugte jeg WinSCP. Dette fungerer på en lignende måde, hvad angår indtastning af din adresse på pi, der ender på.local, og efter prompten om at indtaste din Pi -adgangskode.
Træk derefter filer fra din Pi (højre) til din Windows -bærbare computer (venstre).
Trin 6: Trin 6: Output videoer

De to eksempler, jeg eksperimenterede med, er vist nedenfor. Begge blev gengivet som *.mkv, hvilket gav gode resultater, ligesom *.mp4 CODEC. Det ser ud til, at *.mpg/Mpeg -videoformatet er blevet erstattet. Begge videoer blev optaget på grå stormfulde dage - så klarheden er acceptabel. Jpgs blev fanget ved 650X480. Jeg vil eksperimentere med højere rez -jpegs og forskellige billedhastigheder, når jeg gengiver videoer.
Tak til Andy & Emily @ Telford Makerspace for deres hjælp undervejs.
Anbefalede:
Time Lapse-kamera Brug af ESP32-CAM-kortet: 6 trin

Time Lapse-kamera ved hjælp af ESP32-CAM-kortet: Dette projekt bygger på det tidligere digitale billedkamera-projekt, og vi bygger et time-lapse-kamera ved hjælp af ESP32-CAM-kortet. Alle billederne gemmes i rækkefølge på microSD -kortet, og tavlen går i dvale efter at have taget et billede for at hjælpe med at gemme po
Time Lapse Con Móvil Y Reproducción En Gif: 4 trin
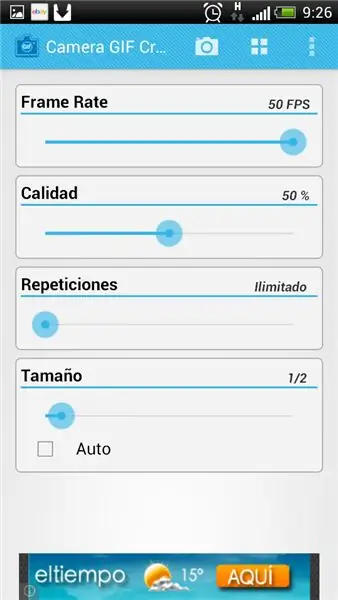
Time Lapse Con Móvil Y Reproducción En Gif: Necesitamos tres programas, one time-lapse1.04, el otro el camera gif creator y el Animated gif player, todos ellos gratuitos
Enkelt Time Lapse -kamera ved hjælp af Raspberry Pi: 3 trin

Simple Time Lapse Camera Brug af Raspberry Pi: Dette indlæg viser dig, hvordan du kan bygge et simpelt time-lapse kamera ved hjælp af en Raspberry Pi. Opløsning, varighed og tid kan let opdateres i scriptet. Vi har skabt noget lignende ved hjælp af ESP32-CAM-kortet, men Raspberry Pi-kameraet
360 ° Meget billig Time Lapse Mount V2.0: 4 trin

360 ° Meget billig Time Lapse Mount V2.0: Dette er en opgradering af 360 ° meget billig Time Lapse mount v1.0 HER I denne version laver jeg et mount til at bruge min GoPro uden etui og med ledningsstikket i for at få en time -lapse længere end batteriets levetid
Time-Lapse Box: 5 trin

Time-Lapse Box: Denne vejledning viser, hvordan man opbygger en Raspberry Pi-opsætning til at skyde timelapses! Opsætningen er lavet af en kasse, der indeholder en lyskilde og et kamera (PiCamera), der styres af en Raspberry Pi for at tage billeder og uploade dem til Google Kør. Jeg anvender mit lys
