Indholdsfortegnelse:

Video: Arduino DIY lommeregner ved hjælp af 1602 LCD og 4x4 tastatur: 4 trin

2024 Forfatter: John Day | [email protected]. Sidst ændret: 2024-01-30 08:27

Hej fyre i denne instruks, vi vil lave en lommeregner ved hjælp af Arduino, som kan lave grundlæggende beregninger. Så grundlæggende vil vi tage input fra 4x4 tastatur og udskrive dataene på 16x2 lcd display, og arduino vil foretage beregningerne.
Trin 1: Ting du har brug for




Til denne instruktive skal vi bruge følgende ting: Arduino Uno (Enhver version fungerer)
16 × 2 LCD -skærm
4 × 4 Tastatur 9V Batteri Brødbræt Tilslutning af ledninger
Trin 2: Forbindelser


Det komplette kredsløbsdiagram for dette Arduino Calculator Project er givet ovenfor. +5V og jordforbindelsen vist i kredsløbsdiagrammet kan fås fra 5V og jordstiftet på Arduino. Selve Arduino kan drives fra din bærbare computer eller via DC-stikket ved hjælp af en 12V adapter eller 9V batteri. Vi betjener LCD'en i 4-bit-tilstand med Arduino, så kun de sidste fire databit på LCD'et er forbundet til Arduino. Tastaturet har 8 udgangsstifter, der skal tilsluttes fra pin 0 til pin 7 som vist ovenfor. Nogle Arduino -tavler kan vise en fejl under upload af program, hvis der er noget forbundet til pin 0 og pin1, så hvis du oplever noget, skal du bare fjerne tastaturet, mens programmet uploades.
Trin 3: Kode

Kopier følgende kode, og upload den til din arduino:/ * * Arduino -tastaturberegnerprogram */#inkluderer "LiquidCrystal.h" // Header -fil til LCD fra https://www.arduino.cc/en/Reference/LiquidCrystal# omfatte "Tastatur.h" // Header-fil til tastatur fra https://github.com/Chris--A/Keypadconst byte ROWS = 4; // Fire rækker, konstant byte COLS = 4; // Tre kolonner // Definer Keymapchar -tasterne [ROWS] [COLS] = {{'7', '8', '9', 'D'}, {'4', '5', '6', ' C '}, {' 1 ',' 2 ',' 3 ',' B '}, {'*',' 0 ','#',' A '}}; byte rowPins [ROWS] = {0, 1, 2, 3}; // Tilslut tastaturet ROW0, ROW1, ROW2 og ROW3 til disse Arduino -pins. Byte colPins [COLS] = {4, 5, 6, 7}; // Tilslut tastaturet COL0, COL1 og COL2 til disse Arduino -ben. Tastatur kpd = Tastatur (makeKeymap (nøgler), rowPins, colPins, ROWS, COLS); // Opret tastaturkonst int rs = 8, en = 9, d4 = 10, d5 = 11, d6 = 12, d7 = 13; // Stifter, som LCD er forbundet til LiquidCrystal lcd (rs, en, d4, d5, d6, d7); langt Num1, Num2, Tal; kul nøgle, handling; boolsk resultat = falsk; ugyldig opsætning () {lcd.begin (16, 2); // Vi bruger et 16*2 LCD -display lcd.print ("DIY -lommeregner"); // Vis en introduktionsmeddelelse lcd.setCursor (0, 1); // indstil markøren til kolonne 0, linje 1 forsinkelse (2000); // Vent på displayet for at vise info lcd.clear (); // Rens det derefter} void loop () {key = kpd.getKey (); // lagring af trykket nøgleværdi i et charif (key! = NO_KEY) DetectButtons (); if (result == true) CalculateResult (); DisplayResult (); } void DetectButtons () {lcd.clear (); // Rens derefter den hvis (key == '*') // Hvis der trykkes på annulleringsknappen {Serial.println ("Button Cancel"); Tal = Num1 = Num2 = 0; resultat = falsk;} hvis (key == '1') // Hvis der trykkes på knap 1 {Serial.println ("Knap 1"); hvis (tal == 0) tal = 1; ellers Tal = (Tal*10) + 1; // Tryk to gange} hvis (tast == '4') // Hvis der trykkes på knap 4 {Serial.println ("knap 4"); hvis (tal == 0) tal = 4; ellers Tal = (Tal*10) + 4; // Tryk to gange} hvis (tast == '7') // Hvis der trykkes på knap 7 {Serial.println ("knap 7"); hvis (tal == 0) tal = 7; ellers Tal = (Tal*10) + 7; // Tryk to gange} hvis (key == '0') {Serial.println ("Knap 0"); // Knap 0 trykkes, hvis (Tal == 0) Tal = 0; ellers Tal = (Tal*10) + 0; // Tryk to gange} hvis (key == '2') // Knap 2 trykkes på {Serial.println ("Knap 2"); hvis (tal == 0) tal = 2; ellers Tal = (Tal*10) + 2; // Trykket to gange} hvis (key == '5') {Serial.println ("Knap 5"); hvis (tal == 0) tal = 5; ellers Tal = (Tal*10) + 5; // Trykket to gange} hvis (key == '8') {Serial.println ("Knap 8"); hvis (tal == 0) tal = 8; ellers Tal = (Tal*10) + 8; // Tryk to gange} hvis (key == '#') {Serial.println ("Button Equal"); Num2 = Tal; resultat = sandt; } if (key == '3') {Serial.println ("Knap 3"); hvis (tal == 0) tal = 3; ellers Tal = (Tal*10) + 3; // Trykket to gange} hvis (key == '6') {Serial.println ("Knap 6"); hvis (tal == 0) tal = 6; ellers Tal = (Tal*10) + 6; // Trykt to gange} hvis (key == '9') {Serial.println ("Knap 9"); hvis (tal == 0) tal = 9; ellers Tal = (Tal*10) + 9; // Tryk to gange} hvis (tast == 'A' || tast == 'B' || tast == 'C' || tast == 'D') // Registrering af knapper i kolonne 4 {Num1 = tal; Antal = 0; if (key == 'A') {Serial.println ("Tilføjelse"); action = '+';} if (key == 'B') {Serial.println ("Subtraktion"); handling = '-'; } if (key == 'C') {Serial.println ("multiplikation"); action = '*';} if (key == 'D') {Serial.println ("Devesion"); handling = '/';} forsinkelse (100); }}
void CalculateResult () {if (action == '+') Number = Num1+Num2; hvis (handling == '-') Tal = Num1-Num2; hvis (handling == '*') Tal = Num1*Num2; hvis (handling == '/') Tal = Num1/Num2; } ugyldig DisplayResult () {lcd.setCursor (0, 0); // indstil markøren til kolonne 0, linje 1 lcd.print (Num1); lcd.print (handling); lcd.print (Num2); hvis (resultat == sandt) {lcd.print ("="); lcd.print (Number);} // Vis resultatet lcd.setCursor (0, 1); // indstil markøren til kolonne 0, linje 1 lcd.print (tal); // Vis resultatet}
Trin 4: Lommeregneroutput



Så vi afsluttede forbindelserne og uploadede koden til arduino og det var tid til at tilslutte strøm og lave nogle beregninger, og som du kan se, laver jeg beregninger med tastatur, og du kan se resultaterne på lcd'en. Så sjov med at lave din egen diy -lommeregner ved hjælp af arduino.
Anbefalede:
Arduino -lommeregner ved hjælp af 4X4 -tastatur: 4 trin (med billeder)

Arduino -lommeregner ved hjælp af 4X4 -tastatur: I denne vejledning bygger vi vores egen lommeregner med Arduino. Værdierne kan sendes ind via et tastatur (4 × 4 tastatur), og resultatet kan ses på en LCD -skærm. Denne lommeregner kunne udføre enkle operationer som Addition, Subtraktion, Multiplicat
Byg din lommeregner ved hjælp af Arduino !: 5 trin

Byg din lommeregner ved hjælp af Arduino !: Hej fyre! Vil du lære at bruge en seriel skærm input og output. Her har du den perfekte tutorial om, hvordan du gør det! I denne instruks vil jeg guide dig gennem de enkle trin, der er nødvendige for at oprette en lommeregner ved hjælp af Arduino -serien
Lav en lommeregner ved hjælp af C -kode: 14 trin

Oprettelse af en lommeregner ved hjælp af C -kode: Velkommen til hvad der sandsynligvis vil være din første kode nogensinde, du skriver et let program, der opretter en simpel lommeregner ved hjælp af programmeringssproget " C ". Bemærk: Hvis billederne er for langt eller for at lukke, skal du klikke på dem for at se det fulde billede
Grafisk lommeregner ved hjælp af Arduino: 7 trin
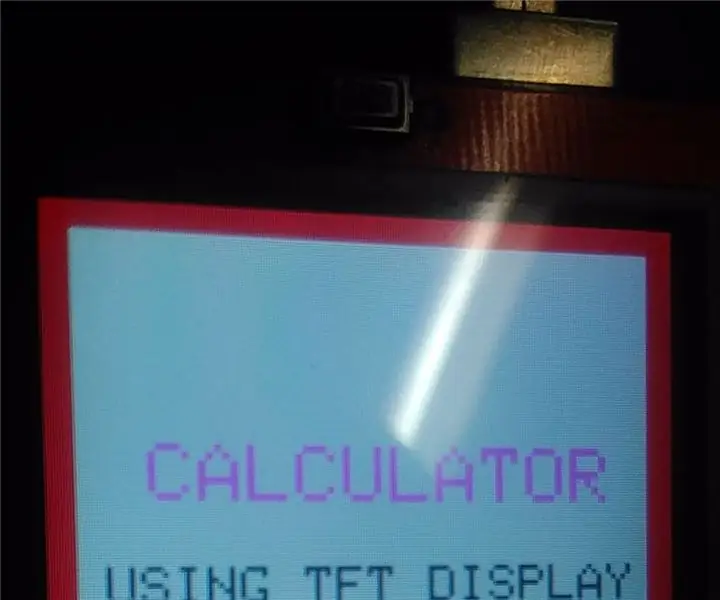
Grafisk lommeregner ved hjælp af Arduino: Hej venner, I dag har jeg noget nyt at vise dig. Som tidligere omtalt i titlen designet jeg en ELEKTRONISK KALKULATOR ved hjælp af Arduino uno og 2.4 " TFT LCD -skærm
Sådan bruges tastatur og LCD med Arduino til at lave Arduino -lommeregner .: 5 trin

Sådan bruges tastatur og LCD med Arduino til at lave Arduino -lommeregner.: I denne vejledning vil jeg dele, hvordan du kan bruge 4x4 matrix -tastatur og 16x2 LCD med Arduino og bruge det til at lave en simpel Arduino -lommeregner. Så lad os komme i gang
