Indholdsfortegnelse:
- Trin 1: Baggrund - Enkel datalogning
- Trin 2: En simpel datalogger
- Trin 3: Test med SerialMonitor
- Trin 4: Tilslutning med en Android -mobil
- Trin 5: Overførsel af data til din computer og udvidelser til Simple Data Logger

Video: Enkel mobildatalogning ved hjælp af PfodApp, Android og Arduino: 5 trin

2024 Forfatter: John Day | [email protected]. Sidst ændret: 2024-01-30 08:27
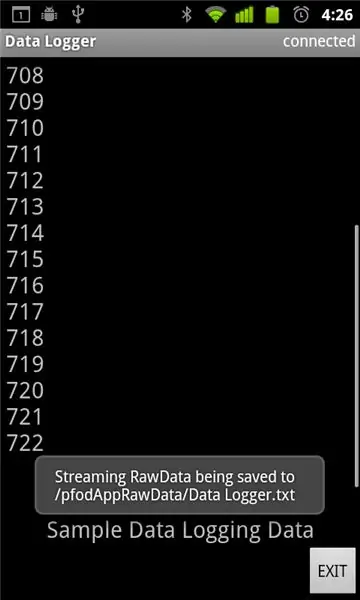


Moblie datalogning gjort enkelt ved hjælp af pfodApp, din Andriod -mobil og Arduino. INGEN Android -programmering påkrævet. For at plotte data på din Android se denne senere Instuctable Simple Remote Data Plotting ved hjælp af Android / Arduino / pfodApp
For at plotte data mod dato/tid ved kun at bruge Arduinos millis () se denne InstructableArduino Date/Time plotting/Logging ved hjælp af Millis () og PfodApp
Indledning Denne instruktør viser dig, hvordan du fanger Arduino sensordata på din Android -mobil til senere download til din computer. Ingen Android -programmering er påkrævet, og meget lidt Arduino -programmering er nødvendig. Se www.pfod.com.au for flere lette projekter Hurtig start a) Få et Arduino -kort og et Bluetooth -modul (f.eks. Uno og Bluetooth Shield eller FioV3+Bluetooth/Wifi) b) Installer Arduino IDE c) Tilslut Arduino -kortet (ingen Bluetooth -modul tilsluttet) med et USB -kabel. (for Uno) d) Kopier denne skitse til Arduino IDE og kompilér og indlæs den i Arduino-kortet) e) Sæt Bluetooth Shield-modulet på Uno (Bluetooth Shield er forudkonfigureret til 9600baud MEN indstil 3V/5V kontakten til 5V, og indstil Om bord/Til FT232 -kontakten til Til bord -positionen f) Indlæs din Android -mobil med pfodApp. g) Opret en forbindelse mellem din mobil og Bluetooth -modulet som beskrevet i pfodAppForAndroidGettingStarted.pdf h) Start pfodApp'en og opret forbindelse til dit Arduino -kort via Bluetooth -modulet. jeg er færdig. Nogle dummy -prøvedata vises på din mobil og gemmes på SD -kortet. (som vist) pfodAppForAndroidGettingStarted.pdf beskriver, hvordan du overfører datafilen fra din mobil til din computer. Resten af denne instruerbare går ind i detaljerne og viser dig, hvordan du ændrer skitsen til at sende dine egne data. PfodApp kan meget mere. Se disse eksempler på www.pfod.com.au
Trin 1: Baggrund - Enkel datalogning
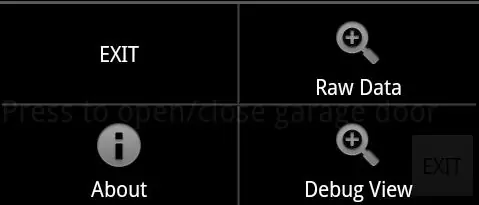
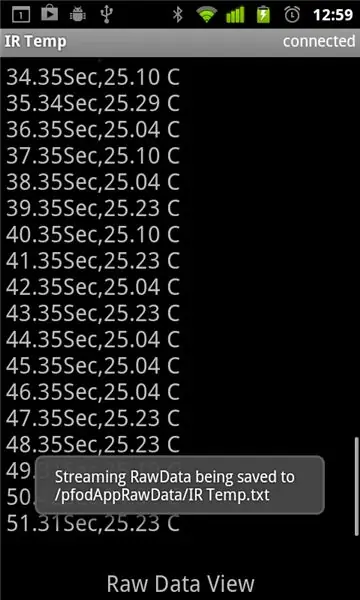
Den seneste version af pfodApp, der er tilgængelig fra Android Market, gør det muligt at gemme rådata, der sendes af en pfodDevice, til en fil til senere brug. Se pfodAppForAndroidGettingStarted.pdf for at downloade filen fra din Android -mobil til din computer. PfodApp har et "rådata" -skærmbillede, hvor alle modtagne data vises, der ikke var pfod -meddelelser, der er vedlagt af {}. Du kan få adgang til denne skærm fra pfodApp ved hjælp af din mobils menu, eller den kan åbnes ved, at pfodDevice sender en streamingRawData -besked, {= Titel på skærmen går her} (se Arduino -skitsen senere i denne instruktionsbog). Uanset hvad åbnes pfodApps rådataskærmbillede og viser de data, der er blevet sendt fra pfodDevice. Når skærmen åbnes, begynder pfodApp at gemme dataene i en fil. Filens navn vises hver gang skærmen åbnes. For at forhindre din mobil i at fylde op med data, du ikke ønskede, begynder pfodApp ikke at skrive data til mobilens SD -kort, før første gang skærmen Raw Data åbnes efter hver ny forbindelse. Første gang Raw Data -skærmen åbnes efter en ny forbindelse, skrives op til 4K bytes af tidligere modtagne data (siden forbindelsen blev oprettet) til fil, når den åbnes. I de fleste tilfælde betyder det, at alle rådata, der sendes siden forbindelsen blev oprettet, gemmes. Når forbindelsen er lukket, skrives den sidste af dataene, og filen lukkes. Hvis filen allerede findes, fra en tidligere forbindelse, føjes den til ved hver efterfølgende forbindelse. Du kan slette filen fra din computer. Se pfodAppForAndroidGettingStarted.pdf for at få adgang til filen fra din computer. Så sammenfattende for at gemme data fra din Arduino til din Android -mobil skal du oprette forbindelse til din Arduino (som en pfodDevice) ved hjælp af pfodApp, enten via bluetooth eller wifi, få din Arduino til at sende data og åbne rådata -skærmen for at begynde at gemme den. Det er alt. Resten af denne instruktive vil beskrive en simpel skitse, der implementerer en pfodDevice og sender nogle (dummy) data.
Trin 2: En simpel datalogger

Denne skitse (download) er en simpel datalogger. Det gør ikke meget, når pfodApp opretter forbindelse og beder om hovedmenuen, sender skitsen bare en rå dataskærm tilbage, der beder pfodApp om at åbne rådata skærmen. Dette begynder at gemme dataene. I dette tilfælde sendes dataene en gang i sekundet og består kun af en optælling af antallet af sekunder siden Arduino blev tændt. Til din rigtige datalogger vil du i stedet sende nogle rigtige data. Forbindelsen her er via bluetooth ved hjælp af den billige ITEAD BT SHIELD (SLAVE) på et Uno Arduino -kort (Se alle denne side for FioV3 -tavler + bluetooth- eller Wifi -moduler) Du skal indstille kontakterne på ITEAD Bluetooth -kortet. Sæt 3V/5V -kontakten til 5V, og sæt To Board/To FT232 -kontakten i positionen To Board. Standardhastigheden for Bluetooth -modulkort er 9600, så du behøver ikke foretage nogen anden konfiguration. Du skal også bruge et USB -kabel og downloade og installere Arduino IDE. Endelig er en pfod -parser nødvendig. Til denne skitse kan den enkleste parser bruges, og den er så lille, at jeg lige har inkluderet den i bunden af skitsen. Du kan dog også downloade og installere det og andre pfod -parsere som et bibliotek herfra. Dette er den del af skitsen, der sender dataene. Det tæller en timer ned, og når timeren når 0 sender den de næste data, som kun er en tæller i dette eksempel.
// Send nu data, hvis 1sek er gået, hvis ((thisMillis - dataSampleTimer)> SAMPLE_INTERVAL) {dataSampleTimer += SAMPLE_INTERVAL; // opdatering til næste gang tæller ++; // øge prøve // sende den parser.println (tæller); }
For at sende dine egne data skal du bare ændre theparser.println (tæller); at udskrive dine data til den serielle forbindelse i stedet. (Se denne side om Arduino -timere).
Trin 3: Test med SerialMonitor
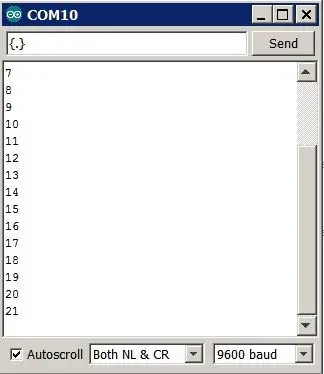
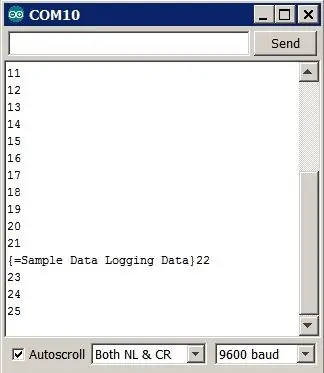
Inden du opretter forbindelse via bluetooth, kan du teste skitsen ved hjælp af Arduino IDE SerialMonitor. Fjern først bluetooth -kortet, fordi det bruger de samme TX/RX -forbindelser som USB -programmeringen og seriel monitorforbindelse, og kopier og indsæt skitsen i Arduino IDE, og programmer Arduino -kortet. Åbn derefter Arduino IDE SerialMonitor Du kan se dataene blive sendt af Uno -kortet. Send derefter kommandoen getMainMenu, {.} Dette er, hvad pfodApp sender først, når den opretter forbindelse. Skitsen reagerer med StreamingRawData -skærmmeddelelsen. {= Sample Data Logging Data}, som vil bede pfodApp om at åbne RawData -skærmen. Det begynder at gemme dataene i en fil. Se pfodSpecification for detaljer om alle de meddelelser og skærme, som pfod (Protocol for Operation Discovery) understøtter.
Trin 4: Tilslutning med en Android -mobil
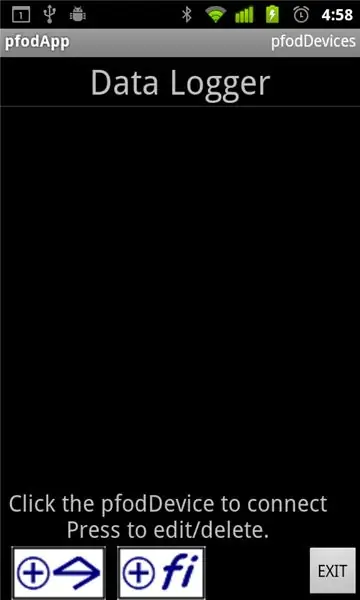
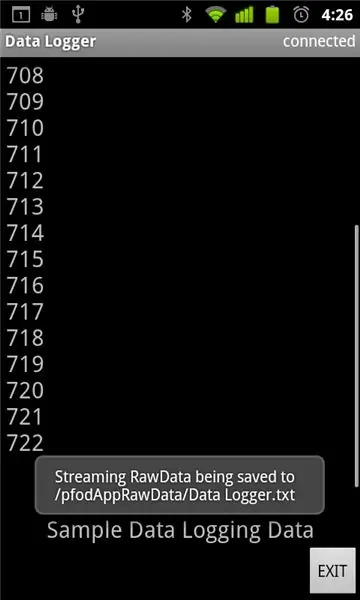
Alt er godt, så du kan nu lukke Arduino IDE og SerialMonitor og vedhæfte Bluetooth -skjoldet, som vist i trin 2. For at oprette forbindelse til din Android Mobile skal du først installere pfodApp fra Android Market og derefter følge pfodAppForAndroidGettingStarted.pdf -guiden for at parre dit Bluetooth -skjold med din mobil og konfigurer en Bluetooth pfodApp -forbindelse. Jeg kaldte min forbindelse "Data Logger". Vælg derefter "Data Logger" -forbindelsen for at oprette forbindelse til den simple datalogger. Så snart pfodApp opretter forbindelse, sender den {.} Meddelelsen, som skitsen reagerer på, med meddelelsen {= Sample Data Logging Data}, der beder pfodApp om at åbne rådata -skærmen og titler den Simple Data Logging Data og også begynde at gemme dataene.
Trin 5: Overførsel af data til din computer og udvidelser til Simple Data Logger
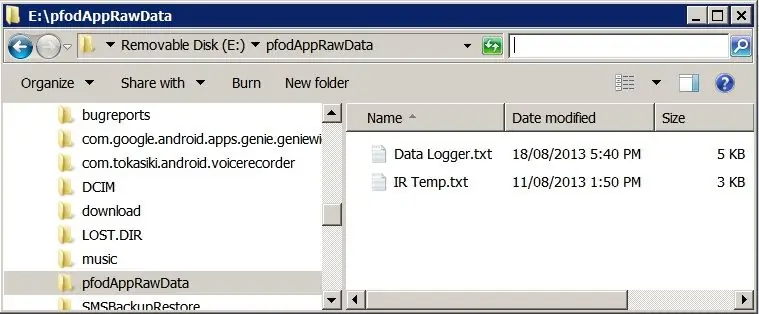
PfodAppForAndroidGettingStarted.pdf beskriver, hvordan du slutter din mobil til din computer via USB, og tænder USB -masselagringen, så du kan gennemse den fra din computer. Du finder alle rådatafiler i mappen pfodAppRawData. Som vist ovenfor gemte Simple Data Logger dataene i /pfodAppRawData /Data Logger.txt pfodApp bruger navnet på forbindelsen som filnavn til at gemme dataene. Udvidelser til Simple Data Logger Nu hvor du har en simpel datalogger, kan du kan ændre skitsen for at sende dine egne data tilbage. Bare skriv dine data til den samme serielle forbindelse, der er forbundet til dit Bluetooth -modul. Det er nyttigt at formatere dataene til csv -format i Arduino, før du sender dem. For eksempel tid, værdi Dette gør det lettere at indlæse i et regneark til efterfølgende behandling/plotte.
Anbefalede:
DIY -- Sådan laver du en edderkoprobot, der kan kontrolleres ved hjælp af smartphone ved hjælp af Arduino Uno: 6 trin

DIY || Sådan laver du en edderkoprobot, der kan styres ved hjælp af smartphone Brug af Arduino Uno: Mens du laver en edderkoprobot, kan man lære så mange ting om robotik. Ligesom at lave robotter er underholdende såvel som udfordrende. I denne video vil vi vise dig, hvordan du laver en Spider -robot, som vi kan betjene ved hjælp af vores smartphone (Androi
Kontrol ledt over hele verden ved hjælp af internet ved hjælp af Arduino: 4 trin

Kontrol ledt over hele verden ved hjælp af internet ved hjælp af Arduino: Hej, jeg er Rithik. Vi kommer til at lave en internetstyret LED ved hjælp af din telefon. Vi kommer til at bruge software som Arduino IDE og Blynk.Det er enkelt, og hvis det lykkedes dig, kan du styre så mange elektroniske komponenter, du ønskerTing We Need: Hardware:
Enkel fjerndataplanlægning ved hjælp af Android / Arduino / PfodApp: 6 trin

Enkel fjerndataplanlægning ved hjælp af Android/Arduino/PfodApp: For at plotte data mod dato/klokkeslæt ved kun at bruge Arduinos millis () se denne InstructableArduino Dato/tid Plotte/logge ved hjælp af Millis () og PfodAppThis Instructable viser dig, hvordan du plotter Arduino sensordata på din Android -mobil, og tag den til
Sådan laver du en drone ved hjælp af Arduino UNO - Lav en quadcopter ved hjælp af mikrokontroller: 8 trin (med billeder)

Sådan laver du en drone ved hjælp af Arduino UNO | Lav en Quadcopter ved hjælp af mikrokontroller: Introduktion Besøg min Youtube -kanal En Drone er en meget dyr gadget (produkt) at købe. I dette indlæg vil jeg diskutere, hvordan jeg gør det billigt ?? Og hvordan kan du lave din egen sådan til en billig pris … Nå i Indien alle materialer (motorer, ESC'er
Trådløs fjernbetjening ved hjælp af 2,4 GHz NRF24L01 -modul med Arduino - Nrf24l01 4 -kanals / 6 -kanals sender modtager til Quadcopter - Rc Helikopter - Rc -fly ved hjælp af Arduino: 5 trin (med billeder)

Trådløs fjernbetjening ved hjælp af 2,4 GHz NRF24L01 -modul med Arduino | Nrf24l01 4 -kanals / 6 -kanals sender modtager til Quadcopter | Rc Helikopter | Rc -fly ved hjælp af Arduino: At betjene en Rc -bil | Quadcopter | Drone | RC -fly | RC -båd, vi har altid brug for en modtager og sender, antag at vi til RC QUADCOPTER har brug for en 6 -kanals sender og modtager, og den type TX og RX er for dyr, så vi laver en på vores
