Indholdsfortegnelse:
- Forbrugsvarer
- Trin 1: Trin 1: Kompilér data, og begynd optagelse af makroen
- Trin 2: Trin 2: Opret tabel og skabelon til det endelige ark
- Trin 3: Trin 3: Konstruer første kontrolfigur
- Trin 4: Trin 4: Opret anden kontrolfigur
- Trin 5: Trin 5: Ikke opkrævet kontanter fra kunden
- Trin 6: Trin 6: Afslut skabelon
- Trin 7: Trin 7: Afslut makroen

Video: Oprettelse af en makro i Microsoft Excel: 7 trin

2024 Forfatter: John Day | [email protected]. Sidst ændret: 2024-01-30 08:27

Har du problemer med at arbejde med datasæt i Excel? Bruger du for meget tid på at forberede data, og ikke nok tid til at analysere dem? Jeg har rutinemæssigt brugt makroer i excel til at forkorte processen med at oprette effektive datamodeller, så jeg besluttede, at det er et godt tidspunkt at lære andre at bruge dette pæne værktøj. Effektiv brug af makroer til rettidige processer vil spare din virksomhed masser af tid og til gengæld spare penge.
Makroer er i det væsentlige programmer, som du opretter i Excel gennem en proces, der generelt er kendt som "Visual Coding". Grundlæggende trykker du på "Optag makro", viser derefter de mellemliggende trin og beregninger, indtil du får dit endelige produkt, så afslutter du optagelsen. Nu når du har inputdata, der er angivet det samme som din originale makro, kan du trykke på den knap, og det endelige produkt vil blive lavet med det samme.
Jeg lavede en narret liste over indkøbsordrer og tilhørende oplysninger om pris og kontant modtagelse. Gennem den proces, jeg er ved at vise dig, har jeg oprettet en makro til at indtaste dataene i et professionelt regneark med et klik på en knap. Det færdige regneark kan analysere, hvilke konti der stadig har en saldo tilbage og det samlede antal konti for den givne periode. Tag gerne min makro og personliggør den, så den matcher din virksomheds behov.
Advarsel, før du begynder:
Makroer er en kompleks funktion af Excel. Jeg råder ikke begyndende Excel -brugere til at forsøge at lave en makro, først lære at arbejde i Excel, og når du har en solid forståelse for, hvordan du bruger Excel og de forskellige funktioner, så prøv at oprette makroer. Når det er sagt, er dette instruerbart gjort under forudsætning af at læserne forstår, hvordan de fungerer inden for excel
Forbrugsvarer
- Adgang til Microsoft Office og Excel
- En generel forståelse af, hvordan du bruger Excel
Trin 1: Trin 1: Kompilér data, og begynd optagelse af makroen



Første billede:
Organiser de data, du vil have inkluderet i din tabel, på et Excel -regneark. Når alt er i Excel, skal du registrere makroen. Med makroer får du kun ét forsøg, så jeg anbefaler at gennemgå dette i sin helhed, før du forsøger.
Andet billede:
For at optage makroen skal du aktivere fanen Udvikler, for at gøre dette skal du gå til Filer> Indstillinger> Tilpas bånd, vælg derefter fanen Udvikler og klik på "OK".
Tredje billede:
Nu hvor du har fanen Udvikler i dit bånd, skal du klikke på fanen Udvikler og derefter klikke på "Optag makro". Opret en titel, der passer til filens indhold, og tryk på "OK", alt efter dette trin er processen med at registrere makroen, indtil det trin, hvor det er afsluttet. Bemærk også, at alle celler, der er markeret med gult, skal hjælpe dig gennem denne instruerbare IKKE læg dette i dit eget dokument, for det vil ændre makroen.
Trin 2: Trin 2: Opret tabel og skabelon til det endelige ark


Første billede:
Opret først en kopi af den åbne fane, så du har identiske faner åbne. Vend tilbage til din originale fane, og vælg de data, du vil organisere. Opret en tabel med overskrifter og tilføj et par rækker plads over det, jeg lavede 5 rækker.
Andet billede:
Opret en titel øverst, og opret en boks, der indeholder tjekfigurerne. Check -tallene for denne skabelon er "Antal kunder" og "Kontanter, der endnu ikke skal indsamles". Hvad angår tilrettelæggelsen af denne skabelon, kan du gøre en venligst, men vær opmærksom på, at min instruktive er specifik for det layout, jeg valgte.
Trin 3: Trin 3: Konstruer første kontrolfigur

Dette trin er ganske enkelt; dog kan en fejl her føre til, at tjekketallet ikke fungerer i den sidste makro. I feltet ud for cellen "Antal kunder" skal du oprette en "TÆL" -formel for at få et samlet antal celler i en enkelt række i tabellen. Jeg valgte at tælle de celler, jeg markerede gule. Godt at bemærke, at min fulde formel også er øverst i billedet.
Trin 4: Trin 4: Opret anden kontrolfigur


Pas på, de næste to trin er omfattende og kan være forvirrende, så læs omhyggeligt. Fra nu af vil mine instruktioner være specifikke for min datamodel. Hvis du har brug for en anden proces, skal du bruge min som reference, men ikke som en 100% nøjagtig model, for den fungerer muligvis ikke for din fil.
Første billede:
Gå til 2. fane i projektmappen (den kopierede fane)
I kolonne J opret en ny række titler "Beløb tilbage". I celle J2 (fremhævet celle ovenfor) indtast formlen = G2-H2 og kopier den ned til resten af cellerne. Vend tilbage til den originale fane med arbejdsskabelonen.
Andet billede:
I celle E4 skal du lave en ny formel, der i alt beløber venstre kolonne fra den kopierede side før. Formellinjen viser den færdige formel.
Trin 5: Trin 5: Ikke opkrævet kontanter fra kunden



For at oprette en visuel for at vise, hvad kunderne stadig har udestående saldi, skal vi oprette en separat tabel.
Første billede:
For at begynde at vende tilbage til den kopierede fane, vist ovenfor. Til det nye bord vil vi kun have oplysningerne til kunder med en udestående saldo. Først i kolonnerne "L" og "M" titler de henholdsvis "Fornavn" og "Efternavn". Indtast derefter formlen = IF ($ J2> 0, A2,”” i celle L2. Denne formel, der er skrevet ud, angiver, at hvis celle J2 er større end 0, skal du vise værdien i celle A2, hvis den ikke er større end 0, skal du forlade cellen tom.
Sørg for, at når du refererer til celle J2, sætter du et dollartegn ($) foran J'en, hvilket giver os mulighed for at kopiere dataene til andre celler korrekt. $ -Tegnet beholder referencen i kolonne "J", men tillader rækkerne at ændre sig i overensstemmelse hermed. Kopier derefter formlen til resten af cellerne i kolonne "L" og "M" (omkranset ovenfor).
Andet billede:
For nøjagtigt at trække kontantværdien bruger vi en lignende værdi som navnene før. Denne gang skal du oprette en formel, der siger, = HVIS (J2> 0, J2,””). Den eneste forskel i denne formel er, at hvis værdien er større end nul, vil vi have dataene fra "Beløb tilbage". Kopier disse data til resten af cellerne.
Tredje billede:
Kopier derefter de nye data fra den kopierede fane, gå derefter til skabelonfanen og højreklik under tabellen (er ligegyldigt hvor). Efter højreklik skal du se under indsætningsmuligheder og vælge "Indsæt værdier", dette indsætter kun tallene og ikke formlerne.
Fjerde billede:
Opret et filter til tabellen, og vælg en af overskrifterne. Klik på rullemenuen, og vælg filtrer alle ud undtagen emner. Når filteret er på plads, vises rækkenumrene blå, jeg fremhævede cellerne gule for at gøre det lettere. Vælg de blå rækker, og slet disse rækker. Når rækkerne er slettet, skal du rydde filteret som vist herunder:
Trin 6: Trin 6: Afslut skabelon


For at gøre Uncollected Cash by Customer -dataene mere professionelle, skal du formatere dataene som en tabel. Når det er fuldført, skal du tilføje en titel til tabellen og klikke på "Flet og center" for at gøre den ensartet til tabellen. Hvis ikke gjort det allerede, skal du sørge for, at tallene er formateret til "Regnskab" for at vise, at dollartegn og centbeløb. På dette tidspunkt er makroen færdig, og det endelige produkt skal se sådan ud:
Trin 7: Trin 7: Afslut makroen

Gå til fanen "Udvikler" på båndet, og klik på knappen "Stop optagelse". På dette tidspunkt er makroen færdig og klar til brug!
Når du bruger makroen i fremtiden, hvis begyndelsesdataene er lagt ud som i trin 1, skal makroen fungere perfekt! Følg disse trin nøje, og jeg lover, at du vil Excel. Held og lykke!
Anbefalede:
Objektorienteret programmering: Oprettelse af objekter Læring/undervisningsmetode/teknik ved hjælp af Shape Puncher: 5 trin

Objektorienteret programmering: Oprettelse af objekter Læring/undervisningsmetode/teknik ved hjælp af Shape Puncher: Lærings-/undervisningsmetode til studerende, der er nye til objektorienteret programmering. Dette er en måde, hvorpå de kan visualisere og se processen med at oprette objekter fra klasser.Dele: 1. EkTools 2-tommer stor slag; solide former er bedst. Stykke papir eller
Oprettelse ved fejl: 11 trin
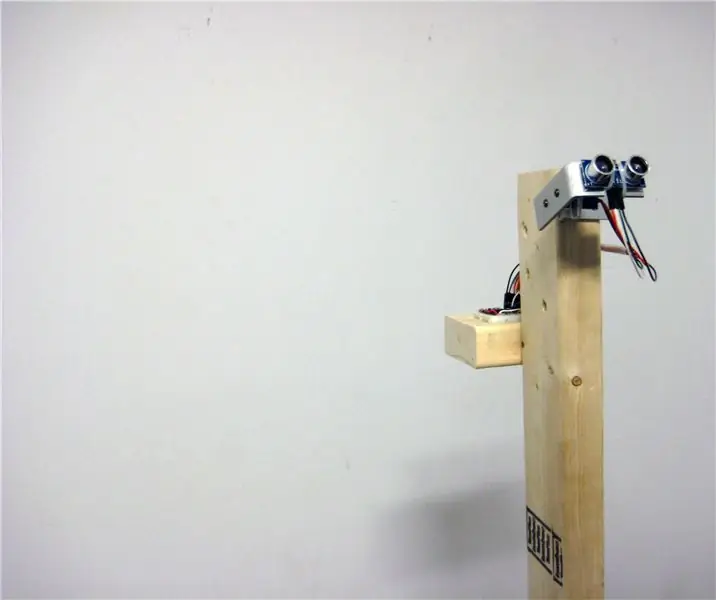
Creation by Error: Creation By Error udfordrer og tvinger os til at stille spørgsmålstegn ved vores antagelser om præcision og nøjagtighed af digitale enheder, og hvordan de bruges til at fortolke og forstå det fysiske miljø. Med en specialfremstillet robot, der udsender en aura
Oprettelse af et DashCam ved hjælp af Raspberry Pi Zero (pkt. 1): 3 trin

Oprettelse af et DashCam ved hjælp af Raspberry Pi Zero (pt.1): Dette er starten på en ny serie, hvor vi lærer at bygge et dashcam ved hjælp af Raspberry Pi Zero. Dette projekt er faktisk en kontinuerlig videooptager og kan bruges til andre applikationer, herunder overvågning af dyreliv. I del 1 tackler vi
Sådan laver du makro i Excel og kopierer data på en lettere måde: 4 trin

Sådan laver du makro i Excel og kopierer data på en lettere måde: Hej, denne instruktive lærer dig, hvordan du opretter makroen på en let og bedre måde at kopiere og indsætte data, som vises som eksempler
Oprettelse af en 2D -animation ved hjælp af Microsoft PowerPoint og IMovie .: 20 trin

Oprettelse af en 2D-animation ved hjælp af Microsoft PowerPoint og IMovie .: Det skal du bruge:- en almindelig bærbar eller stationær computer- Microsoft PowerPoint- iMovie eller alternativ filmproducent
