Indholdsfortegnelse:
- Trin 1: Ting du skal bruge
- Trin 2: Softwaren
- Trin 3: Konfigurer UFire -enheder
- Trin 4: Opret forbindelser
- Trin 5: Få ThingsBoard til at køre
- Trin 6: Konfigurer en enhed
- Trin 7: Skitse
- Trin 8: Konfigurer et dashboard

Video: IoT Pool Monitoring With ThingsBoard: 8 trin

2024 Forfatter: John Day | [email protected]. Sidst ændret: 2024-01-30 08:27

Denne instruktør viser, hvordan man overvåger pH, ORP og temperatur i en pool eller spa og uploader dataene til ThingsBoard.ios visualisering og lagringstjeneste.
Trin 1: Ting du skal bruge
- Enhver ESP32 udviklingsplade. Denne virker rimelig, men enhver vil fungere.
- Et isoleret ISE Probe Interface -kort og en pH -probe. Du kan få dem begge på ufire.co.
- Et isoleret ISE Probe Interface -kort og en ORP -sonde også fra ufire.co.
- Nogle odds og ender som ledninger eller qwiic -ledninger og USB -kabler.
Trin 2: Softwaren
- Jeg går ud fra, at du kender Arduino, Arduino IDE, og har det allerede installeret. Hvis ikke, følg linkene.
- Næste ting er at få ESP32 -platformen installeret. Af en eller anden grund er dette ikke blevet forenklet af de tilgængelige platformstyringsfunktioner, IDE har at tilbyde, så du skal gå til github -siden og følge de relevante installationsinstruktioner.
-
Nu til bibliotekerne: Fra i Arduino IDE, gå til Skitse / Inkluder bibliotek / Administrer biblioteker …
- Søg efter og installer 'ArduinoJson' version 5.13.2.
- Søg efter og installer 'PubSubClient'.
- Søg efter og installer 'Isolated ISE Probe Interface'.
Trin 3: Konfigurer UFire -enheder
Fordi uFire -enhederne kommunikerer via I2C, har de brug for unikke adresser. ISE -sonden, vi bruger til at måle pH og ORP, er den samme, så som standard kommer de med den samme adresse. Adressen kan dog ændres, og det er det, vi vil gøre nu.
Fra Arduino IDE skal du gå til 'Filer / Eksempel / ISE Probe Interface' og vælge 'Shell'. Dette er en bekvem at bruge shell-lignende grænseflade til brug og konfiguration af uFire-enheder. Det fungerer bedst på en simpel ATMega -enhed som en Uno, Mini eller Nano. Det går i øjeblikket ned på en ESP32. Upload skitsen til din enhed, kontroller, at en af uFire -enhederne er tilsluttet, og kør følgende kommando.
i2c 3e
Det skulle have ændret enhedens I2C -adresse permanent til hex 0x3E. Nu kan du adressere begge enheder med en unik adresse.
Trin 4: Opret forbindelser
Den ESP32, vi bruger, har WiFi- og BLE -grænseflader, så det kræver bare en strømforsyning. Du vil sandsynligvis have et USB -kabel, der leverer strøm, men et batteri er en anden mulighed. Mange ESP32'er kan købes med batteriopladningskredsløb allerede på kortet.
UFire -enhederne, som vi skal måle pH, ORP og temperatur, forbinder til ESP32 med I2C -bussen. Med ESP32 kan du vælge to pins til I2C. Begge enheder vil være på den samme bus, så SCL- og SDA -benene vil være de samme. Hvis du ser på koden (næste trin), vil du se disse to linjer.
ISE_pH pH (19, 23);
ISE_ORP ORP (19, 23, 0x3E);
Jeg besluttede at bruge pin 19 til SDA og pin 23 til SCL. Så Tilslut ESP32s 3.3v (eller hvad stiften kan kaldes på dit særlige kort) til den første uFire -enheds 3.3/5v pin, GND til GND, 19 til SDA og 23 til SCL.
Pinout på din ESP32 kan være forskellig fra billedet.
Trin 5: Få ThingsBoard til at køre
ThingsBoard er en onlinetjeneste, der blandt andet modtager sensorinput og visualiserer dem i form af diagrammer og grafer. Der er flere installationsmuligheder. Til dette instruerbare vil det bruge en lokal installation, der kører på en dedikeret computer.
Besøg ThingsBoard.ios installationsvejledning, og vælg det passende valg for dig.
Jeg installerede Docker -billedet, som gav mig adgang til installationen ved at gå til https:// localhost: 8080/.
Som beskrevet her er standard login brugernavn og adgangskode [email protected] og lejer.
Trin 6: Konfigurer en enhed
- Når du har logget ind på ThingsBoard, skal du klikke på 'Enheder'.
- På den næste side ser du en orange '+' nederst til højre, klikker på den, og dialogen 'Tilføj enhed' vises. Udfyld feltet 'Navn' med det, du gerne vil kalde vores enhed. Under 'Enhedstype' skal du indtaste 'ESP32', selvom det kan være hvad som helst. Klik på 'Tilføj'.
- Klik på den nyoprettede enheds post på listen, og du vil se en hel del oplysninger om det. Lad denne skærm være åben, og gå til næste trin.
Trin 7: Skitse
Du kan se kilden her.
- Kopier filerne til et Arduino -projekt.
-
Rediger Watson.h.
- Skift ssid og adgangskode til dine WiFi -netværksoplysninger.
- Fra det foregående trins åbne skærm skal du klikke på 'KOPIER ENHED -ID' og ændre variablen 'char device ' til de kopierede værdier. Gør det samme for 'COPY ACCESS TOKEN' til varianten 'char token '.
- Endelig skal du ændre variablen 'char server ' til IP -adressen på computeren, der kører ThingsBoard. Min var '192.168.2.126'. Ingen 'http', skråstreger eller noget andet, bare IP -adressen.
- Upload den til din ESP32, og tag et kig på fanen 'SENESTE TELEMETRI'. Det skulle vise dig, at dine data kommer ind.
Trin 8: Konfigurer et dashboard

Fra fanen 'SENESTE TELEMETRI' skal du se vores tre datapunkter, C, mV og pH. Hvis du klikker på afkrydsningsfeltet til venstre for hvert element, kan du derefter klikke på 'VIS PÅ WIDGET'. Du vil blive præsenteret for mange kortlægningsmuligheder. Vælg den, du kan lide, og klik derefter på 'FØJ TIL DASHBOARD'.
ThingsBoard giver masser af muligheder fra dette tidspunkt, så jeg lader det være op til dig at udforske.
Anbefalede:
Tilslut din Magicbit til Thingsboard: 3 trin

Tilslut din Magicbit til Thingsboard: I dette projekt sender vi data fra sensorer forbundet til magicbit, som vi kan vise visuelt på tingbordet
Smart Distributed IoT Weather Monitoring System Using NodeMCU: 11 trin

Smart Distributed IoT Weather Monitoring System Using NodeMCU: Du er måske alle klar over den traditionelle vejrstation; men har du nogensinde undret dig over, hvordan det rent faktisk fungerer? Da den traditionelle vejrstation er dyr og omfangsrig, er tætheden af disse stationer pr. Arealenhed meget mindre, hvilket bidrager til
Radioaktivitetstæller (IoT) og Monitoring Eco-system: 6 trin (med billeder)
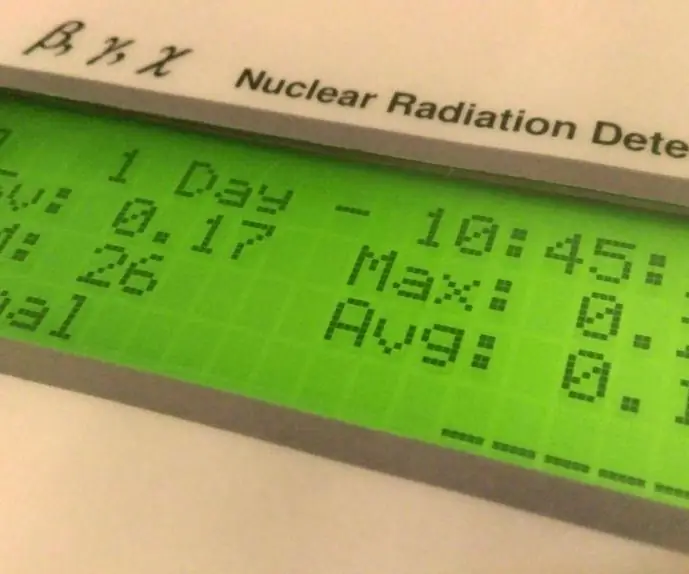
Radioactivity Counter (IoT) og Monitoring Eco-system: Status: Upubliceret. C-GM firmware sidste opdatering den 10. juni 2019 med ny 1.3 version A-GM applikation sidste opdatering den 25. november 2019 med ny 1.3 version. Denne DIY lavpris ( 50 $/43 €) C-GM Counter-projekt giver hardware og firmware til at bygge
IoT Plant Monitoring System (Med IBM IoT Platform): 11 trin (med billeder)

IoT Plant Monitoring System (Med IBM IoT Platform): Oversigt Plant Monitoring System (PMS) er en applikation bygget med personer, der er i arbejderklassen med en grøn tommelfinger i tankerne. I dag har arbejdende personer travlt end nogensinde før; fremme deres karriere og styre deres økonomi
Arduino Swimming Pool Cloud Monitoring: 7 trin (med billeder)

Arduino Swimming Pool Cloud Monitoring: Det primære formål med dette projekt er at bruge Samsung ARTIK Cloud til at overvåge pH- og temperaturniveauer i svømmebassiner Hardwarekomponenter: Arduino MKR1000 eller Genuino MKR1000 Jumperwires (generisk) SparkFun pH Sensor Kit 1 x Resistor 4.7
