Indholdsfortegnelse:
- Trin 1: Påkrævet hardware og software:
- Trin 2: Opsætning af XAMPP
- Trin 3: Start Apache og MySQL
- Trin 4: Åbn nu din browser, og skriv Http: // localhost/eller
- Trin 6: Dette vil bringe dig følgende skærm. Klik nu på knappen "Ny" som vist på billedet herunder for at oprette en ny database
- Trin 7: Opret nu en ny database som vist på billedet herunder
- Trin 8: Opret nu en tabel til visualisering af data som vist på billedet herunder
- Trin 9: Navngiv nu den første kolonne som "id"
- Trin 10: Rul nu til højre side af skærmen Du vil se "A_I Kommentarer" I.e. Auto trin og det bruges Indstilling af primær nøgle, der entydigt identificerer hver post i tabellen. Klik på afkrydsningsfeltet under det
- Trin 11: Dette vil bringe dig følgende skærm. Klik nu på knappen "Gå"
- Trin 12: Indtast nu værdierne for andre tre kolonner
- Trin 13: Klik nu på dit databasens navn for at udvide det, og det viser dit tabelnavn, klik derefter på det for at se, hvordan data vises, som vist på billedet herunder
- Trin 14: Opsætning af Node-rød
- Trin 15: Trin til oprettelse af forløbet
- Trin 16: Gå fremad og træk en trådløs gateway -knude over til dit flow -lærred for at komme i gang
- Trin 17: Find dine trådløse sensorer:
- Trin 18: Klik på forstørrelsesglasset ved siden af feltet Serial Port, og vælg den port, der svarer til din router, klik derefter på knappen "Tilføj" øverst
- Trin 19: Seriel enhedsfelt vil nu blive befolket baseret på dette valg, og du kan klikke "Udført", du har nu direkte adgang til dine trådløse sensorer! for at se de data, der kommer ind
- Trin 20: Gå nu tilbage til din palet, og skriv "fejlfinding" i søgefeltet øverst, tag en af disse noder og træk den til højre for din trådløse gateway
- Trin 21: Dobbeltklik på det, og skift "msg." for at "fuldføre Msg Object" Klik på Udført
- Trin 22: Tegn nu en linje mellem de to noder, og klik på "Implementér" øverst til højre i vinduet
- Trin 23: Arbejde med dataene:
- Trin 24: Tilføjelse af de trådløse sensorer:
- Trin 25: Vælg den serielle enhed fra rullemenuen, du brugte til den trådløse gateway, klik nu på forstørrelsesglasset ud for "Mac -adresse", og vælg en af de tilgængelige muligheder
- Trin 26: Klik på Udført
- Trin 27: Gå nu tilbage til din palet, og skriv "fejlfinding" i søgefeltet øverst, tag en af disse noder og træk den til højre for din trådløse gateway
- Trin 28: Dobbeltklik på det, og klik på Udført
- Trin 29: Tilføjelse af funktionsnoder
- Trin 30: Dobbeltklik på knuden for at redigere funktionsnoden
- Trin 31: Nu har du tilføjet "mysql" -knude til lagring af data, tjek din palet, hvis den er til stede der, eller du kan klikke på de tre søjler, der findes til højre for implementeringsknappen, som vist på billedet herunder
- Trin 32: Klik nu på knappen "Administrer paletten"
- Trin 33: Søg nu efter Mysql og klik på knappen 'installer' som vist på billedet
- Trin 34: Tag nu "mysql" -noden fra paletten, og dobbeltklik på den for at åbne konfigurationsindstillinger
- Trin 35: Skriv dit databasenavn, som du tidligere har oprettet, og giv et navn til det. Klik derefter på blyantikonet ud for databasen for at redigere Sqldatabase -knude
- Trin 36: Tilføj nu bruger = rod, dvs. som standard i Xampp, og adgangskoden er tom. Du kan også oprette bruger og adgangskode Indtast det her, indtast derefter dit databasens navn og tidszone (valgfrit) og klik derefter på Opdater og udført
- Trin 37: Nu ser du din database Node viser tilsluttet
- Trin 38: Tilslut nu alle ledninger som vist på billedet
- Trin 39: Tryk nu på knappen Deploy, og du vil database -node viser "ok", dets betydning betyder, at data sendes
- Trin 40: OUTPUT

Video: Afsendelse-data-af-IOT-trådløs-temperatur- og luftfugtighed-sensor-til-MySQL: 41 trin

2024 Forfatter: John Day | [email protected]. Sidst ændret: 2024-01-30 08:28

Vi introducerer NCDs IoT -temperatur- og fugtighedsføler til lang rækkevidde. Med en rækkevidde på op til 28 km og en trådløs netværksarkitektur overfører denne sensor data om luftfugtighed (± 1,7%) og temperatur (± 0,3 ° C) med brugerdefinerede intervaller og sover imellem for at maksimere batterilevetiden.
Drevet af kun 2 AA-batterier og en levetid på 500.000 trådløse transmissioner, kan 10-års batterilevetid opnås med korrekt kalibrering. Denne sensor kan eventuelt være eksternt drevet.
En åben kommunikationsprotokol tillader let integration med næsten ethvert kontrolsystem eller gateway. Data kan overføres til en pc, Raspberry Pi eller endda en Arduino og sendes videre til Microsoft Azure®, AWS eller Google Cloud Platform. Trådløse transmissionsindstillinger kan ændres ved hjælp af den åbne kommunikationsprotokol, der giver maksimal konfiguration afhængigt af den tiltænkte applikation. Langtrækkende, pris, nøjagtighed, batterilevetid og sikkerhedsfunktioner i vores trådløse temperatur- og luftfugtighedssensor gør det til et ideelt valg at starte eller udvide dit eget trådløse sensornetværk ved hjælp af en enhed, der overstiger kravene til de fleste industrielle samt forbrugermarkedsapplikationer.
Trin 1: Påkrævet hardware og software:


Hardware:
- NCD temperatur- og luftfugtighedssensor med lang rækkevidde
- NCD trådløst trådløst mesh -modem med lang rækkevidde med USB -interface
Software:
- Node-rød
- XAMPP
Trin 2: Opsætning af XAMPP
XAMPP er mest fremherskende, gratis en open-source cross-platform, som er en løsning til at køre dine webtjenester. XAMPP er udviklet af ApacheFriends, der blev frigivet i maj 2002. XAMPP står for Cross-Platform (X), Apache (A), MySQL (M) også Nogle gange (M) refererer til MariaDB, PHP (P) og Pearl (P).
XAMPP giver dig mulighed for at arbejde på en lokal server og teste lokale kopier af websteder ved hjælp af PHP -kode og MySQL -databaser. Når XAMPP er aktiv, kan du få adgang til din lokale kopi med en browser ved hjælp af en URL som https:// localhost/eller https:// localhost/
Download og installation af XAMPP
Gå til XAMPP -webstedet, og download installationsprogrammet baseret på dit operativsystem. Installation skal ligne en normal softwareinstallation, du foretager i dit operativsystem. Ved installation ville der være en mulighed for at vælge, om du vil køre Apache og MySQL som tjenester. Hvis du valgte det, starter Apache og MySQL ved systemstart, hvilket muligvis ikke er nødvendigt, hvis din computer er stram med hukommelsesressourcer, eller hvis du ikke laver PHP-udvikling ofte. Du kan ændre disse indstillinger efter installationen.
Trin 3: Start Apache og MySQL

Gå til det sted, hvor du installerede XAMPP (normalt C: / Program Files / xampp), og dobbeltklik på XAMPP Kontrolpanel (xampp-control.exe). Dette vil bringe dig følgende skærm. Klik på Start -knapperne ved siden af Apache og MySQL for at starte dem.
Trin 4: Åbn nu din browser, og skriv Http: // localhost/eller

Trin 5: Dette åbner en efterfølgende side. Klik på PhpMyAdmin

Trin 6: Dette vil bringe dig følgende skærm. Klik nu på knappen "Ny" som vist på billedet herunder for at oprette en ny database

Trin 7: Opret nu en ny database som vist på billedet herunder

Trin 8: Opret nu en tabel til visualisering af data som vist på billedet herunder

Trin 9: Navngiv nu den første kolonne som "id"

Trin 10: Rul nu til højre side af skærmen Du vil se "A_I Kommentarer" I.e. Auto trin og det bruges Indstilling af primær nøgle, der entydigt identificerer hver post i tabellen. Klik på afkrydsningsfeltet under det

Trin 11: Dette vil bringe dig følgende skærm. Klik nu på knappen "Gå"

Trin 12: Indtast nu værdierne for andre tre kolonner

Navn = temperatur, Type = DECIMAL, Længde/værdier = 10, 2 (dvs. op til 2 decimaler) og tilsvarende for fugtighed og i den sidste kolonne kan du vise oprettet tid og klikke på knappen Gem som vist på billedet herunder.
Trin 13: Klik nu på dit databasens navn for at udvide det, og det viser dit tabelnavn, klik derefter på det for at se, hvordan data vises, som vist på billedet herunder


Det er alt med opsætningen af XAMPP.
Trin 14: Opsætning af Node-rød
Nu hvor du har sensorer kørende, har vi brug for en måde at gøre noget nyttigt med disse data på.
- Først og fremmest skal du installere Node-Red.
- Når det er gjort, skal du indtaste din kommandolinje eller Power Shell til Windows-brugere, navigere til biblioteket Node-RED er installeret i.
- Skriv nu "npm i ncd-red-wireless node-red-dashboard". Dette installerer de noder, der kræves for at modtage data fra dine trådløse sensorer, og du kan starte Node-RED, når dette er gjort.
- For at starte nodeserveren skal du skrive knude-rød i kommandoprompten eller terminalen og trykke på enter.
Trin 15: Trin til oprettelse af forløbet

På dette tidspunkt vil du se et stort tomt flow med en lang liste af noder i venstre side, denne sidepanel kaldes paletten.
Trin 16: Gå fremad og træk en trådløs gateway -knude over til dit flow -lærred for at komme i gang

NCD-rød-trådløs Giver de noder, der administrerer den serielle forbindelse, analyserer indgående sensordata, filtrerer dem efter bestemte parametre og giver dig mulighed for at konfigurere de trådløse sensorer.
Trin 17: Find dine trådløse sensorer:

Når du har leveret noden, kan du se fanen info, som indeholder poster om nodens kapacitet, denne fane er velbefolket til maksimal knude-røde pakker og består af skattede statistikker, ofte vil du nu ikke have for at se enhver anden dokumentation uden for infofanen, så hold den i tankerne, selvom du bygger dine strømme, når du har et spørgsmål om, hvordan en knude fungerer. Det næste element, vi vil gøre, er at konfigurere noden, når du først tilføjer det, vil du bemærke, at der er en lille trekant i øverste højre hjørne ved siden af en blå prik, trekanten angiver, at noden ønsker ekstra konfiguration, den blå dot angiver, at noden ikke længere er blevet implementeret som en del af strømmen.
- Dobbeltklik på noden for at åbne konfigurationsmulighederne.
- Klik på blyantikonet ved siden af feltet Serial Device for at konfigurere din USB -router, dette åbner et andet konfigurationspanel, der kun har få muligheder.
Trin 18: Klik på forstørrelsesglasset ved siden af feltet Serial Port, og vælg den port, der svarer til din router, klik derefter på knappen "Tilføj" øverst

Trin 19: Seriel enhedsfelt vil nu blive befolket baseret på dette valg, og du kan klikke "Udført", du har nu direkte adgang til dine trådløse sensorer! for at se de data, der kommer ind

Trin 20: Gå nu tilbage til din palet, og skriv "fejlfinding" i søgefeltet øverst, tag en af disse noder og træk den til højre for din trådløse gateway

Trin 21: Dobbeltklik på det, og skift "msg." for at "fuldføre Msg Object" Klik på Udført

Trin 22: Tegn nu en linje mellem de to noder, og klik på "Implementér" øverst til højre i vinduet

Trin 23: Arbejde med dataene:

Nu er dataene fra dine trådløse sensorer indsamlet, og de sendes til fanen "debug", denne "debug -fane" placeres i den højre sidepanel efter informationsfanen. For at se oplysningerne er tilgængelig for at trykke på nulstillingsknappen. I node-røde optegnelser overgås blandt noder i en JSON-pakke. Når msg -objektet kommer ind i debug -fanen, kan du gøre det større for at se den samlede liste over oplysninger, der følger med det. Dette er ekstraordinært nyttigt, hvis du hurtigt skal se, hvilke sensorer der tjekker ind. Det andet problem, som denne knude giver, er en nem måde at udveksle din router til den netværksidentitet, som enheder i konfigurationstilstand dokumenterer på, bare tryk på knappen til venstre af noden, og værktøjet skifter til konfigurationsnetværket, skal du trykke på det endnu en gang for at vende tilbage til lyttefunktionen. Når vi får konfigureret wi-fi-værktøjsknudepunkterne, kan de blive indstillet til rutinemæssigt at konfigurere en sensor, mens den går ind i konfigurationstilstand, så den er altid tilgængelig for at vedligeholde sådanne gateway-noder, der er til stede ved flowet for hurtig konfiguration af en enhed.
Trin 24: Tilføjelse af de trådløse sensorer:

vi er nødt til at adskille trådløse sensorposter indenlands, for at vi kan vise det, vi kunne bruge en switchknude til at opdele beskederne fra gatewayen fuldstændigt baseret på mac -adressen med eller sensortype, men som jeg henviste til, trådløse noder indeholder virkelig ekstra funktionalitet til konfiguration af sensorerne, så vi starter med dem for at give dig et ekstra helt billede af, hvordan disse strukturer kan fungere. Hvis du ikke allerede har set pakker komme ind fra begge dine sensorer, skal du krydse på forhånd og trykke på nulstillingsknappen på den eneste, der ikke er startet. Mens en sensor evalueres via en hvilken som helst seriel enhedskonfigurationsknude, gemmes mac -adressen og slags sensor i en pool, så vi hurtigt kan finde den i løbet af dette næste trin.
Tag en trådløs knude fra paletten og træk den ind i flowet, dobbeltklik på den for at få den konfigureret
Trin 25: Vælg den serielle enhed fra rullemenuen, du brugte til den trådløse gateway, klik nu på forstørrelsesglasset ud for "Mac -adresse", og vælg en af de tilgængelige muligheder

Trin 26: Klik på Udført

Du vil bemærke, at denne automatisk indstiller sensortypen for dig. Du kan også give den et navn for at gøre det lettere at identificere. Som det fremgår af fanen info, er feltet Serial Device for Config valgfrit, og vi skal ikke bekymre os om det lige nu. Den knude, du lige har tilføjet, fungerer effektivt som et filter på indgående sensordata, og passerer kun data for mac -adressen eller sensortypen, hvis der ikke er nogen mac -adresse til stede.
Trin 27: Gå nu tilbage til din palet, og skriv "fejlfinding" i søgefeltet øverst, tag en af disse noder og træk den til højre for din trådløse gateway

Trin 28: Dobbeltklik på det, og klik på Udført

Trin 29: Tilføjelse af funktionsnoder

Funktionsknudepunktet bruges til at køre JavaScript -kode mod msg -objektet. Funktionsknudepunktet accepterer et msg -objekt som input og kan returnere 0 eller flere meddelelsesobjekter som output. Dette meddelelsesobjekt skal have en nyttelastegenskab (msg.payload) og har normalt andre egenskaber afhængigt af de igangværende noder.
Tag nu en "funktions" -knude fra paletten, og placer den til højre for Temp/Hum -noden
Trin 30: Dobbeltklik på knuden for at redigere funktionsnoden

Her skal du skrive lidt javascript -kode for at oprette en betingelse, så ved en bestemt temperaturværdi vil der blive sendt en e -mail -advarsel til det respektive e -mail -id.
Trin 31: Nu har du tilføjet "mysql" -knude til lagring af data, tjek din palet, hvis den er til stede der, eller du kan klikke på de tre søjler, der findes til højre for implementeringsknappen, som vist på billedet herunder

Trin 32: Klik nu på knappen "Administrer paletten"

Trin 33: Søg nu efter Mysql og klik på knappen 'installer' som vist på billedet

Når det er gjort, ser du "mysql" -knuden i paletten.
Trin 34: Tag nu "mysql" -noden fra paletten, og dobbeltklik på den for at åbne konfigurationsindstillinger

Trin 35: Skriv dit databasenavn, som du tidligere har oprettet, og giv et navn til det. Klik derefter på blyantikonet ud for databasen for at redigere Sqldatabase -knude

Trin 36: Tilføj nu bruger = rod, dvs. som standard i Xampp, og adgangskoden er tom. Du kan også oprette bruger og adgangskode Indtast det her, indtast derefter dit databasens navn og tidszone (valgfrit) og klik derefter på Opdater og udført

Trin 37: Nu ser du din database Node viser tilsluttet

Trin 38: Tilslut nu alle ledninger som vist på billedet

Trin 39: Tryk nu på knappen Deploy, og du vil database -node viser "ok", dets betydning betyder, at data sendes

Trin 40: OUTPUT

Her kan du visualisere dataene, der kommer ind.
Anbefalede:
Arduino bil omvendt parkering alarmsystem - Trin for trin: 4 trin

Arduino bil omvendt parkering alarmsystem. Trin for trin: I dette projekt vil jeg designe en simpel Arduino bil omvendt parkeringssensorkreds ved hjælp af Arduino UNO og HC-SR04 ultralydssensor. Dette Arduino -baserede bilomvendt alarmsystem kan bruges til en autonom navigation, robotafstand og andre rækkevidde
Afsendelse af oplysninger med Helium Atom: 3 trin

Afsendelse af oplysninger med Helium Atom: Helium er en komplet trådløs platform til tingenes internet, der leverer integreret hardware, softwaregrænseflader og en indbygget infrastruktur til let, effektivt og sikkert at forbinde objekter til internettet. Der er to hardwarekomponenter
Akustisk levitation med Arduino Uno trin for trin (8 trin): 8 trin

Akustisk levitation med Arduino Uno Step-by Step (8-trin): ultralyds lydtransducere L298N Dc kvindelig adapter strømforsyning med en han-DC-pin Arduino UNOBreadboard Sådan fungerer det: Først uploader du kode til Arduino Uno (det er en mikrokontroller udstyret med digital og analoge porte til konvertering af kode (C ++)
Arduino Nano - HTS221 Relativ luftfugtighed og temperatursensor Tutorial: 4 trin
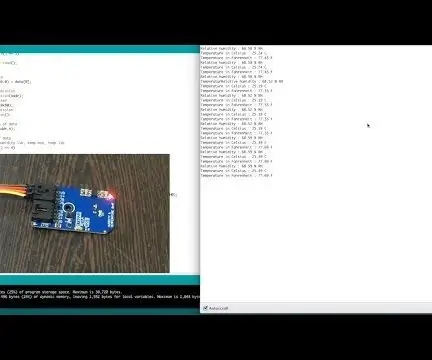
Arduino Nano - HTS221 Relativ luftfugtighed og temperatursensor Tutorial: HTS221 er en ultrakompakt kapacitiv digital sensor til relativ luftfugtighed og temperatur. Det inkluderer et følerelement og et blandet signal applikationsspecifikt integreret kredsløb (ASIC) til at levere måleoplysningerne gennem digital seriel
Husets luftfugtighed og temperaturovervågning: 11 trin
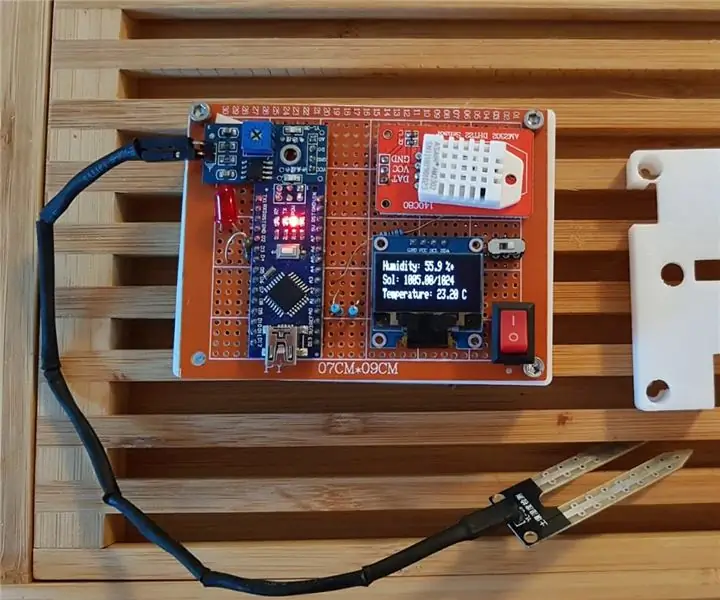
Husets luftfugtighed og temperaturovervågning: Hej fyre! For at starte på den bedste måde, en lille historie om projektet. Jeg er for nylig uddannet og flyttede til Østrig for min første stilling som ingeniør. Landet er smukt, men meget koldt & fugtigt i vintersæsonen. Jeg startede hurtigt
