Indholdsfortegnelse:
- Trin 1: Det er en proces
- Trin 2: Opret et printkort ved hjælp af din præfyrede editor
- Trin 3: Eksporter relevante filer
- Trin 4: Fil til skriveren
- Trin 5: FlatCAM Trin 1
- Trin 6: FlatCAM Trin 2
- Trin 7: FlatCAM Trin 3
- Trin 8: FlatCAM Trin 4
- Trin 9: FlatCAM Trin 5
- Trin 10: FlatCAM Trin 6
- Trin 11: FlatCAM Trin 7
- Trin 12: FlatCAM Trin 8
- Trin 13: FlatCAM Trin 9
- Trin 14: FlatCAM Trin 10
- Trin 15: FlatCAM Trin 11
- Trin 16: FlatCAM Trin 12
- Trin 17: FlatCAM Trin 13
- Trin 18: FlatCAM Trin 14
- Trin 19: Fil til boremaskinen
- Trin 20: FlatCAM Trin 15
- Trin 21: FlatCAM Trin 16
- Trin 22: Fil for at tegne komponentlokationer
- Trin 23: Rediger SVG Trin 1
- Trin 24: Rediger SVG Trin 2
- Trin 25: Rediger SVG Trin 3
- Trin 26: Rediger SVG Trin 4
- Trin 27: Rediger SVG Trin 5
- Trin 28: Konverter til G-kode Trin 1
- Trin 29: Konverter til G-kode Trin 2
- Trin 30: Filredigering Trin 1
- Trin 31: Filredigering Trin 2
- Trin 32: Filredigering Trin 3
- Trin 33: Filredigering Trin 4
- Trin 34: PCB -holder
- Trin 35: Størrelse af tavlen
- Trin 36: Forbered bestyrelsen
- Trin 37: Lav en skriver Trin 1
- Trin 38: Lav en skriver Trin 2
- Trin 39: Lav en skriver Trin 3
- Trin 40: Lav en skriver Trin 4
- Trin 41: Skriv tavlen Trin 1
- Trin 42: Skriv tavlen Trin 2
- Trin 43: Skriv tavlen Trin 3
- Trin 44: Æts brættet
- Trin 45: Rengør brættet
- Trin 46: Bor brættet Trin 1
- Trin 47: Bor brættet Trin 2
- Trin 48: Bor brættet Trin 3
- Trin 49: Tegn komponentlokationer
- Trin 50: Laser Trin 1
- Trin 51: Laser Trin 2
- Trin 52: Laser Trin 3
- Trin 53: Det færdige bord
- Trin 54: Nogle andre bestyrelser

Video: Tims printkort (plottet printkort): 54 trin (med billeder)

2024 Forfatter: John Day | [email protected]. Sidst ændret: 2024-01-30 08:28


Dette er den proces, jeg bruger til at oprette et brugerdefineret printkort til mine projekter.
For at lave ovenstående:
Jeg bruger min XY Plotter med en Scribe til at fjerne en ætsende resitfilm for at udsætte kobberet for ætsemidlet.
Jeg bruger min XY -plotter med en laser til at brænde blæk ind i den øverste overflade.
Jeg bruger min XY Plotter med et håndlavet bor til at bore hullerne. (0,8 mm)
Trin 1: Det er en proces
Sådan gør jeg: Jeg vil ikke gå i detaljer med, hvordan jeg bruger de programmer, jeg bruger, instruktioner om, hvordan man bruger programmerne, kan findes på relevante websteder. Hvad jeg vil gøre er at forklare processen og eventuelle tips til hjælp i programmerne. Ved første øjekast kan det se lidt langstrakt ud, men når det er gjort et par gange, er det bare at klikke klik -klik …
Trin 2: Opret et printkort ved hjælp af din præfyrede editor


Først opretter jeg kredsløbet i Fritzing. Fritzing er et godt program, hvis du vil prototype med et Breadboard eller Perfboard.
Opdatering: Jeg er nu begyndt at bruge KiCad, dette er et sæt Open Source -applikationer. KiCad -plader kan importeres til FreeCAD.
Dette er et lille eksempelkort, jeg lavede for at vise denne proces, det er et kort, jeg bruger til at forbinde min Bluetooth -enhed til min Arduino. Det skifter data 3.3v til 5v og 5v til 3.3v.
Trin 3: Eksporter relevante filer

Derefter eksporterer jeg printkortet i "Extended Gerber (RS-274X)" og "Etchable (SVG)" til min projektmappe.
Jeg har nu filer, jeg kan konvertere til noget, min plotter kan bruge.
Trin 4: Fil til skriveren
Den første fil, jeg har brug for, er den, der skal skrive kobbersporene på kobbersiden af brættet. (Vis eksponerbare områder)
For at gøre dette bruger jeg FlatCAM.
Trin 5: FlatCAM Trin 1

Gå til projektmappen i menuen Filer:
Åbn Gerber -filer: ??? _ contour.gm1 og ??? _ copperBottom.gbl
Åbn Excellon -fil: ??? _ drill.txt
Trin 6: FlatCAM Trin 2

Disse ses ovenfra, så de skal vendes. (Jeg foretrækker at vende dem vandret) Vælg Værktøj i topmenuen, vælg Dobbeltsidet PCB-værktøj.
Trin 7: FlatCAM Trin 3

I vinduet Værktøjer indstilles: Spejlakse til "Y", Akseplacering til "Box" Pint/Box til ??? _ contour.gm1 (dette er størrelsen på brættet, så det indstillede området til at vende ting)
Nederste lag er de filer, der skal vendes.
Vælg: ??? _ copperBottom.gbl klik derefter på Spejlobjekt.
Vælg: ??? _ drill.txt, og klik derefter på Spejlobjekt.
Trin 8: FlatCAM Trin 4
Næste er at oprette geometrien for den vej, skriveren vil tage.
Jeg laver både kobbersporene og hullerne. (Grunden til at lave hullerne er, at når de er ætset, fungerer de som popmærker for borekronen)
Trin 9: FlatCAM Trin 5

Så i fanen "Projekt" vælg: ??? _ copperBottom.gbl -filen, vælg derefter "Selected" -fanen. Indstil de indstillinger, der vises i rød kant, og klik på "Generer geometri" for Isolationsrouting.
Bemærk, at Combine Passes ikke er markeret. (Jeg vil kombinere ting senere)
Trin 10: FlatCAM Trin 6

Grunden til at jeg ikke kombinerede afleveringer, er fordi jeg vil fjerne det første pas. (årsagen er lidt langvarig, så jeg vil ikke forklare på nuværende tidspunkt.)
Gå tilbage til fanen "Projekter", og slet det første pas.
Trin 11: FlatCAM Trin 7

Vælg de resterende stier, og vælg "Rediger" i hovedmenuen og vælg "Deltag i geometri"
Dette opretter en ny fil: "Combo".
Trin 12: FlatCAM Trin 8

Så de originale stier kan slettes.
Trin 13: FlatCAM Trin 9

Jeg kan godt lide at etse hullerne for at hjælpe med boreprocessen, så der er brug for stier til hullerne.
For at gøre dette skal du i fanen "Projekter" vælge ??? _ drill.txt -filen og derefter vælge fanen "Udvalgt".
Med indstillingerne vist i den røde kant, skal du klikke på "Generer geometri" for Møllehuller.
Trin 14: FlatCAM Trin 10

Inden det næste trin kan begge stifiler sættes sammen.
I fanen "Projekter" skal du vælge de 2 stifiler og vælge "Rediger" i hovedmenuen og vælge "Deltag i geometri"
Trin 15: FlatCAM Trin 11

Dette opretter en ny fil: "Combo_1".
Så de originale stier kan slettes.
Trin 16: FlatCAM Trin 12

Vælg derefter den nye kombinerede stifil (Combo_1), og vælg fanen "Udvalgt".
Indstil "Tool dia" som vist på den røde grænse. (Dette tegnes med blåt, når der trykkes på "Generer")
De andre indstillinger er afhængige af plotter (maskine).
De er ligegyldige for mig, da jeg kommer til at redigere den endelige G-kode, der blev produceret senere.
Klik på knappen "Generer".
Dette opretter en ny CNC -fil.
Trin 17: FlatCAM Trin 13

Gå til fanen "Projekter", og vælg den.
Trin 18: FlatCAM Trin 14

Gå til fanen "Udvalgt".
Her eksporteres filen til G-kode.
På dette tidspunkt kan kommandoer forberedes eller tilføjes til den producerede kode.
Jeg tilføjer M18 for at slukke motorerne, når jeg er færdig.
Klik på "Eksporter G-kode"
Jeg giver filnavnet det samme som dem, der blev produceret i Fritzing med min egen filtype.
f.eks. ??? _ kobberbund (med huller).tgc
Hvis den skal bruges med en maskine, der kører CNC G-kode, skal du bruge filtypen.gcode
Denne fil er den, der bruges til at kontrollere skriveren.
Den XY Plotter, jeg bruger, er en, jeg selv har designet og bygget, så den anvendte firmware og software er, hvad jeg har skrevet.
Så jeg redigerer denne fil, så min firmware forstår den. (den er stadig baseret på G-kode)
Trin 19: Fil til boremaskinen

Dernæst har jeg brug for en fil til boremaskinen.
Til dette bruger jeg ??? _ drill.txt igen.
Jeg sletter alt andet fra fanen "Projekt". (husk at denne er en vendt, så hvis du sletter den og genindlæser den, skal du vende den igen)
Vælg ??? _ drill.txt -filen, og vælg "Selected" -fanen.
Denne gang opretter jeg en CNC -fil.
Klik på knappen "Generer".
Indstillingerne her i den røde grænse er plotter (maskine) afhængige.
De er ligegyldige for mig, da jeg kommer til at redigere den endelige G-kode, der blev produceret senere.
Trin 20: FlatCAM Trin 15

Vælg derefter fanen "Projekt", og vælg den nye ??? _ cnc -fil
Trin 21: FlatCAM Trin 16

Vælg derefter fanen "Selected" og eksporter til en G-Code-fil som før.
Denne fil vil blive navngivet ??? _ drill.tgc (filtype afhænger af den anvendte maskine)
Denne fil er den, der bruges til at styre boremaskinen. Jeg redigerer denne fil, så min firmware forstår den.
Jeg har også brug for en fil til at justere min plotter, når jeg vender printet for at tegne komponentplaceringerne på oversiden.
Jeg laver en anden borefil, som jeg lige har gjort, men med en genindlæser en og ikke vender den.
Jeg kalder det ??? _ drill (øverst).tgc (jeg forklarer senere).
Jeg er nu færdig med FlatCam.
I øjeblikket har jeg produceret 3 filer:
??? _ kobberbund (med huller).tgc
??? _ drill.tgc
??? _ bor (øverst).tgc
Trin 22: Fil for at tegne komponentlokationer
Næste er at oprette en fil til toppen. (For at tegne komponentplaceringerne)
For at gøre dette bruger jeg filen ??? _ etch_silk_top.svg i min projektmappe oprettet af Fritzing.
Dette er en Scale Vector Graphics (SVG) -fil, så den kan redigeres med ethvert program, der kan håndtere denne filtype.
f.eks. Inkscape, jeg har endnu ikke fået styr på lagene i blækform, så jeg bruger Corel Draw og eksporterer det.
Denne fil indeholder flere lag, jeg vil ikke bruge dem alle, så jeg redigerer til, at den kun indeholder, hvad jeg vil have, og gemmer den som ny fil. (f.eks. ??? _ etch_silk_top (ændret).svg)
Trin 23: Rediger SVG Trin 1
Sådan ser filen ud:
Jeg har skrevet et delprogram i min software til at konvertere SVG til G-Code (tgc), men der er addons til Inkscape, der også gør det. (som jeg nævnte, viser jeg bare min proces med at gøre det)
Trin 24: Rediger SVG Trin 2
Min software kan ikke håndtere multi-undergrupper, så jeg skal forenkle filen.
Først opdeler jeg alle ting.
Trin 25: Rediger SVG Trin 3
Derefter laver jeg alle objekter "Hairline" og "No Fill".
Lav lærredet samme størrelse som brættet. Sørg for, at tavlen flugter med lærredet.
Trin 26: Rediger SVG Trin 4
Fjern derefter alle de ting, jeg ikke vil have.
Trin 27: Rediger SVG Trin 5
Da jeg bruger Corel Draw, eksporterer jeg det som en SVG.
Mit SVG til G-kode program bruger ægte type skrifttyper (TTF), så jeg indstiller indstillingerne i overensstemmelse hermed.
Trin 28: Konverter til G-kode Trin 1

Nu hvor jeg har den SVG-fil, jeg har brug for, kan jeg konvertere denne til G-Code (tgc) med min software. (Tim's XY Controller)
Denne fil kan sendes til min plotter som den er.
Trin 29: Konverter til G-kode Trin 2
Dem, der kender G-Code-filer, ved, at du kan få variationer på originalen. For at give et eksempel:
CNC G-kode. Tag et kig her: Forståelse af fælles Fanuc -stil
3D-printer G-kode. Tag et kig her: 3D -printer
grbl G-kode. Tag et kig her: grbl
Hvis du har spekuleret over, hvorfor jeg giver mine filer, filtypen.tgc? Det er "Tims G -kode". Min ændring af G-kode.
Jeg går ud fra, hvad som helst du bruger plotter, du har læst manualen.
Jeg skal redigere de andre 3 filer, så min plotter forstår dem.
De er små redigeringer, for det meste gramma. Jeg har et plot og to drill -filer, der skal redigeres.
For at redigere filerne bruger jeg bare Notesblok. Jeg bruger værktøjet Rediger => Erstat (udskift alle).
Trin 30: Filredigering Trin 1

Første fil: ??? _ kobberbund (med huller).tgc
1. Dette er en feedhastighedskommando. Jeg skal til en G00 foran og indstille hvilken hastighed jeg vil have. (kun én gang)
2. Dette er en flyttekommando, flyt Z til en position over nul. Da jeg ikke har Z -bevægelse som sådan, jeg har en servo eller laser, skal jeg ændre den til en off/up -kommando, jeg har brugt koden M05 til dette, så alle disse kommandoer skal udskiftes. (klik på udskift alle)
3. Jeg er nødt til at fjerne disse på dette tidspunkt. (kun én gang)
4. Min firmware har brug for et mellemrum foran "Y". (klik på udskift alle)
5. Dette er en flyttekommando, flyt Z til en position under nul. Da jeg ikke har Z -bevægelse som sådan, jeg har en servo eller laser, skal jeg ændre den til en on/down -kommando, jeg har brugt koden M03 til dette, så alle disse kommandoer skal udskiftes. (klik på udskift alle)
Trin 31: Filredigering Trin 2

Efter redigering.
L700 i kommandoen "M03 L700 (Pen ned)" er en niveauværdi, der bruges til at indstille servoen på en position eller indstille laserens effekt.
Tekst i parentes er kommentarer og ignoreres af firmwaren.
Trin 32: Filredigering Trin 3

Borefilerne: ??? _ drill.tgc og ??? _ drill (øverst).tgc er lidt forskellige, der er en kommando til at holde pause, mens hullet bores.
1. Dette er en feedhastighedskommando. Jeg skal til en G00 foran og indstille hvilken hastighed jeg vil have. (kun én gang)
2. Dette er en flyttekommando, flyt Z til en position over nul. Da jeg ikke har Z -bevægelse som sådan, jeg har en servo eller laser, skal jeg ændre den til en off/up -kommando, jeg har brugt koden M05 til dette, så alle disse kommandoer skal udskiftes. (klik på udskift alle)
3. Jeg er nødt til at fjerne disse på dette tidspunkt. (kun én gang)
4. Min firmware har brug for et mellemrum foran "Y". (klik på udskift alle)
5. Dette er en flyttekommando, flyt Z til en position under nul. Da jeg ikke har Z -bevægelse som sådan, jeg har en servo eller laser, skal jeg ændre den til en on/down -kommando, jeg har brugt koden M03 til dette, så alle disse kommandoer skal udskiftes. (klik på udskift alle)
6. Dette er flytte Z til nul. Jeg vil ikke have dette, jeg vil have det til at vente, mens hullet bores. Her erstatter jeg det med dvæl -kommandoen "G04 P5000 (Vent 5 sekunder)". (klik på udskift alle)
Trin 33: Filredigering Trin 4

Efter redigering
Jeg har nu 4 filer til brug med min XY Plotter.
Trin 34: PCB -holder


Når jeg skriver og borer mit printkort, har jeg brug for noget for at holde det på plads.
Jeg har fundet ud af, at det er en god ting, hvis jeg kan fjerne printkortet fra holderen og udskifte det tilbage i samme position, som det blev fjernet fra.
Den skal også holde den over sengen, så boremaskinen ikke kommer til at ødelægge noget ved boring.
Jeg er kommet med dette design vist på billederne, jeg har printet på min 3D -printer.
Jeg har 2 stop og støtte, der er fastgjort, 1 stop med støtte og klemme, der er justeret langs en guide for at holde tingene parallelle, 2 klemmer med støtte, der kan flyttes til mange positioner. Møtrikkerne er M3 firkantede møtrikker, skruerne er M3x25mm sekskantet hoved med greb fastgjort med 2 -pak klæbemiddel. Det tager en pladestørrelse: 105 mm x 75 mm.
Her er STL -fluerne, hvis du ønsker at lave en:
Base.stl
Frontklemme Support.stl
Frontskrue Stop.stl
Knob.stl
Side tilbage Stop.stl
Sideskrue Stop.stl
Trin 35: Størrelse af tavlen


Næste Skær kobberbeklædningspladen i størrelse.
For at gøre dette scorer jeg bare begge sider med en kniv og klikker den to. (Nogle gange er det bedst at snappe den over en lige kant)
Jeg bruger bagsiden af bladet til at score, jeg synes, det scorer bedre og vandrer ikke så meget af.
Jeg har også sat skumpuder fast på undersiden af min regel, det stopper med at glide rundt.
Trin 36: Forbered bestyrelsen


Som jeg har sagt, vil jeg bruge en Skriver til at fjerne en ætsende resitfilm for at udsætte kobberet for ætsemidlet.
Ætsemodstanden er bare blæk fra en mejselstoppet permanent markørpen. (en permanent markør er vandresistent, så det er også ferrikloridresistent)
Beklæd kobbersiden af brættet med blæk ved hjælp af den permanent mejselpen. (Jeg bruger en mejlepen, fordi den dækker det lettere)
Trin 37: Lav en skriver Trin 1

Der er ingen skriftlærde på markedet, som jeg kender til, for at gøre hvad jeg vil gøre, så jeg har været nødt til at lave en.
Der er dog en kniv på markedet til skæring af vinyl.
Trin 38: Lav en skriver Trin 2

Jeg har lavet en vedhæftet fil til dette, der passer til min XY Plotter.
Jeg kan ikke bruge dette som det er. Hvis jeg skulle bruge et knivblad, ville det grave ned i kobberet og muligvis syltetøj. Jeg vil ikke have det her. Jeg vil ikke ødelægge kobberet.
En ting der er godt ved denne proces er:
Hvis jeg indser, at jeg har begået en fejl i kredsløbet før ætsning, er alt, hvad jeg skal gøre, at dække brættet med blæk igen og genbruge tavlen.
Så jeg tog en gammel kniv og formede den til en skriver, den har en flad ende, så den bare sidder oven på kobberet, men har et firkantet skarpt ansigt på forkanten for at skrabe blækket væk.
Trin 39: Lav en skriver Trin 3

Omformning af en af disse knive er ikke let i hånden, men det er muligt, jeg gjorde det.
Du skal bruge et roterende værktøj med en diamantbit for at gøre det, knivbladene er lavet af meget hårde ting.
Trin 40: Lav en skriver Trin 4




Første billede er original form, andre har forskellige visninger af den form, jeg lavede Scribe.
Trin 41: Skriv tavlen Trin 1

Da jeg havde lavet Scribe, konfigurerede jeg min XY Plotter.
Trin 42: Skriv tavlen Trin 2

Værktøjsholderen skal fjederbelastes. (det vil være svært at justere ved hjælp af en fast Z -akse, da vi fjerner tykkelsen af blæk)
Trin 43: Skriv tavlen Trin 3



Sæt tavlen på plads, og indstil plotteren.
(undskyld håndtryk og fokus på videoen, jeg bruger min gamle telefon til at lave video)
Trin 44: Æts brættet




Dyp derefter det i ferriklorid i et stykke tid.
Jeg tape den bare på en plastikpind og brug den som en ske til at røre ferrikloridet af og til, jeg føler at omrøring hjælper ætsningsprocessen.
Trin 45: Rengør brættet


Skyl derefter ferrichloridet af, og fjern blækket.
Jeg har en lille stålbørste i messing til at starte fjernelsen og afslutte med en typisk grydevasker.
Trin 46: Bor brættet Trin 1

Næste er at bore brættet.
Jeg borer brættet fra kobbersiden, fordi jeg har en smule wobble på mit bor, og fordi jeg ætser hullerne, hvor hullet er ætset, fungerer som et lokaliseringssted for borekronen.
Også de ætsede huller hjælper med at kontrollere plotets justering.
Så sæt min XY -plotter op med et boreværktøj, og pas på brættet.
Trin 47: Bor brættet Trin 2

Jeg laver først et tørløb af plottet og foretager de nødvendige justeringer af positionen.
(under tørløbet vil jeg dreje boret, fordi rillingen nogle gange giver det forkerte udseende)
Trin 48: Bor brættet Trin 3

Når jeg er tilfreds med justeringer, borer jeg brættet.
De 2 huller til skruefiksering af brættet, jeg vil forstørre min hånd ved hjælp af hullerne, der er boret af plotteren som pilot.
Trin 49: Tegn komponentlokationer

Det sidste trin er at tegne komponentplaceringer på oversiden af brættet.
Dette kan gøres i hånden eller plotteren med en permanent markør, men jeg har ikke fundet en pen fin nok til at gøre det.
Så jeg bruger en laser, ikke en dyr. Jeg har en boostet til 15W og en cheep 5 volt 1 Watt en.
Selvom jeg kunne gøre det hurtigere med en 15W, brænder den en tyk streg, men 1W er den, jeg bruger.
eBay -søgning efter: 1W laser Det giver en fin linje (ikke så hurtigt, men et bedre udseende)
Jeg belægger ikke toppen af brættet med blæk ved hjælp af en whiteboardmarker, men alligevel skal jeg kontrollere brættets justering.
Trin 50: Laser Trin 1


Fordi jeg nu har vendt tavlen med forsiden opad.
Det er her, jeg bruger ??? _ drill (top).tgc -filen. for at justere min XY Plotter med brættet.
Så jeg satte min Plotter op med laseren og placerede tavlen i jiggen.
Kør ??? _ drill (øverst).tgc -filen for at kontrollere justeringen, juster efter behov.
Jeg tjekker bare et par huller, fordi tavlen er uigennemsigtig (halvgennemsigtig) gør laseren intet ved brættet.
Fokuspunktet for laseren blev ikke vist i videoen, jeg prøvede at sætte sikkerhedsbrillerne foran kameraet, men det hjalp ikke.
Jeg håber du forstår hvad jeg prøvede at vise.
Trin 51: Laser Trin 2

Når jeg er glad for, at alt er justeret korrekt, er det tid til at belægge toppen af brættet med blæk ved hjælp af en Whiteboard Marker. (mejsletip bedst)
(bland ikke dine kuglepenne sammen)
Trin 52: Laser Trin 3

Placer tavlen i jiggen, og æts komponentlokationerne med laseren. (Beklager, jeg laver disse videoer med min gamle telefon, og nogle gange fokuserer den ikke tæt på)
Trin 53: Det færdige bord

Det færdige bestyrelse:
Håber du finder noget i de metoder, jeg bruger til hjælp. Plotteren, jeg bruger, er en, jeg selv har designet og bygget, og jeg har også skrevet firmware og software.
Jeg er i øjeblikket i gang med at skrive en blog om hvordan jeg lavede plotteren her: Tims XY Plotter Jeg kan konvertere den til en instruerbar her, når jeg kommer rundt for at afslutte bloggen.
Trin 54: Nogle andre bestyrelser


Her er et par andre tavler, jeg har lavet ved hjælp af denne proces.
Anbefalede:
Hovedtelefonforstærker med brugerdefineret printkort: 8 trin (med billeder)

Hovedtelefonforstærker med brugerdefineret printkort: Jeg har bygget (og forsøgt at perfektionere) hovedtelefonforstærkeren i nogen tid nu. Nogle af jer ville have set mine tidligere 'ible builds'. For dem, der ikke har, har jeg linket disse herunder. På mine ældre builds har jeg altid brugt prototype board til at bygge t
FLEXBALL - en hundrede pixel fleksibel printkort med WiFi: 6 trin (med billeder)

FLEXBALL - en hundrede pixel fleksibel printkort med WiFi: Hej beslutningstagere, det er maker moekoe! Flexball er baseret på en fleksibel print, der er udstyret med 100 WS2812 2020 adresserbare lysdioder. Det styres af et ESP8285-01f - det mindste ESP -baserede modul fra Espressif. Derudover har den en ADXL345 acceleromete
Tims PCA9685 -controller: 5 trin (med billeder)
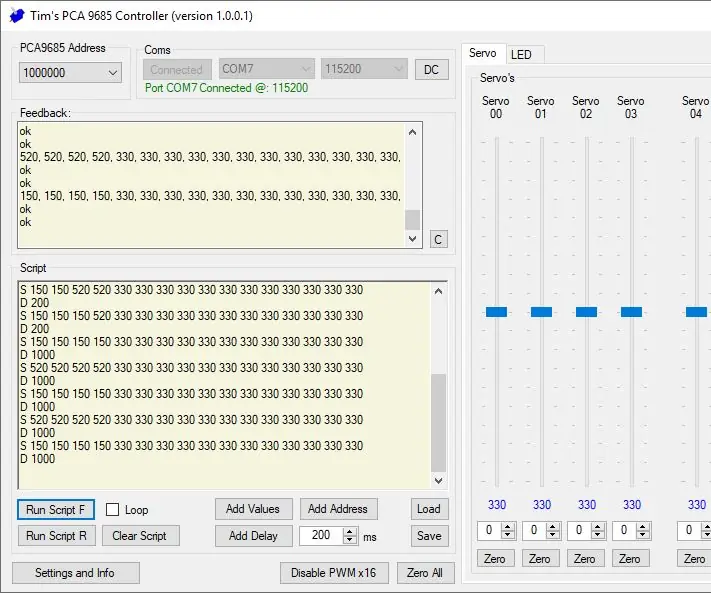
Tims PCA9685 -controller: Mange projekter udført med Arduino involverer brug af en servo. Hvis du kun bruger en eller to servoer, kan disse styres direkte fra en Arduino ved hjælp af et bibliotek og tildele stifter til at gøre dette. Men til projekter, der kræver mange servoer kontrolleres, (lader
Gengiv 3D-billeder af dine printkort ved hjælp af Eagle3D og POV-Ray: 5 trin (med billeder)

Gengiv 3D-billeder af dine printkort ved hjælp af Eagle3D og POV-Ray: Ved hjælp af Eagle3D og POV-Ray kan du lave realistiske 3D-gengivelser af dine printkort. Eagle3D er et script til EAGLE Layout Editor. Dette vil generere en ray tracing-fil, som vil blive sendt til POV-Ray, som igen til sidst vil poppe ud af den færdige
Printkort (printkort) ved hjælp af laserskæreren: 5 trin

Printkort (printkort) ved hjælp af laserskæreren: Dette er et nyt twist på en eksisterende proces, som giver dig mulighed for at lave superpræcise printkort. Det indebærer dybest set sprøjtemaling af kobberplade, laserskæring af malingen og derefter lægning af brættet i et bad med ferriklorid for at fjerne det uønskede c
