Indholdsfortegnelse:
- Trin 1: Ting du skal bruge
- Trin 2: Opret en POV-Ray-fil
- Trin 3: Lad POV-Ray inkludere Eagle3D-filer
- Trin 4: Generer billedet
- Trin 5: Andre ideer

Video: Gengiv 3D-billeder af dine printkort ved hjælp af Eagle3D og POV-Ray: 5 trin (med billeder)

2024 Forfatter: John Day | [email protected]. Sidst ændret: 2024-01-30 08:30

Ved hjælp af Eagle3D og POV-Ray kan du lave realistiske 3D-gengivelser af dine printkort. Eagle3D er et script til EAGLE Layout Editor. Dette vil generere en ray tracing-fil, som vil blive sendt til POV-Ray, som igen til sidst vil vise det færdige billede af dit printkort.
Trin 1: Ting du skal bruge
-EAGLE Layout Editor -Dette er PCB CAD/CAM -programmet, der bruges til at lave dine PCB'er. Westfw har nogle gode tutorials om, hvordan man laver en skematisk og omdanner det til et printkort ved hjælp af EAGLE.-Eagle3D-Dette genererer den fil, der bruges af POV-Ray-POV-Ray-Dette vil gengive det endelige billede af PCB.
Trin 2: Opret en POV-Ray-fil




Efter installation af den nødvendige software skal du generere en POV-fil, der læses af POV-Ray. For at gøre dette skal du åbne dit bræt i EAGLE. Klik derefter på Filer> Kør. Du vil finde installationsmappen til Eagle3D og finde, hvor ULP -filerne er gemt (mine blev gemt på C: / Program Files / Eagle / ULP / Eagle3D). Hvis du kører en version af EAGLE senere end 4.1x, vil du vælge 3d41.ulp. Hvis ikke, skal du vælge 3d40.ulp. Klik på Åbn, og en filgenereringsgrænseflade skulle dukke op. Det er her, du vil foretage dine valg om, hvordan det gengivne bord vil se ud. Jeg overlader normalt indstillingerne til deres standardpositioner, medmindre jeg bruger specialfremstillede dele. Klik derefter på Opret POV -fil, og afslut. Der skal vises en meddelelse om, at din POV -fil er blevet oprettet.
Trin 3: Lad POV-Ray inkludere Eagle3D-filer


Metode AEagle3D bruger særlige #include-filer, når det er scripting, og du skal give disse filer til POV-Ray, så dit billede kan gengives. Gå først ind i din Eagle3D -programmappe. Find mappen med navnet POV-Ray, og kopier filerne til mappen "inkludere" i POV-Ray-rodmappen. (Billede 1) Metode BFor at gøre livet lidt lettere, kan du også angive det bibliotek, hvor de originale Eagle3D -filer indeholder. For at gøre dette skal du åbne din POV-Ray rodmappe, åbne "renderer" -mappen og redigere POV-Ray.ini-filen. Føj følgende linje til bunden af filen: Library_Path = "C: / Program Files / Eagle3D / ulp / Eagle3D / povray" Selvfølgelig skal du ændre "C: / Program Files / Eagle3D" til hvor som helst rodmappen of Eagle3D er placeret. (Billede 2)
Trin 4: Generer billedet


Åbn POV-Ray, og åbn derefter din.pov-fil genereret af Eagle3D. Klik på Kør, og du skal se billedet blive genereret med en live forhåndsvisning. Dette genererede billede gemmes automatisk i det samme bibliotek som.pov -filen og kaldes også det samme. Hvis du gerne vil ændre kameravinklen, kan du gøre det ved at regenerere pov -filen med Eagle3D og ændre fanen Kameraindstillinger. Hvis du gerne vil ændre billedstørrelsen, gør du det i POV-Ray under ikonet "Ny".
Trin 5: Andre ideer
Oprettelse af dine egne deleEagle3D indeholder kun et antal dele, og du kan udvide dit bibliotek. Her er et link til en tutorial, der viser dig, hvordan du opretter dine egne dele.
Anbefalede:
DIY -- Sådan laver du en edderkoprobot, der kan kontrolleres ved hjælp af smartphone ved hjælp af Arduino Uno: 6 trin

DIY || Sådan laver du en edderkoprobot, der kan styres ved hjælp af smartphone Brug af Arduino Uno: Mens du laver en edderkoprobot, kan man lære så mange ting om robotik. Ligesom at lave robotter er underholdende såvel som udfordrende. I denne video vil vi vise dig, hvordan du laver en Spider -robot, som vi kan betjene ved hjælp af vores smartphone (Androi
Bedre projekter ved hjælp af printkort: 6 trin
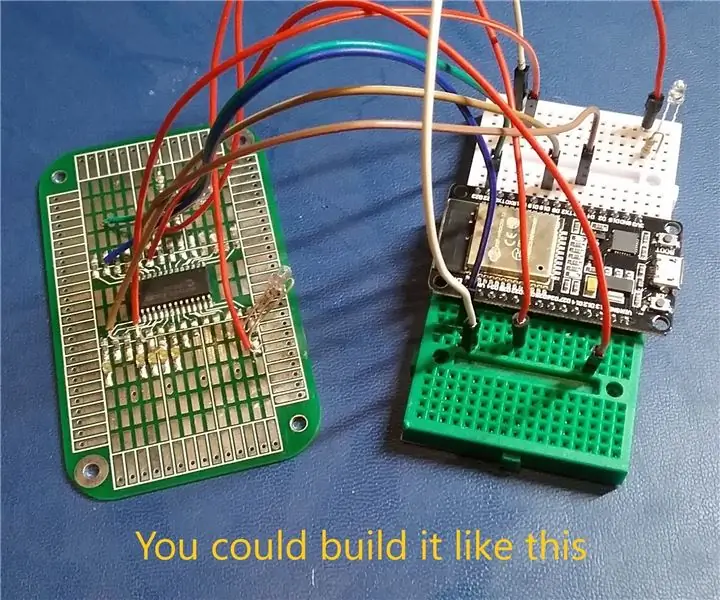
Bedre projekter ved hjælp af printkort: Hvis du har brugt tid på at arbejde med elektronikprojekter, ved du, hvor sjovt og spændende det kan være. Intet er mere spændende end at se dit kredsløb komme til live lige foran dine øjne. Det bliver endnu mere spændende, når dit projekt bliver til en
RF 433MHZ radiostyring ved hjælp af HT12D HT12E - Lav en RF -fjernbetjening ved hjælp af HT12E & HT12D med 433mhz: 5 trin

RF 433MHZ radiostyring ved hjælp af HT12D HT12E | Oprettelse af en RF -fjernbetjening ved hjælp af HT12E & HT12D med 433mhz: I denne instruktør vil jeg vise dig, hvordan du laver en RADIO -fjernbetjening ved hjælp af 433mhz sendermodtagermodul med HT12E -kode & HT12D -dekoder IC.I denne instruktive kan du sende og modtage data ved hjælp af meget meget billige KOMPONENTER SOM: HT
Sådan designes kredsløb og oprettes et printkort ved hjælp af Autodesk EAGLE: 9 trin

Sådan designes kredsløb og oprettes et printkort ved hjælp af Autodesk EAGLE: Der findes mange slags CAD (Computer Aided Design) software derude, der kan hjælpe dig med at designe og lave printkort (printkort), det eneste problem er, at de fleste af dem ikke gør det t virkelig forklare, hvordan man bruger dem, og hvad de kan gøre. Jeg har brugt mange t
Printkort (printkort) ved hjælp af laserskæreren: 5 trin

Printkort (printkort) ved hjælp af laserskæreren: Dette er et nyt twist på en eksisterende proces, som giver dig mulighed for at lave superpræcise printkort. Det indebærer dybest set sprøjtemaling af kobberplade, laserskæring af malingen og derefter lægning af brættet i et bad med ferriklorid for at fjerne det uønskede c
