Indholdsfortegnelse:
- Trin 1: Deleliste
- Trin 2: Oprettelse af brugerdefinerede Android -menuer til Adafruit BLE Feather52 og generering af koden
- Trin 3: Valg af Adafruit Feather NRF52 som mål for kodegenerering
- Trin 4: PWM -kontrol af RØD LED
- Trin 5: Indstilling af prompten og generering af koden
- Trin 6: Tilføjelse af et plot til Feather52 -kontrolmenuen
- Trin 7: Tilføjelse af en brugerdefineret kontrol til menuen Feather52
- Trin 8: Prøveskærme og andre brugerdefinerede kontroller

Video: Adafruit Feather NRF52 brugerdefinerede kontroller, ingen kodning påkrævet: 8 trin (med billeder)

2024 Forfatter: John Day | [email protected]. Sidst ændret: 2024-01-30 08:28

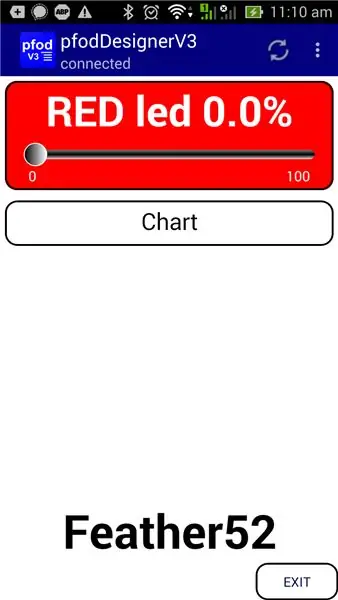
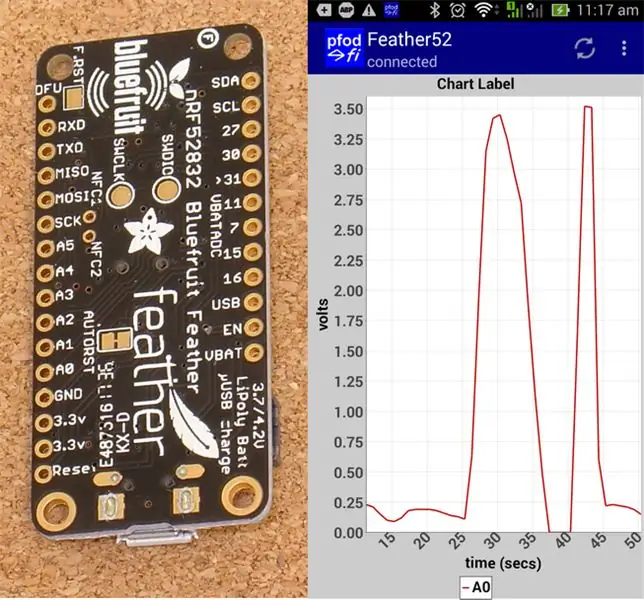
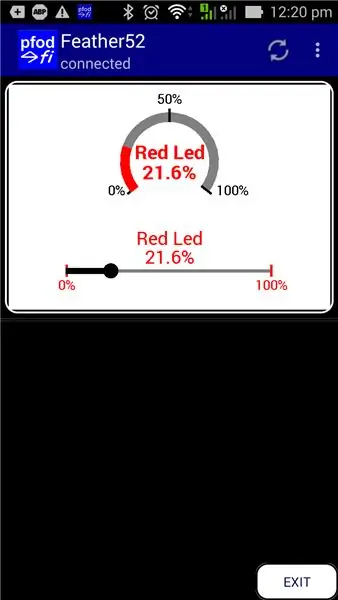
Opdatering 23. april 2019 - For dato/tid -plots, der kun bruger Arduino millis (), se Arduino Dato/Tid -plotting/Logning ved hjælp af Millis () og PfodApp Den seneste gratis pfodDesigner V3.0.3610+ genererede komplette Arduino -skitser til at plotte data mod dato/tid ved hjælp af Arduino millis ()
Opdatering 28. november 2017 - Ved hjælp af Adafruit Feather nRF52 Arduino IDE board addon V0.7.5 byttes TX- og RX -benene. (se kommentarer herunder for testkode). Denne instruktør bruger ikke TX/RX -benene.
Læs dette først
Læs dette først - Har du virkelig brug for BLE? - BLE -problemer og hvordan man løser dem
Introduktion
Adafruit Feather nRF52 er et BLE (Bluetooth Low Energy) -kort, der understøtter Bluetooth V5. Hvert forskellige BLE -kort har sit eget understøttende bibliotek, pin -outs og funktioner, som kan gøre det svært at komme i gang.
Denne vejledning dækker oprettelse af brugerdefinerede kontroller på din Android -mobil til Adafruit Feather nRF52. Den bruger den gratis pfodDesigner V3.3221+ til at oprette brugerdefinerede menuer, plots og datalogning på flere niveauer, der kan vises på pfodApp (en betalt app).
PfodDesigner genererer al den Arduino -kode, der er nødvendig for Adafruit Feather nRF52.
Det generelle formål pfodApp håndterer brugervisning og interaktion på din Android -mobil. Ingen Android -programmering er påkrævet.
Hvad der vises til brugeren på deres mobil, styres fuldstændigt af den kode, du indlæser i din Feather52. Selvom du beslutter dig for ikke at bruge pfodApp, vil den gratis pfodDesigner stadig generere skabelonkode, der giver dig mulighed for at oprette en nordisk 'uart' forbindelse til dit Feather52 -kort.
pfodDesignerV3.3221+ viser Feather52s unikke udvalg af tavler, når du vælger, hvilken nål der skal forbindes et menupunkt til.
Denne instruktør er også tilgængelig online Adafruit Feather nRF52 LE - Tilpassede kontroller med pfodApp
Trin 1: Deleliste
Priser pr. November 2017 eksklusiv forsendelse
- Adafruit Feather nRF52 LE - ~ US $ 25
- USB A til Micro B - ~ US $ 3
- Arduino IDE V1.8.5 - gratis
- pfodDesignerV3 Android -app - gratis
- pfodApp V3 - ~ US10
- File Transfer -app (eller kabel) - f.eks. Wifi File Transfer (gratis) eller Wifi File Transfer Pro ~ US $ 3
- En Android -mobil til at køre apps - Skal understøtte Bluetooth Low Energy V4, dvs. køre Android V4.4 eller nyere.
- En computer til at køre Arduino IDE
Installer Arduino IDE på din computer, og download og installer derefter Board Manager for Adafruit Feather nRF52 Check, at du kan oprette forbindelse til og programmere dit Feather nRF52 -kort.
Trin 2: Oprettelse af brugerdefinerede Android -menuer til Adafruit BLE Feather52 og generering af koden
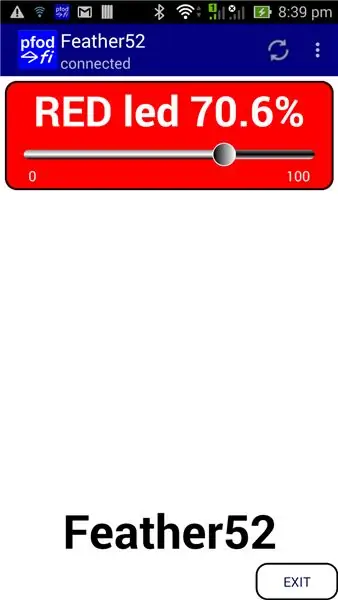
Den gratis pfodDesignerV3 V3.3221+ Android -app lader dig oprette brugerdefinerede menuer og derefter genererer al koden til dit særlige BLE -modul. pfodApp bruges derefter til at vise din tilpassede menu på din Android -mobil og lade dig styre dit modul. Ingen Android- eller Arduino -kodning er påkrævet.
Den gratis pfodDesignerV3 bruges til at oprette menuen på en WISIWYG -måde og vise dig en præcis forhåndsvisning af, hvordan menuen vil se ud på din mobil. PfodDesignerV3 giver dig mulighed for at oprette menuer og undermenuer med knapper og skydere, der eventuelt er forbundet til I/O-ben, og generere skitsekoden for dig (se pfodDesigner-eksempeltutorials), men pfodDesignerV3 dækker ikke alle de funktioner, pfodApp understøtter. Se pfodSpecification.pdf for en komplet liste, inklusive dwg-primitiver, datalogning og plotting, multi- og single-selections-skærme, sliders, tekstinput osv.
Opret menuen Custom for at styre Adafruit BLE Feather52 RED LED
Tutorials Design en brugerdefineret menu til at tænde og slukke Arduino Led har trin for trin instruktioner til oprettelse af denne menu ved hjælp af pfodDesignerV3. Hvis du ikke kan lide farverne i skrifttypestørrelser eller teksten, kan du nemt redigere dem i pfodDesignerV3 til hvad du vil og se en WYSIWYG (What You See Is What You Get) -visning af den designede menu. Der er to ændringer til lav til Adafruit BLE Feather52 og er i) indstil Feather52 som mål for kodegeneratoren for den nye menu, før du tilføjer menupunktet Led -kontrol og ii) i stedet for at vælge en On/Off -kontrol vælges en PWM -skyder og indbygningen RØD LED er indstillet som output pin.
Trin 3: Valg af Adafruit Feather NRF52 som mål for kodegenerering
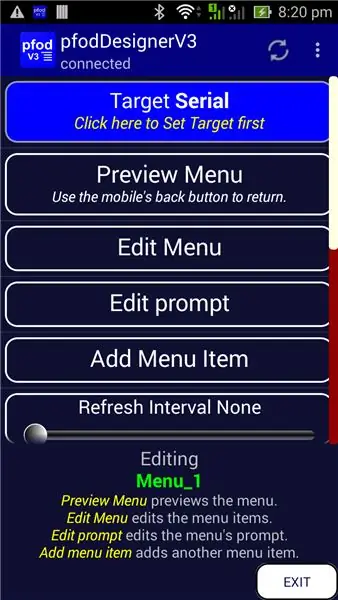
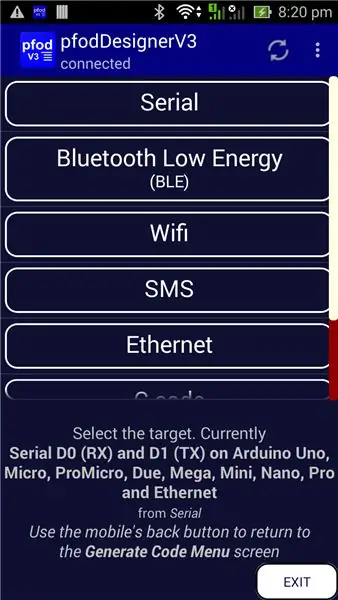
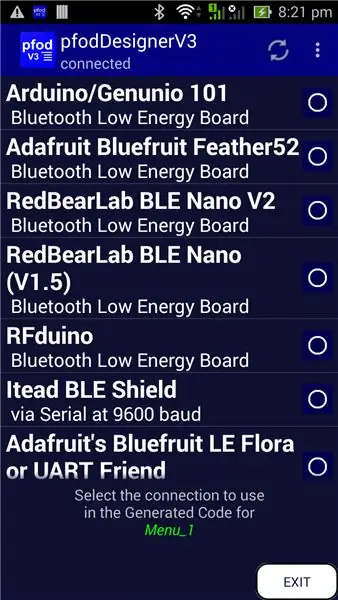
Efter at have startet en ny menu i pfodDesigner, skal du først vælge Adafruit Feather nRF52 som mål for kodegenerering. Når du starter en ny menu eller redigerer en eksisterende menu, viser den øverste knap målbrættet. Standard er Serial.
Klik på knappen Mål for at åbne målvalgene.
Vælg Bluetooth Low Energy -knap. Der understøttes et antal BLE -tavler ned for at se dem alle. Vælg Adafruit Feather nRF52 som mål
Brug derefter mobilens tilbage -knap til at forlade skærmen Målvalg og vende tilbage til skærmen Rediger menu.
Trin 4: PWM -kontrol af RØD LED
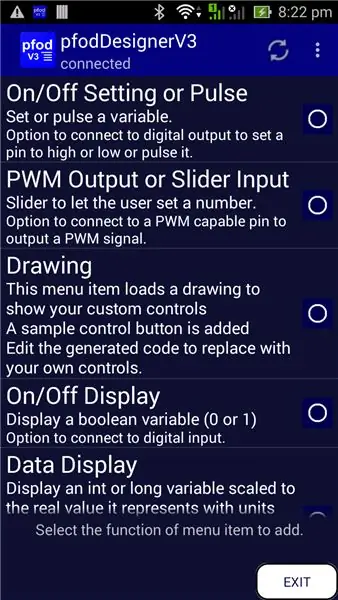
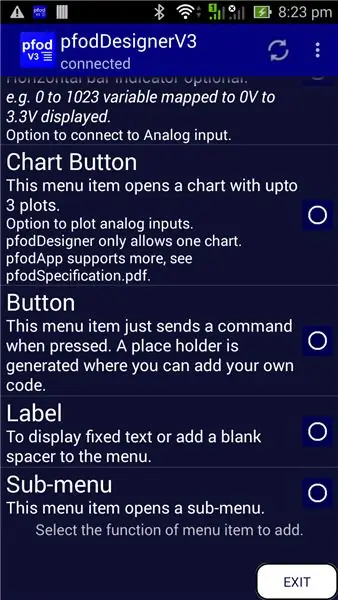
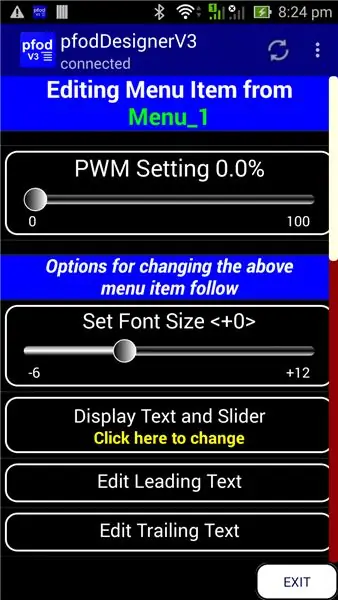
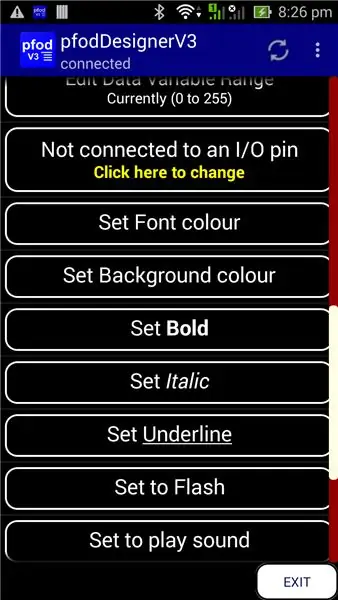
Du kan nu fortsætte med menuen Design en brugerdefineret for at tænde og slukke Arduino Led -selvstudiet for at generere koden, undtagen vælge PWM -output som det menupunkt, der skal tilføjes.
Når du derefter ruller ned for at tilslutte en I/O -pin og klikker på den for at ændre
Rul derefter ned til listen over stifter, der er tilgængelige til PWM -brug på Feather52, og vælg den RØDE LED.
Afslut menupunktet ved at redigere den ledende tekst, indstille fed, baggrundsrød og øge skriftstørrelsen til +5
Trin 5: Indstilling af prompten og generering af koden
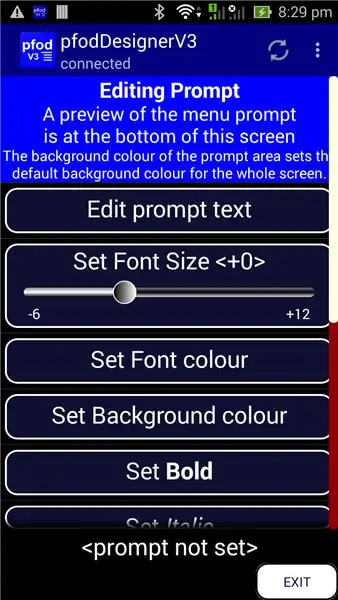
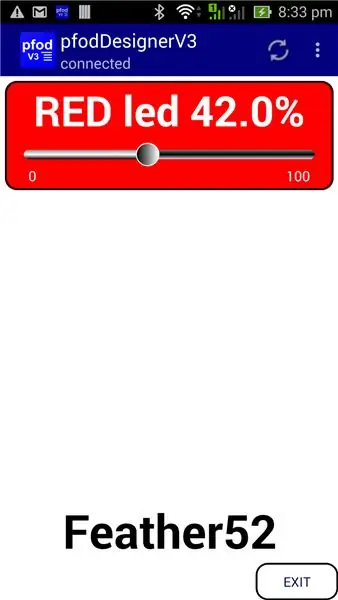
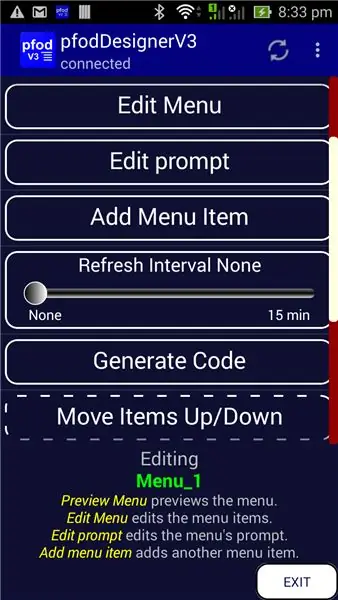
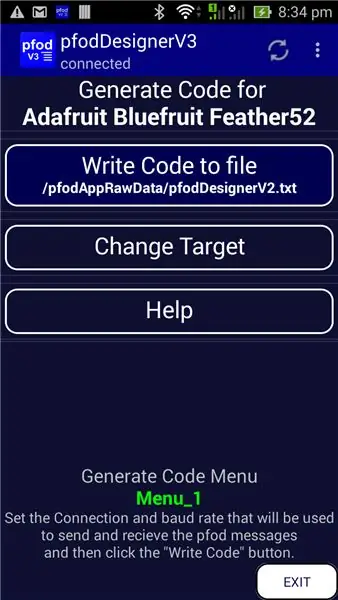
Du kan derefter gå tilbage til hovedmenuen og indstille Redigeringsprompt til “Feather52” FED, skriftstørrelse +6 og en hvid baggrund.
Gå endelig tilbage til hovedmenuen, og få vist et eksempel på dit design, før du ruller ned for at vælge Generer kode
Afslut pfodDesigner og overfør kodefilen (pfodAppRawData / pfodDesignerV3.txt) til din computer (se pfodAppForAndroidGettingStarted.pdf side32)
En kopi af den genererede kodeskitse er her (Feather52_Led_Chart.ino) Programmer din Feather52, og opret derefter en BLE -forbindelse i pfodApp, og opret forbindelse til dit board og vis skyderen for at justere den RØDE LED. Det vil vise nøjagtigt som eksemplet ovenfor.
Trin 6: Tilføjelse af et plot til Feather52 -kontrolmenuen
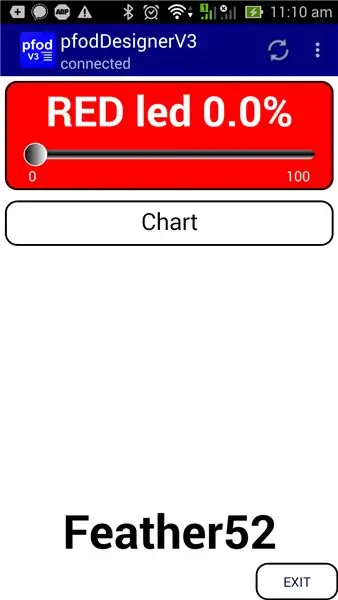
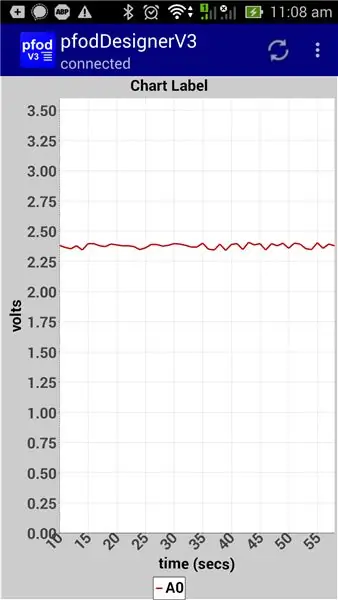
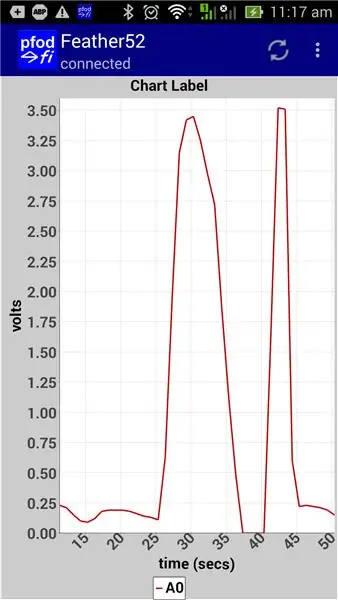
Ved at bruge LED -controlleren som grundlag kan du tilføje flere menupunkter til læsning eller styring af de andre digitale ben og til aflæsning, plotte og logge de analoge indgange, f.eks. A0. Tjek de forskellige pfodDesigner -øvelser om brug af de forskellige menupunkter. Vejledningen Sådan vises Arduino -data på Android til begyndere dækker oprettelse af parceller.
Nedenfor er en forhåndsvisning med tilføjet en diagramknap og en forhåndsvisning af diagrammet over A0 med nogle dummy -data. Bemærk: Standardspændingsreferencen for ADC på Feather52 er 3,6V, så ved opsætning af plottet blev "Rediger maks. Visning" indstillet til 3,6, så aflæsningen 0 til 1023 blev skaleret til 0 til 3,6 til logning og visning.
Den genererede skitse til dette display er her (Feather52_Led_Chart.ino)
Når den er indlæst i din Feather52 og forbundet til din mobil, via pfodApp, kan du røre A0 -tappen med fingeren for at læse lidt og vise et plot.
Ud over at tegne de analoge værdier logges aflæsningerne også i CSV -format til en fil på din mobil. Hvis du navngav forbindelsen i pfodApp som "Feather52", som vist ovenfor, gemmes de loggede CSV -data i filen / pfodAppRawData / Feather52.txt Du kan downloade denne CSV -fil til yderligere brug.
Trin 7: Tilføjelse af en brugerdefineret kontrol til menuen Feather52
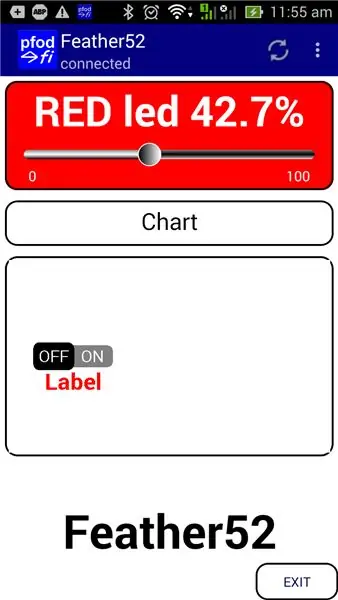
pfodApp V3 tilføjer dwg -primitiver. Du kan bruge disse primitiver:- rektangler, cirkler, buer, etiketter, touchZones osv. Til at oprette sofistikerede grafiske brugergrænseflader Du kan endda inkludere en grafik i en anden og skalere og panorere den. Se Custom Arduino Controls til Android for en tutorial om dwg -primitiver. Se Arduino for begyndere for eksempler på skalering og panorering af et grafisk brugergrænseflade.
Brug af primitiv grafik giver dig fuldstændig kontrol over skærmen, men kræver mere arbejde for at oprette din grænseflade. PfodDwgControl-biblioteket indeholder en række forudbyggede betjeningselementer, tænd/sluk-knapper, målere, skydere, du kan bare slippe ind i din grafik. Med pfodDesigner kan du indsætte et simpelt grafisk menupunkt med bare en tænd/sluk -knap, så din genererede kode får en skabelon, du senere kan ændre for at tilføje din egen grafik.
Grafik er blot endnu et menupunkt og kan føjes til enhver menu. Her er den genererede kode for denne menu, Feather52_Led_Chart_Dwg.ino Denne skitse skal pfodParser.zip og pfodDwgControls.zip bibliotekerne installeres først.
Grafiske brugergrænseflader kan tage et antal meddelelser for at definere alle de primitiver, farver, etiketter osv., Der bruges. pfodApp begrænser hver besked fra din enhed til 1024 bytes, men gør det muligt at definere en grafik af flere meddelelser. Den genererede kode har mulighed for 2 meddelelser, men den anden er bare tom, og så ved pfodApp ikke at bede om en tredje. Du kan udvide dette til så mange meddelelser, som du har brug for for at bygge dit display. Arduino101 Starter, kontrolleret af Android/pfodApp bruger 8 meddelelser. pfodApp gemmer menuen og enhver grafik i parserversionsstrengen, så næste gang du opretter forbindelse, behøver du kun at sende hele grafikken igen, kun eventuelle opdateringer.
Trin 8: Prøveskærme og andre brugerdefinerede kontroller
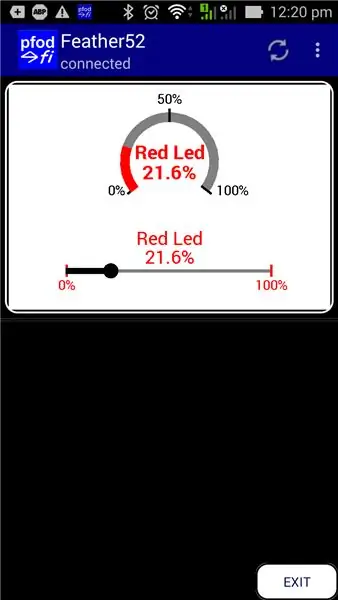
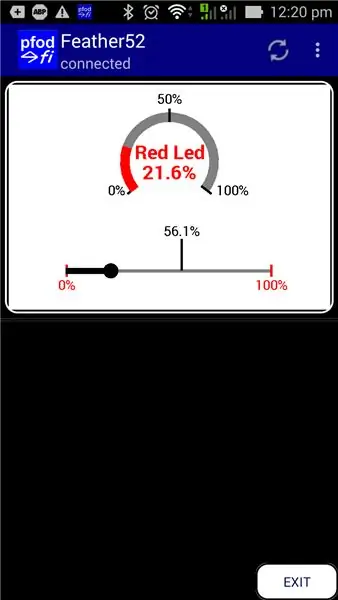
PfodDesignerV3 understøtter kun et undersæt af de skærme, som pfodApp understøtter. For en komplet liste, se pfodSpecification.pdf. SetchAdafruitFeather52Screens.ino -skitsen indeholder yderligere skærme understøttet af pfodApp, men ikke inkluderet i pfodDesigner. De fleste af skærmene har ingen formatering for at holde beskederne klare og enkle. Du kan tilføje dine egne farver og skrifttypestile ved hjælp af pfodDesignerV3 som en vejledning. Se også pfodDemo Android -appen for andre eksempler.
Skitsen SampleAdafruitFeather52Screens.ino skal først installeres på bibliotekerne pfodParser.zip og pfodDwgControls.zip.
En af skærmene i SampleAdafruitFeather52Screens.ino indeholder to brugerdefinerede kontroller. En brugerdefineret skyder til at styre den RØDE LED og en måler til at vise den aktuelle indstilling. Denne skærm bruger pfodApp -tegningsprimitiver til at tegne tavlekontrollerne og til at definere brugerens berøringszoner og handlinger. Når du bevæger din finger over skyderen, opdateres skærmen med det samme for at vise den nye indstilling. Igen er denne opdatering IKKE indbygget i pfodApp, men kontrolleres fuldstændigt af koden i din Feather52, så du kan tilpasse den, som du ønsker.
Custom Arduino Controls til Android -selvstudiet dækker, hvordan du koder dine egne brugerdefinerede kontroller, og Arduino101 Starter, styret af Android/pfodApp -tutorial beskriver, hvordan Zoom og Pan fungerer.
Konklusion
Denne vejledning har vist, hvordan du nemt kan kommunikere med og styre Adafruit Feather nRF52 -kortet. Ingen Android -programmering er påkrævet. pfodApp håndterer alt dette. Ingen Arduino -kodning er påkrævet. Den (gratis) pfodDesignerV2 genererer komplette skitser til dette og en række andre BLE -moduler samt ESP8266 og WiFi, Bluetooth og SMS -skjolde.
Anbefalede:
Neoboardlampe - Ingen SD påkrævet og 3D -printet: 3 trin (med billeder)

Neoboard -lampe - Ingen SD påkrævet og 3D -printet: Efter at have bygget en Minecraft -lampe til mit 7 -årige barn, ville hans lillebror have noget lignende. Han er mere til SuperMario end til Minecraft, så hans natlys vil vise videospil sprites. Dette projekt er baseret på The Neoboard -projektet, men pa
Pålidelig, sikker, tilpasselig SMS -fjernbetjening (Arduino/pfodApp) - Ingen kodning påkrævet: 4 trin

Pålidelig, sikker, tilpasselig SMS -fjernbetjening (Arduino/pfodApp) - Ingen kodning påkrævet: Opdatering 6. juli 2018: En 3G/2G -version af dette projekt ved hjælp af SIM5320 er tilgængelig her Opdatering: 19. maj 2015: Brug pfodParser -biblioteket Version 2.5 eller højere. Det løser et rapporteret problem om ikke at give tid nok til, at skjoldet kan oprette forbindelse til
Redbear BLE Nano V2 brugerdefinerede kontroller med PfodApp - Ingen kodning påkrævet: 6 trin

Redbear BLE Nano V2 brugerdefinerede kontroller med PfodApp - Ingen kodning påkrævet: Opdatering: 15. september 2017 - Denne instruktør er blevet opdateret for at bruge den nyeste version af RedBear BLE Nano, V2. Den tidligere version af denne instruerbare, som målrettede RedBear BLE Nano V1.5 er tilgængelig her. Opdater 15. november - 2017 Så
Arduino/Android til begyndere, ingen kodning påkrævet - Data og kontrol: 15 trin

Arduino/Android til begyndere, ingen kodning påkrævet - Data og kontrol: Opdatering 23. april 2019 - For dato/tid -plots, der kun bruger Arduino millis (), se Arduino dato/tid plotting/logning ved hjælp af Millis () og PfodApp Den seneste gratis pfodDesigner V3 .0.3610+ genererede komplette Arduino -skitser for at plotte data mod dato/klokkeslæt u
Laptop -køler / stativ uden omkostninger (ingen lim, ingen boring, ingen møtrikker og bolte, ingen skruer): 3 trin

Nul omkostninger bærbar køler / stativ (ingen lim, ingen boring, ingen møtrikker og bolte, ingen skruer): OPDATERING: VENLIGST STEMNING FOR MIN & INSTRUKTABEL, TAK ^ _ ^ DU KAN OGSÅ LIGE STEMME FOR MINE ANDRE TILMELD DIG PÅ www.instructables.com/id/Zero-Cost-Aluminum-Furnace-No-Propane-No-Glue-/ ELLER KAN STEMME FOR MIN BEDSTE VENNES
