Indholdsfortegnelse:
- Trin 1: Nødvendige materialer
- Trin 2: Programmer Esp12f
- Trin 3: Lod alt til PCB
- Trin 4: Bor strimlen
- Trin 5: Monter Smart Strip
- Trin 6: Opsætning med hjemmeassistent
- Trin 7: God fornøjelse

Video: Wifi Smart Strip 2.0: 7 trin (med billeder)

2024 Forfatter: John Day | [email protected]. Sidst ændret: 2024-01-30 08:28

Hej alle sammen, jeg er glad for at vise dig den anden version af mit WiFi smart strip -projekt, nu med integrationen med Home Assistant. Du kan finde den første version på min instruerbare profil, hvis du vil se den.
Der er mange forbedringer i dette nye design:
- I stedet for at bruge tre forskellige tavler (5V strømforsyning, NodeMCU og 4-relækort) med jumper mellem dem, er der nu et printkort. Vi sparer meget plads, og forbindelserne er stærkere
- Nu kan vi se, hvilken stikkontakt der er tændt takket være 3 forskellige LED, en til hver stikkontakt.
- Vi kan også styre de 3 stikkontakter med phisycal -trykknap, ikke kun med stemme.
- Der er også en temperatursensor, som vi kan vælge at bruge til den interne smart strip temperatur eller til den rumtemperatur, hvor smart strip er placeret. (I mit tilfælde valgte jeg den anden mulighed)
- Takket være Home Assistant kan vi oprette en masse automatiseringer, der involverer vores strip.
- Efter at have tændt stripen for første gang, vil du være i stand til at programmere den via ota (trådløs), så du ikke længere behøver at tilslutte din Esp12f til USB -porten på din pc.
Ligesom den tidligere version kontrollerer vi kun 3 af de 4 forretninger på den "smarte" måde. De sidste stikkontakter er direkte forbundet til 220V.
Vær opmærksom med 220V, hvis du ikke ved, hvad du laver, kan du alvorligt risikere dit liv
Jeg er ikke ansvarlig for noget
Trin 1: Nødvendige materialer
Disse er alle de komponenter, vi skal bruge:
- 1x Hi-Link 5V strømforsyning
- 1x lille 2 skrueterminal (til AC -indgang)
- 3x 3 skrueterminal (relæudgang)
- 2x 100uF elektrolytisk kondensator
- 1x AMS117 3.3V regulator
- 3x trykknap
- 1x ESP12F
- 3x 1K Ohm modstand
- 3x 5K Ohm modstand
- 3x BC547 NPN transistor
- 3x PC817 optokobler
- 3x farvet LED
- 3x IN4007 diode
- 3x 5V relæ
- 1x DHT11 temperatursensor
- Svejser
- Elektriske kabler
- Kabler til lysdioder og trykknapper (bedre nogle tykkere kabler for at undgå elektriske forstyrrelser)
- Jumper
- Brødbræt
- En USB til seriel konverter
- 1x Mammut klemme
- Bore
- Varm lim
- Naturligvis alt andet, jeg brugte i den første version af stripen
Der er mange komponenter, men det er ikke så svært at montere, som det ser ud til!
Trin 2: Programmer Esp12f
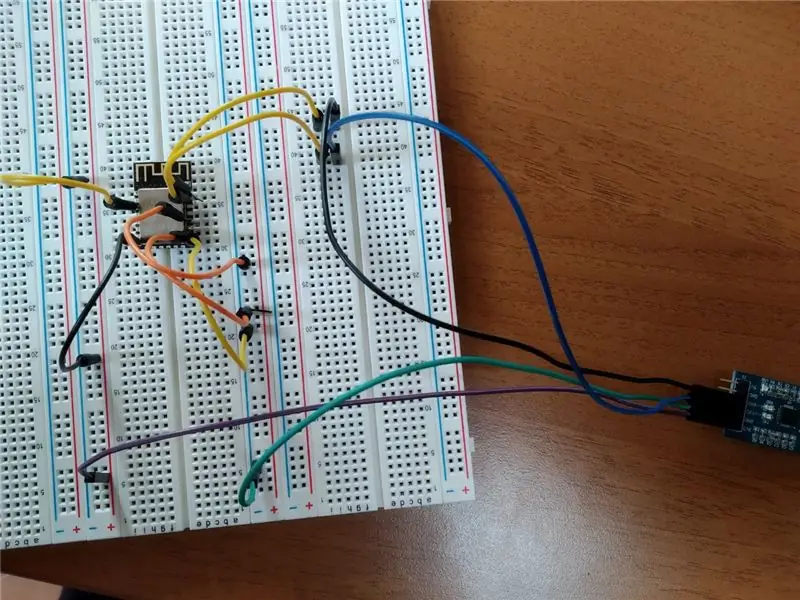
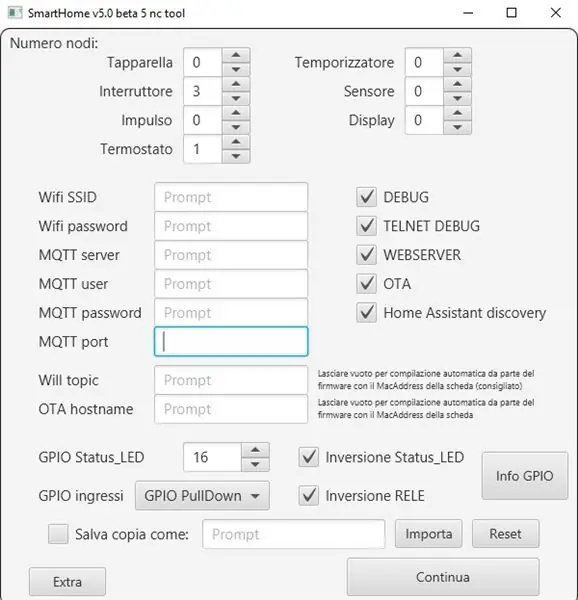
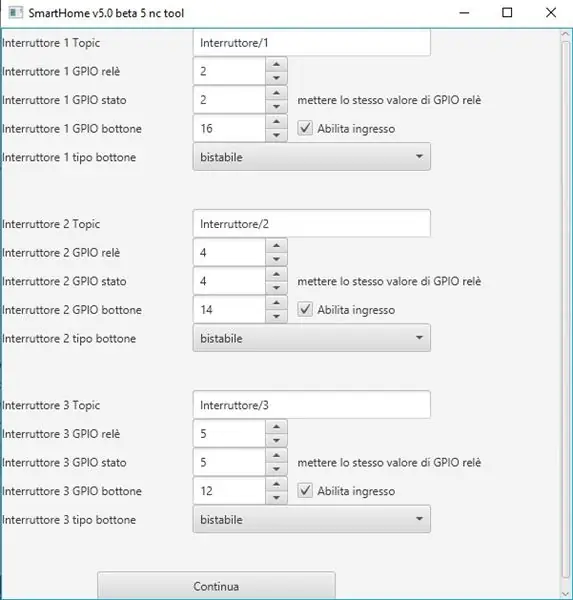
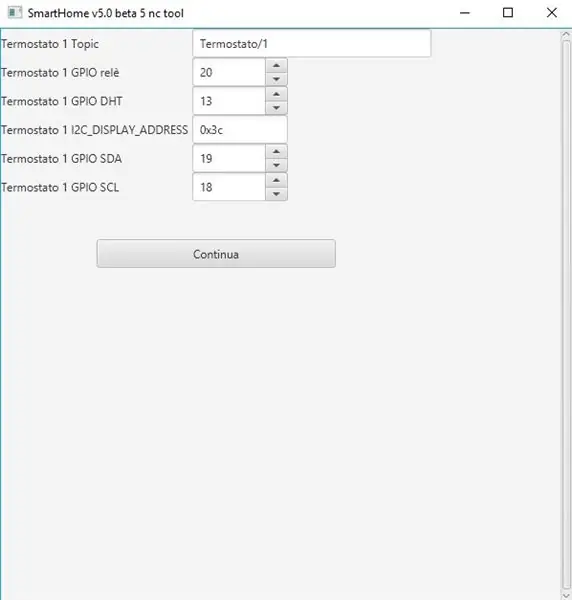
Det første, du har brug for, er at programmere esp12f, før du lodder det til printkortet.
Der er mange breakout boards, der er virkelig nyttige til programmering af dette board, så du kan vælge hvilken en du foretrækker, men heldigvis havde jeg en meget tynd jumper, der kunne indsættes i det lille hul på esp12f benene. Så de er i stand til at få den nødvendige "kontakt" med tappe på brættet.
Nu skal du forbinde kortet med USB til seriel konverter på denne måde:
Esp12f -------- Usb til seriel
VCC 3.3V
CH-PD 3,3V
GND GND
GPIO15 GND
GPIO0 GND
TX RX
RX TX
Nu kan du tilslutte din USB til seriel konverter i pc'en, og du skulle kunne se den nye serielle port gennem Arduino Ide.
Så foreslår jeg, at du slutter dig til dette fantastiske Facebook -fællesskab til ESP8266, så Smart Home kan downloade firmwaren. Det er naturligvis 100% gratis. Der kan du finde github-projektet med koden og også med konfigurationen til integrationen med Home-Assistant.
www.facebook.com/groups/351472505248816/
Efter download af firmwaren skal du køre jarværktøjet, der vil oprette konfigurationsfilen til upload på esp12f. I værktøjet skal du konfigurere dit WiFi SSID og adgangskode, din mqtt -mægler, brugernavn og adgangskode.
Derefter skal du vælge alle de andre ting, som du kan se på billederne, naturligvis med de samme pin -indstillinger. Alt forklares dog i Wiki.
Når konfigurationsfilen er genereret, skal du åbne SmartHome_v50beta5nc.ino i Arduino IDE. Vælg derefter typen af dit kort (i mit tilfælde fungerede alt med "NodeMCU 1.0 esp12e").
Du skal gøre en sidste ting, hvis du vil bruge DHT11 temperatursensoren i stedet for DHT22. Du skal gå til routine_termostato.ino og ændre linjen DHTTYPE DHT22 med DHTTYPE DHT11. Gem derefter og upload koden.
Du er færdig! Nu kan vi lodde alt på printkortet.
Trin 3: Lod alt til PCB

Inden du starter, kan du naturligvis ændre pcb'en, hvis du vil. For eksempel kan du vælge en anden type skrueterminal, hvis du af nogle årsager ikke kan lide min!
Her kan du downloade pc'ens gerber -fil:
www.dropbox.com/s/lyl27vyue1t1v3j/Gerber_d…
Efter at have printet det, kan vi begynde at lodde.
Mine færdigheder er ikke så udviklede, og du kan let se med min esp12f lodning, så jeg håber, at du kan gøre det bedre end mig! Jeg ændrede lidt den originale pcb, jeg brugte, fordi der var nogle fejl, men jeg ville ikke lave udskrivning igen. Der er kun en ting, jeg ikke kunne ændre, transistorernes retning. Du skal lodde dem på den modsatte måde i forhold til, hvad der er designet på pcb'et (som du kan se på det forrige billede).
Værdien af modstande under esp12f er 5K (de er pulldown -modstande til trykknappen), og værdien af modstandene under optokoblerne er på 1k (de er forbundet til transistorernes baser).
Vær opmærksom på alt, hvad du skal lodde, især de to elektrolytkondensatorer, der har polaritet, så hvis du lodder dem forkert, kan de eksplodere. Også optokobleren og dioderne skal loddes på den rigtige måde
I stedet for at lodde trykknapper, lysdioder og temperatursensoren direkte til printkortet, skal du slutte dem til ledninger og derefter lodde ledninger til det trykte kredsløb. Til trykknapper behøver du kun at lodde de to højere stifter. De to andre er ubrugelige. (Ledets længere ben skal forbindes til den højere pin, det kortere ben til det nederste og for trykknapperne er de to ben, der skal forbindes, dem, der er tættere på hinanden).
På denne måde kan du placere lysdioder, trykknapper og dht11 (eller dht22) overalt, hvor du vil, i tilfælde af stripen. I Intro -billedet kan du se, hvor jeg vælger at placere dem.
Nu kan vi bore alle de huller, hvor vi vil for disse komponenter!
Trin 4: Bor strimlen


Der er ikke meget at sige, beslut dig for, hvor du vil placere sensoren, tryk på knapper og led og bor hullerne!
Mine er ikke perfekte og ikke engang justeret, så igen, gør det bedre end mig:)
Trin 5: Monter Smart Strip

Inden du sætter pcb'et i båndet, foreslår jeg, at du allerede forbinder de elektriske ledninger til AC -indgangen og til relæudgangen, som du kan se på billedet for to trin siden.
Lav nu alle forbindelser mellem tavlen og de fire stikkontakter. Hvis du ikke ved, hvordan du gør det, kan du læse og se billeder på min instruerbare af den første version af denne stribe. Forbindelser er de samme som de billeder!
Efter indsætning af temperatursensor, tryk på knapper og lysdioder, fastgør deres kabler med varm lim og prøv at isolere alt for at undgå elektriske forstyrrelser.
Nu kan du lukke strimlen og slutte den til 220V. Hvis du fulgte godt med, skulle denne vejledning alt fungere uden problemer!
Trin 6: Opsætning med hjemmeassistent
Du skulle nu kunne se smart strip ip -adressen. Hvis du ikke ved, hvordan du gør det, skal du downloade Fing -applikationen, scanne WiFi -netværket, og du skal kunne genkende den rigtige ip -adresse.
Indtast den ip i din browser, og du vil blive tilsluttet esp12f webserveren.
Der kan du uafhængigt styre alle de tre forretninger, men ikke den fjerde.
Den ene er direkte forbundet til 220V!
Nu i projektets wiki (hvorfra du downloadede firmwaren) kan du nemt finde al den kode, der skal tilføjes til din konfiguration. Yaml til Home Assistant.
I wiki, i det nedre venstre hjørne, skulle du vælge "Interruttore". Derefter kan du kopiere og indsætte koden i din konfiguration. Yaml tre gange, fordi du skal kontrollere tre forretninger. Vær opmærksom på, at du skal ændre tallet i "interruttore/1" og "interruttore/1/ack" med 2 og derefter med 3 for at have tre forskellige enheder! I tilgængelighed_topisk skal du slette alle numre og skrive MAC -adressen på din smart strip, uden store bogstaver og uden ":".
Vælg derefter "Termostato" for temperatursensoren, og kopier kun de to første kodeblokke for at måle temperatur og fugtighed. Husk at ændre tilgængelighedsemnet.
Gem filen, kontroller konfigurationerne, og hvis alt er ok, kan du genstarte Home Assistant.
Nu skulle du være i stand til at styre de tre udtag og overvåge temperatur og luftfugtighed i rummet (eller af den interne strimmel, hvis du lodde sensoren direkte til printkortet)!
Trin 7: God fornøjelse
Tillykke, nu kan du involvere din smart strip i alle automatiseringer, du ønsker via Home Assistant. Hvis du derefter vil styre det via stemme, kan du også forbinde Home Assistant med Alexa eller Google Assistant, og du er færdig!
God fornøjelse!:)
Anbefalede:
DIY LED Strip: Sådan skæres, forbindes, loddes og Power LED Strip: 3 trin (med billeder)

DIY LED Strip: Sådan skæres, forbindes, loddes og Power LED Strip: Begynderguide til at lave dine egne lysprojekter ved hjælp af LED strip.Fleksibel pålidelig og let at bruge, LED strips er det bedste valg til en række forskellige applikationer.Jeg vil dække det grundlæggende om at installere en simpel indendørs 60 LED's/m LED -strip, men i
ESP8266 RGB LED STRIP WIFI -kontrol - NODEMCU Som IR -fjernbetjening til Led Strip kontrolleret over Wifi - RGB LED STRIP Smartphone -kontrol: 4 trin

ESP8266 RGB LED STRIP WIFI -kontrol | NODEMCU Som IR -fjernbetjening til Led Strip kontrolleret over Wifi | RGB LED STRIP Smartphone -kontrol: Hej fyre i denne vejledning lærer vi, hvordan du bruger nodemcu eller esp8266 som en IR -fjernbetjening til at styre en RGB LED -strip, og Nodemcu styres af smartphone over wifi. Så dybest set kan du styre RGB LED STRIP med din smartphone
Wifi -kontrolleret 12v Led Strip ved hjælp af Raspberry Pi Med Tasker, Ifttt Integration .: 15 trin (med billeder)

Wifi -kontrolleret 12v Led Strip ved hjælp af Raspberry Pi Med Tasker, Ifttt Integration .: I dette projekt vil jeg vise dig, hvordan du styrer en simpel 12v analog led strip over wifi ved hjælp af en hindbær pi. Til dette projekt skal du bruge: 1x Raspberry Pi (I bruger en Raspberry Pi 1 Model B+) 1x RGB 12v Le
Website/WiFi -kontrolleret LED -strip med hindbær Pi: 9 trin (med billeder)

Hjemmeside/WiFi -kontrolleret LED Strip med Raspberry Pi: Baggrund: Jeg er teenager og har designet og programmeret små elektronikprojekter i de sidste par år, sammen med at deltage i robotteknikker. Jeg arbejdede for nylig med at opdatere mit skrivebord, og jeg besluttede, at en god tilføjelse
Smart Power Strip Baseret på Beaglebone Black og OpenHAB: 7 trin (med billeder)

Smart Power Strip Baseret på Beaglebone Black og OpenHAB: !!!!! Det er farligt at lege med lysnettet (110/220V), vær meget MEGET forsigtig !!!!! og to Arduinos, som er vist på billedet "Gammelt design". Denne nye de
