Indholdsfortegnelse:
- Trin 1: Tilføj positioner af pins og pinhuller til designet
- Trin 2: Eksport af 3D -printerkompatibel fil
- Trin 3: Tegning af Push Pin -positioner og placering af pins på printeren
- Trin 4: Rengør og sand
- Trin 5: Mal kobberpladen
- Trin 6: Læg den malede tallerken på printeren og udskriv
- Trin 7: Æts ved hjælp af ferrikolorid

Video: Tosidet printkortfremstilling med en 3D -printer: 7 trin (med billeder)

2024 Forfatter: John Day | [email protected]. Sidst ændret: 2024-01-30 08:28

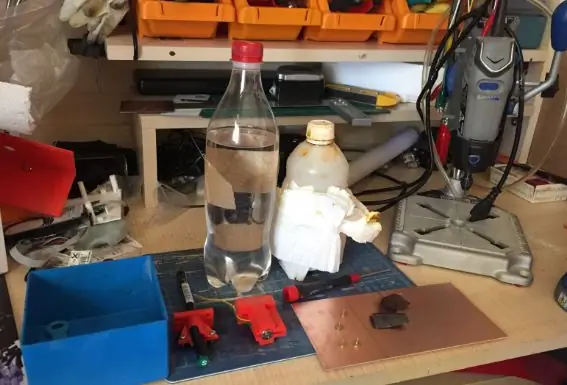
Jeg vil forsøge at forklare fremstillingen af en isoleret router type tosidet PCB ved hjælp af en modificeret 3d printer.
Denne side inspirerede mig til at bruge min 3d -printer til PCB -fremstilling. Faktisk fungerer metoden beskrevet på den side godt nok. Hvis du følger trinene, vælger du sandsynligvis et veludformet ensidigt printkort. Mine bidrag er på en eller anden måde forbedret printhoved (gør det enklere og mere effektivt ved hjælp af en legetøjselektrisk motor) og udvikling af en metode til tosidet printkort.
Jeg brugte denne metode til at gøre pcb af automatisk kattefoder dispenser instruerbar.
-kop tallerken
-3d printer (ændret) og en software (Repetier)
-Permanent tuschpen
-Aceton
-Fladhovedstifter
-Flatcam software
-Bore
-Printer hoved (lille elektrisk motor. Jeg brugte en lille motor fra en lille størrelse rc helikopter) og specialfremstillede boliger)
-Etsende løsning. ferridcholorid.
-Beholder
Trin 1: Tilføj positioner af pins og pinhuller til designet
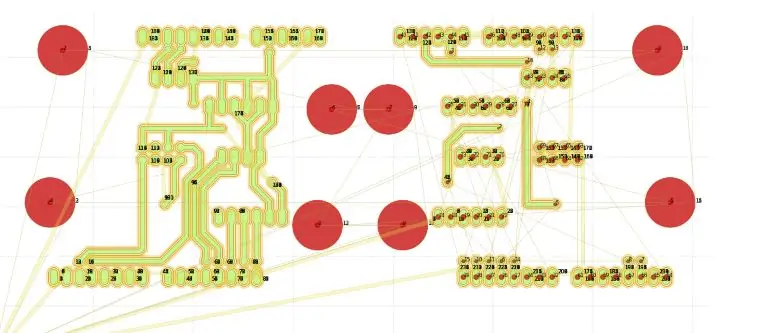
Da vi laver et tosidet printkort, skal tegninger på overfladerne tilpasses perfekt. Selv et kvart mm skift kan ødelægge printkortet.
Jeg brugte push -pins med fladt hoved til at fastgøre kobberpladen og til at justere tegningerne.
Vi har brug for otte stifter på tryksengen og fire huller på kobberpladen. Pinholes på brættet skal matche stifternes nåle. Fire ben bruges til side A og andre fire bruges til side B. Placering af benene og hullerne på brættet skal beregnes på en måde, at når du vender pladen til den anden side, skal den matche designet af den side.
Så spørgsmålet er, hvordan vi kan beregne push -pinsens position?
Der er en fantastisk software kaldet FlatCam. Ved hjælp af denne software kan du oprette filer, der er nødvendige for, at 3d -printeren kan udskrive PCB -design og også få positionerne til pinholes og pin placeringer.
Denne software er designet til CNC -maskiner i tankerne. Men da arbejdsprincipperne for CNC -maskiner og 3d -printere er næsten identiske, behøver du kun et lille trick til at tegne nålpositioner.
Grundlæggende tosidet fremstilling af PCB er beskrevet her. Hvis du følger disse trin, kan du vælge nålpositionerne (såkaldte justeringshuller i flatcam-softwaren), men ikke push-pin-hovedpositionerne. Heldigvis har flatcam manuelle værktøjer til tegning af geometri, så du kan tilføje otte cirkler rundt om nålhullerne, der repræsenterer positionerne på skubbehovederne. (billeder af trykstifterne placeret over 3d -printerens varmeplade vist ved næste trin)
Jeg fandt manuelt midten af justeringshullerne og tegnede en cirkel på 1 cm omkring dem.
Det sidste billede af designet er vist på billedet. Røde cirkler repræsenterer push pinheads.
Trin 2: Eksport af 3D -printerkompatibel fil
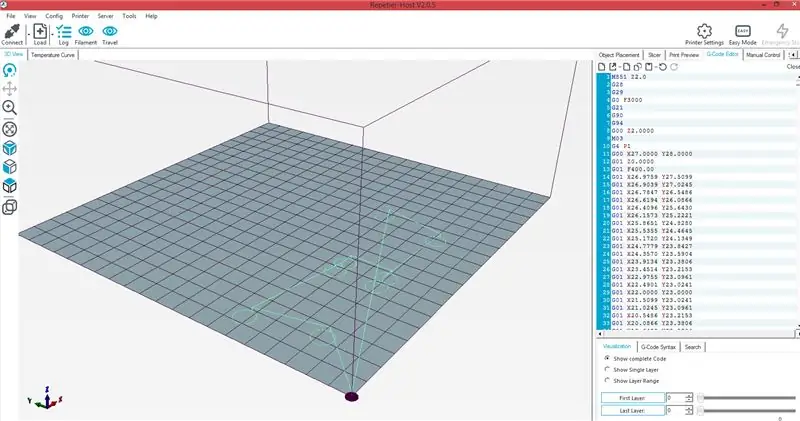
flatcam kan eksportere CNC -kompatible gcode -filer. Denne filtype er næsten 3D -printer kompatibel. Forskellige printere kan kræve et andet format og yderligere kommandolinjer. For eksempel har min printer automatisk nivelleringsfunktion, som skal udløses med en ekstra kommandolinje. En anden ændring, jeg foretog, var at tilføje ekstra plads til Y -koordinatmærket. Jeg gjorde dette med notesblok find og udskift værktøj.
Du kan kontrollere den endelige tegning ved hjælp af en 3D -printerstyringssoftware, såsom repetier.
z -niveaujusteringer, værktøjsstørrelse og mange andre indstillinger har brug for en prøvefejl. Jeg overlod til læseren for selv at finde den bedste kombination af værdier.
Hvis filformat og tegning er ok, kan du sende denne fil direkte til printeren.
Trin 3: Tegning af Push Pin -positioner og placering af pins på printeren

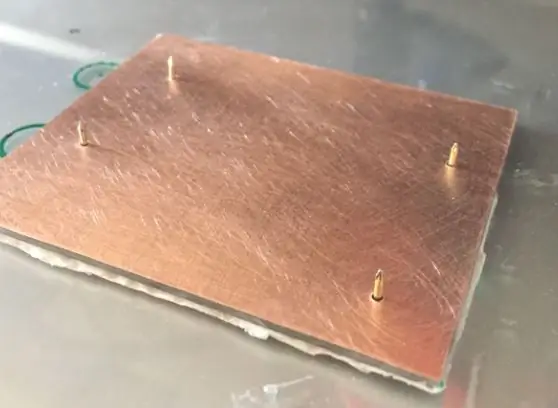
I dette trin har du brug for to separate flatcam gcode -filer. Den ene til positionerne på skubbenene og den anden til nålehullerne på kuperpladen.
Først stiftpositionerne. Et tykt papir eller en tegneserie lægges over printeren og fastgøres ved hjælp af et tosidet tape. Ved hjælp af output fra flatcam -software tegnes stiftpositioner på papiret. Du kan bruge et penværktøjssæt eller det samme værktøjssæt, som du vil bruge til at ridse kobberpladen. Du kan også inkludere pladens placering på tegningen.
Derefter placeres kobberpladen på tegneserien, printeren køres til nålhuller, og mindst fire hulmærker bliver synlige på pladen. Du skal justere z -afstanden i overensstemmelse hermed for dette trin. Du kan bore pladen. Du skal bore mindst fire små huller for at holde tallerkenpapir på printeren, når du udskriver. Disse huller er også nødvendige for at justere pladen til tosidet udskrivning.
To-sidet scotch tape påført stifter med flade hoveder. Derefter placeres de omhyggeligt i deres nøjagtige positioner.
Når du har gennemført dette trin, skal du kunne placere kobberpladen over printeren som vist på billedet. Huller på pladen skal være nøjagtigt på linje med nåle på stifterne, og det skal være sandt, når du vender pladen.
Trin 4: Rengør og sand

Rengør kobberpladen med en sæbe og sand med et sandpapir. Slibning er vigtig, fordi ellers kan permanentblæk fjernes under ætsningsprocessen. Du har brug for noget ruhed på overfladen af kobberplade
Trin 5: Mal kobberpladen


Du skal bruge en permanent pen til dette trin. De fleste af dem vil gøre jobbet. Alligevel har du måske brug for et eksperiment. Jeg påførte to lag maling for ekstra beskyttelse. Pladens overflade skal dækkes jævnt. Permanent blæk kan let ridses, især når det tørres. Så du skal være forsigtig for ikke at ridse nogen af overfladerne. Jeg brugte et køkkenrulle til at beskytte mindst den ene side af tallerkenen.
Trin 6: Læg den malede tallerken på printeren og udskriv
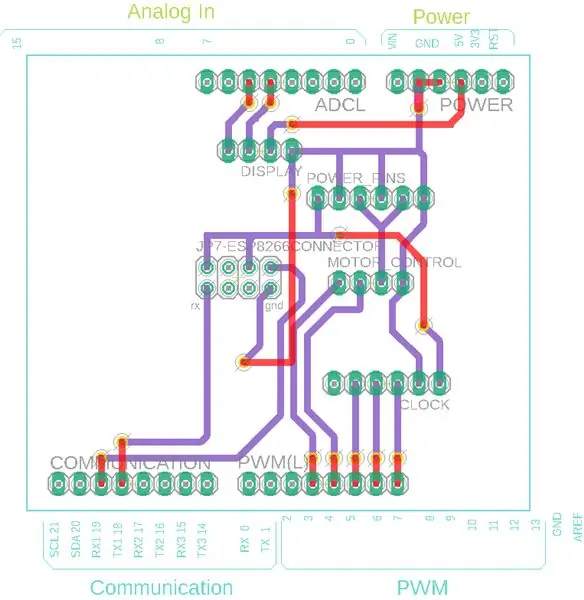



Kopskålen skal placeres på printeren som vist. To-sidet tape er påkrævet for at holde koppepladen på plads.
Printernivellering er meget vigtig på dette stadium. Da ridsehovedet ikke har nogen fjedermekanisme, kan uoverensstemmelse mellem bordets højde resultere i utilstrækkelig afrivning af malingen eller for meget modstand, som kan forårsage svingning af hovedet. Jeg brugte meget tid på at finde den nøjagtige z -margen til egentlig udskrivning.
3D -print definition kommer fra flatcam software. (trin 2) Du skal bruge mindst 3 filer. En til top, anden til bund og til sidst borestillinger. (du må ikke bruge drill -positionsdefinitionsfil og prøve at bore udenad.)
Udskrivningsproceduren gentages to gange.
Du skal kontrollere tegningernes justering inden ætsning. (Jeg endte med flere fejljusterede plots i mine første forsøg. Mange ting kan gå galt, og du vil muligvis ikke bemærke det, før den sidste ætsning er irreversibel.)
Bemærk: printhovedet består af en lille elektrisk motor indkapslet i et 3D -printet hus. Dette genererede de reneste linjer på pladen. (Jeg prøvede mange andre forskellige materialer, former og mekanismer, herunder en massiv metalstang med en fjeder.)
Trin 7: Æts ved hjælp af ferrikolorid
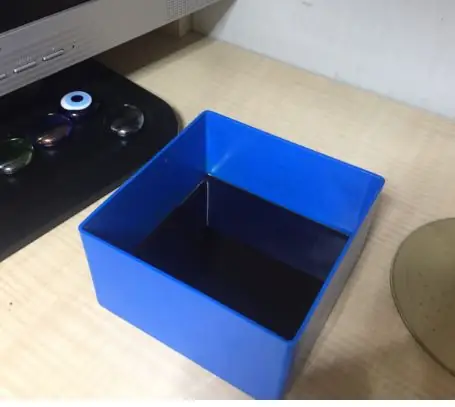


Faktisk ætsningstid kan ændre sig i henhold til opløsningens densitet og temperatur. min tog omkring 25 minutter.
Kopskålen skal være mindst 5 mm over bunden af ætsningsbeholderen. Jeg brugte plastiske dele, der er fjernt (du kan ikke bruge metal inde i opløsningen) skruet til pladen. Hvis du ikke gør dette, berører enten pladens overflade bunden af beholderen, og der dannes uønskede ridser eller ætsningsvæske når muligvis ikke jævnt til bundoverfladen.
Overskydende maling kan fjernes ved hjælp af acetone.
Ved afslutningen af den beskrevne procedure fik jeg en tosidet pcb af god kvalitet til brug i mine elektroniske projekter
Jeg forsøgte at neutralisere Ferric Chloride -opløsning og tilføje supperigt vand før udledning til affaldssystemet. (Min teori er som at sæbe er base og jernchlorid er syre, derfor blander dem salt og neutraliserer opløsningen. Mon ikke det er en god idé og virkelig hjælper med at beskytte miljøet). Faktisk kan du opbevare opløsningen i en sikker flaske og bruge den samme opløsning mange gange.
Anbefalede:
Sådan gør du: Installation af Raspberry PI 4 Headless (VNC) med Rpi-imager og billeder: 7 trin (med billeder)

Sådan gør du: Installation af Raspberry PI 4 Headless (VNC) med Rpi-imager og billeder: Jeg planlægger at bruge denne Rapsberry PI i en masse sjove projekter tilbage i min blog. Tjek det gerne ud. Jeg ville tilbage til at bruge min Raspberry PI, men jeg havde ikke et tastatur eller en mus på min nye placering. Det var et stykke tid siden jeg konfigurerede en hindbær
UV tosidet eksponeringsboks: 5 trin (med billeder)

UV tosidet eksponeringsboks: Hej! Dette er mit første indlæg :) På dette websted så jeg et par projekter UV-eksponeringsboks og besluttede at træffe mit valg … Jeg besluttede at dele med dig :) Jeg ville have en tosidet eksponeringsboks. Jeg brugte MDF 12 mm og støbt akryl 3 mm til at forberede kroppenAl
Sådan adskilles en computer med nemme trin og billeder: 13 trin (med billeder)

Sådan adskilles en computer med nemme trin og billeder: Dette er en instruktion om, hvordan du adskiller en pc. De fleste af de grundlæggende komponenter er modulopbyggede og nemme at fjerne. Det er dog vigtigt, at du er organiseret omkring det. Dette hjælper med at forhindre dig i at miste dele og også ved at lave genmonteringen til
Ciclop 3d Scanner My Way Trin for trin: 16 trin (med billeder)

Ciclop 3d Scanner My Way Step by Step: Hej alle sammen, jeg kommer til at indse den berømte Ciclop 3D -scanner.Alle trin, der er godt forklaret på det originale projekt, er ikke til stede.Jeg lavede nogle rettelser for at forenkle processen, først Jeg udskriver basen, og end jeg genstarter printkortet, men fortsæt
Sådan styrer du husholdningsapparater med fjernsyn med fjernbetjening med timerfunktion: 7 trin (med billeder)

Sådan styrer du husholdningsapparater med fjernsyn med fjernbetjening med timerfunktion: Selv efter 25 års introduktion til forbrugermarkedet er infrarød kommunikation stadig meget relevant i de seneste dage. Uanset om det er dit 55 tommer 4K -fjernsyn eller dit billydsystem, har alt brug for en IR -fjernbetjening for at reagere på vores
