Indholdsfortegnelse:
- Trin 1: Vælg et flashdrev
- Trin 2: Download Veracrypt
- Trin 3: Flyt download til flashdrev
- Trin 4: Vælg sprog
- Trin 5: Licens
- Trin 6: Vælg Install Directory
- Trin 7: Vent på, at det udtrækkes
- Trin 8: Det udtrækkes
- Trin 9: Start softwaren
- Trin 10: Veracrypt til sidst
- Trin 11: Begynd med at oprette boksen
- Trin 12: Vælg lydstyrketype
- Trin 13: Vælg Volume Location
- Trin 14: Vælg kryptering og hash
- Trin 15: Vælg beholderstørrelse
- Trin 16: Og tid til en adgangskode
- Trin 17: Tilfældig generation
- Trin 18: Formater og vent
- Trin 19: Tillykke
- Trin 20: Monter hvælvingens volumen
- Trin 21: Indtast din adgangskode
- Trin 22: Vent
- Trin 23: Gå til boksen
- Trin 24: Fyld boksen
- Trin 25: Luk boksen
- Trin 26: Færdig til sidst

Video: Lav en sikker digital hvælving: 26 trin

2024 Forfatter: John Day | [email protected]. Sidst ændret: 2024-01-30 08:28

Jeg tænkte, at jeg ville dele det grundlæggende ved at oprette et sikkert digitalt hvælving ved hjælp af veracrypt -softwaren. Jeg har brugt det i flere år til at oprette digitale hvælvinger til mig selv og min familie. det er en kraftfuld krypteringssoftware og meget alsidig, men ikke helt ligetil.
Korrekt opsat, vil hvælvingen beskytte dine data mod næsten alt.
Og hvis du synes, at dette er en værdig instruerbar, ville jeg sætte pris på en afstemning i konkurrencen om sikkerhed og sikkerhed.
Trin 1: Vælg et flashdrev
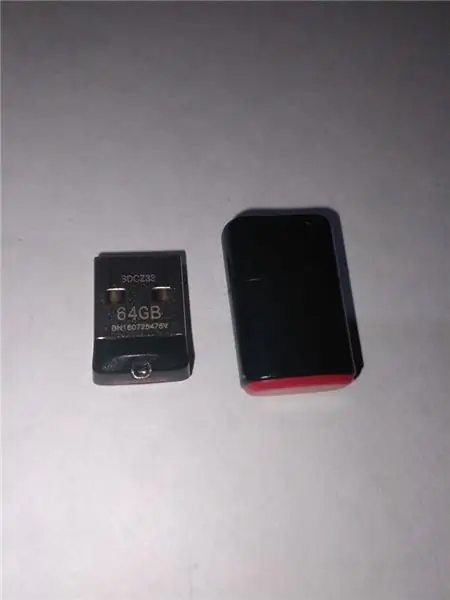
Vælg et flashdrev. (Jeg kan virkelig godt lide dem med lav profil).
det er bedst at starte med et frisk formateret drev, selvom et halvt fuldt drev stadig fungerer, eller en ældre model.
De med lav profil er mindre tilbøjelige til at blive beskadiget, mens de er i computeren (jeg har fået drev slået af eller bøjet mens de var i computeren og hørt om værre, som at snappe stikket fra bundkortet)
Trin 2: Download Veracrypt
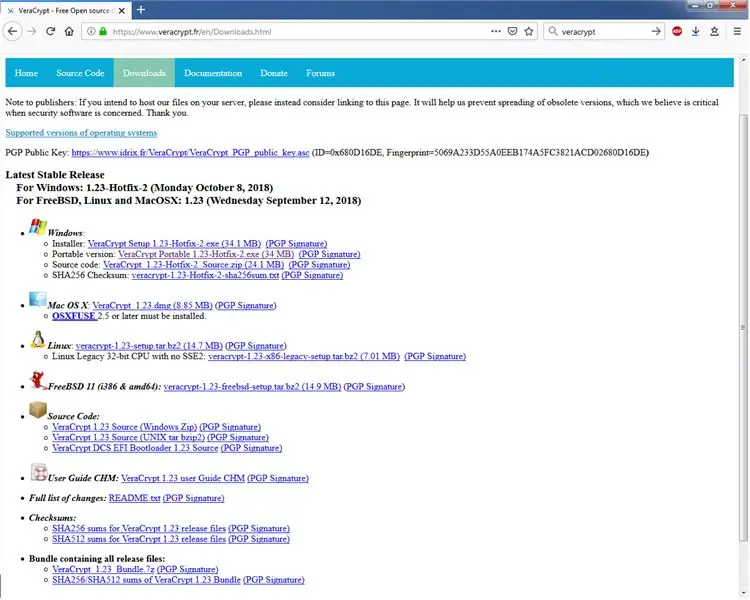
Download bærbar Veracrypt -version (som er gratis og open source)
www.veracrypt.fr/en/Downloads.html
Trin 3: Flyt download til flashdrev
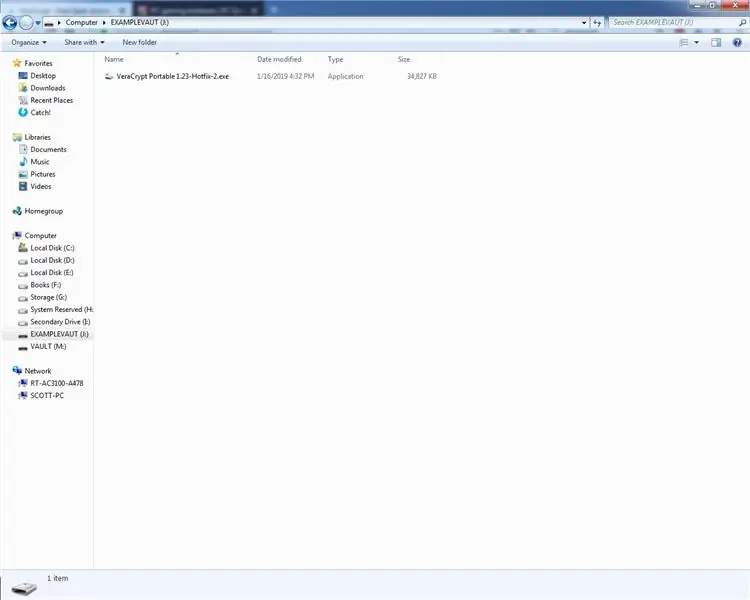
kopier EXE til dit flashdrev (jeg har navngivet mit eksempel på flashdrev)
Trin 4: Vælg sprog
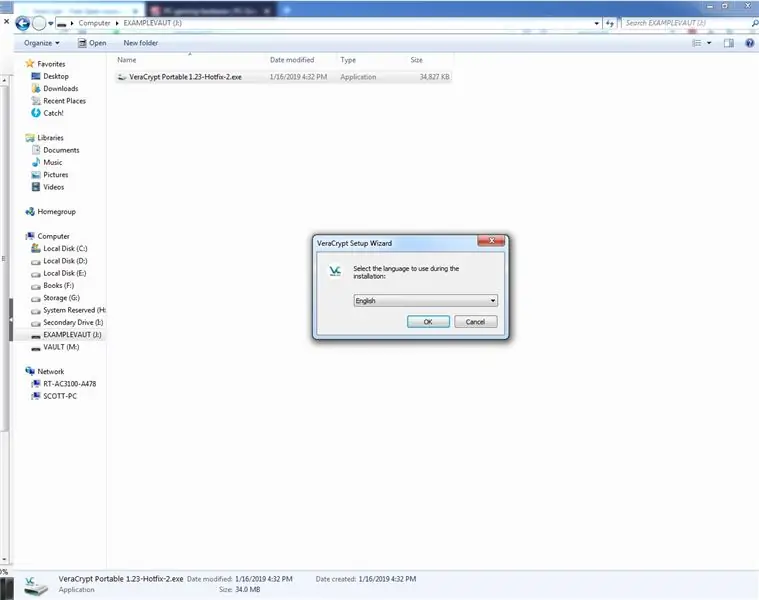
vælg sproget (jeg bruger engelsk, da det er det sprog, denne instruktør er skrevet på)
Trin 5: Licens
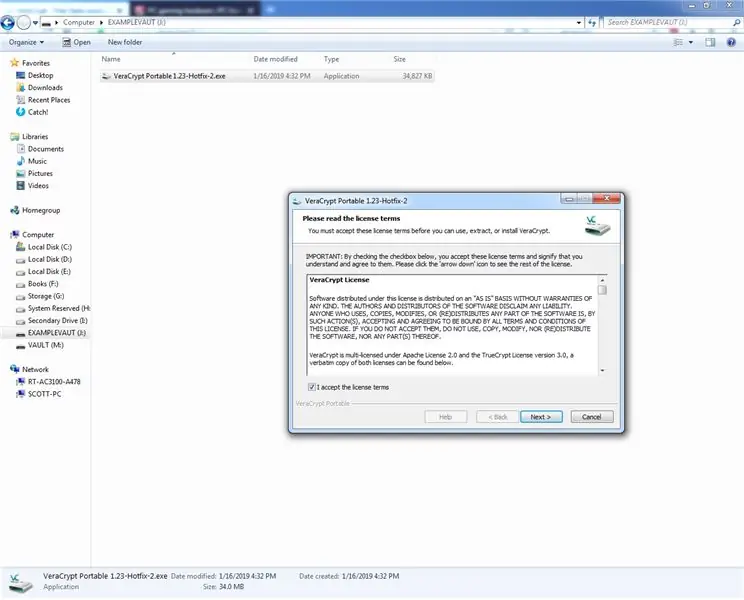
klik forbi de sædvanlige licensmaterialer (URRRG!)
Trin 6: Vælg Install Directory
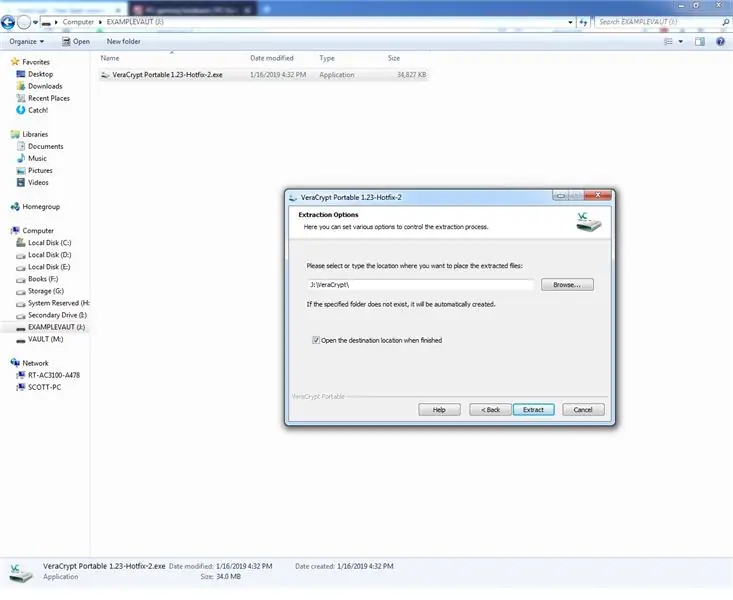
Sørg for, at installationsmappen er indstillet til bogstavet på dit flashdrev, og udpak softwaren
Trin 7: Vent på, at det udtrækkes
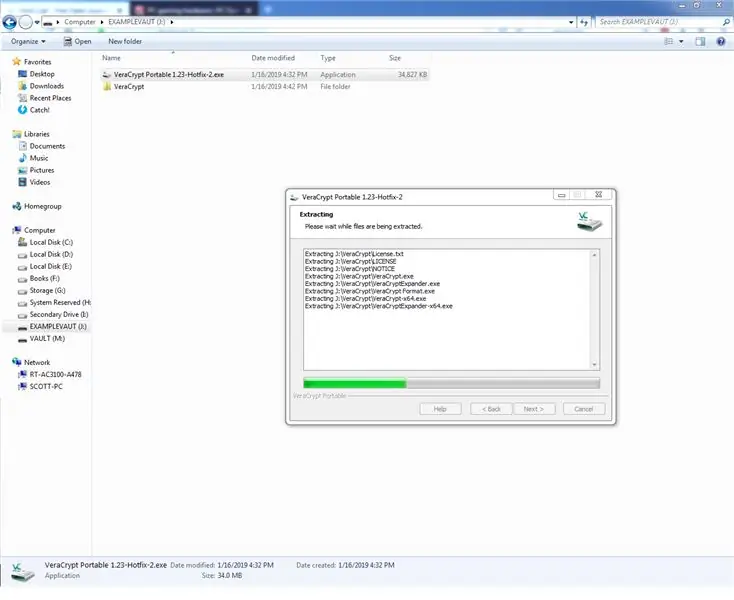
vente på, at det udtrækkes. ja, bare vent. det skal ikke tage lang tid
Trin 8: Det udtrækkes
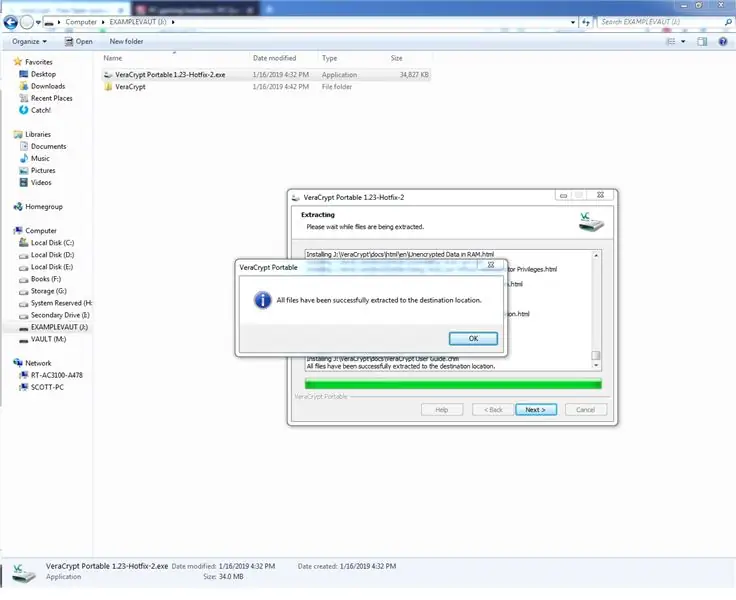
alle filer er udpakket, og softwaren er på vores flashdrev. Nu er det tid til at begynde den hårde del, opsætning af den sikre beholder
Trin 9: Start softwaren
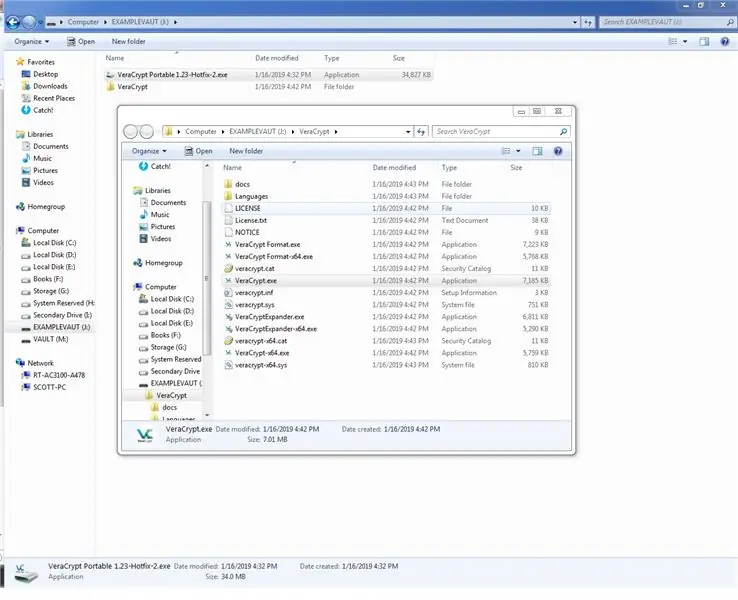
det kan være, at den nye mappe automatisk åbnes, eller du skal muligvis åbne den. Ether -måde vil du se en masse forvirrende ting og flere eksicutable (.exe) filer.
Klik på veracrypt.exe
lad medierne køre (du troede virkelig, at noget fedt kunne gøres uden administratortilladelser?), og du når til veracrypt -skærmen
Trin 10: Veracrypt til sidst
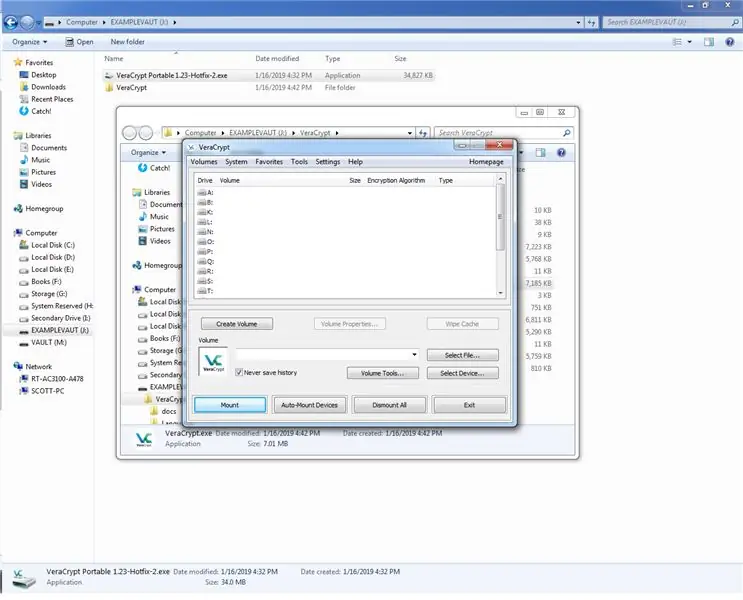
du har endelig nået veracrypt -skærmen.
klik nu på Opret volumen
Trin 11: Begynd med at oprette boksen
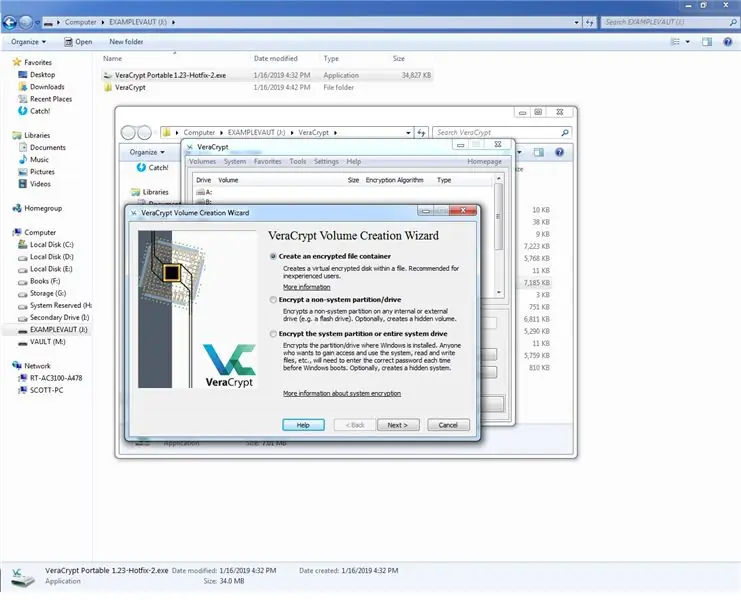
check opret en krypteret filbeholder
Trin 12: Vælg lydstyrketype
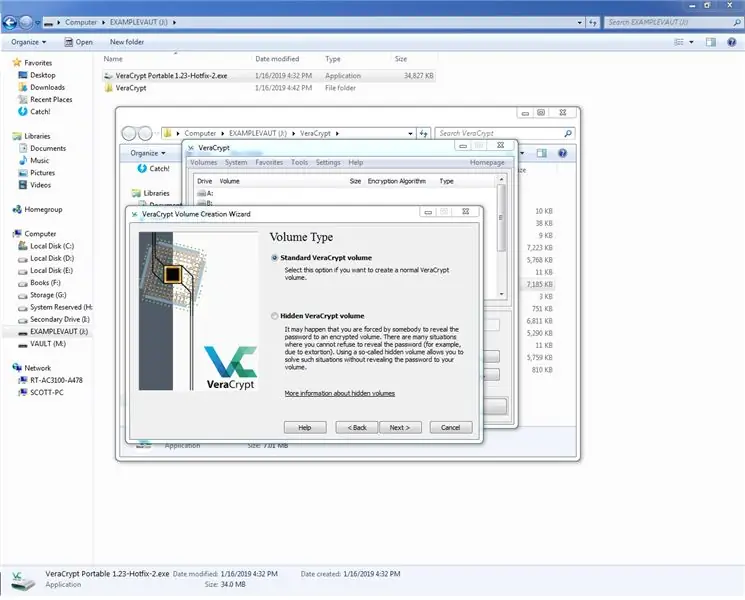
Vælg standard Veracrypt -volumen (skjulte mængder er fede, men MEGET mere end du nogensinde får brug for).
Trin 13: Vælg Volume Location
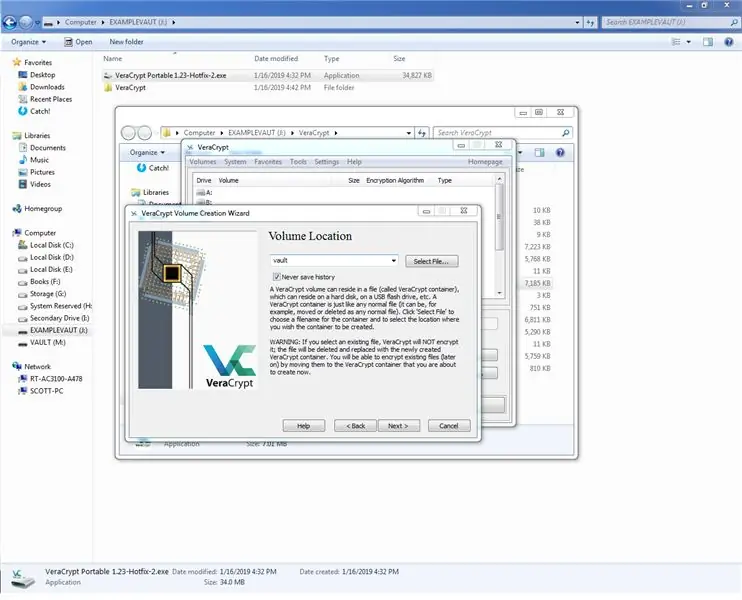
for volumenplacering, fortæl det til roden af flashdrevet (hvis du vil være ekstra snigende, tilføj nogle mapper til flashdrevet og navngiv det noget uskyldigt-lydende inde i et af dem) for nu, vil vi navngive det hvælving
Trin 14: Vælg kryptering og hash
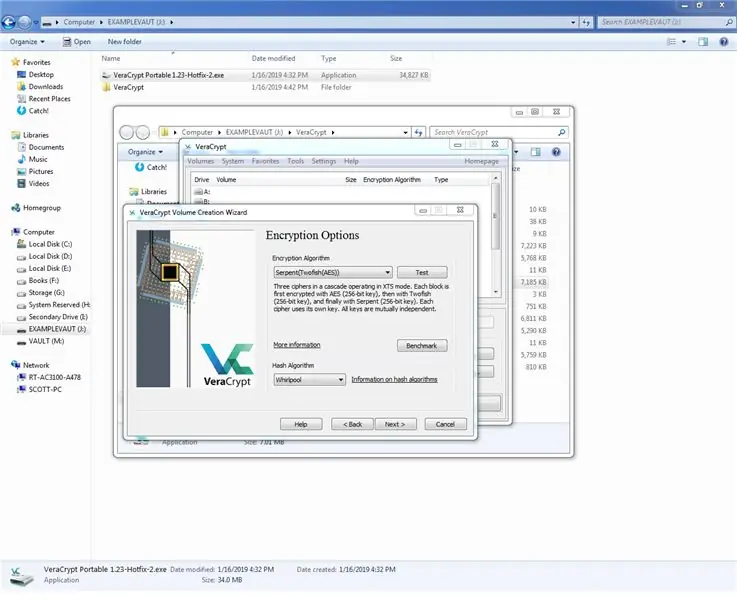
vælg en krypteringsalgoritme … eller tre. Ja, Veracrypt lader dig gøre det:)
brug ikke standard AES -metoden. det er sikkert nok (det bruges til tophemmeligt materiale), men dette er en digital VAULT.
vælg en hash-algoritme (RIPEMD-160 eller Whirlpool er de bedste. De andre bærer pletten af NSA-udvikling …)
Trin 15: Vælg beholderstørrelse
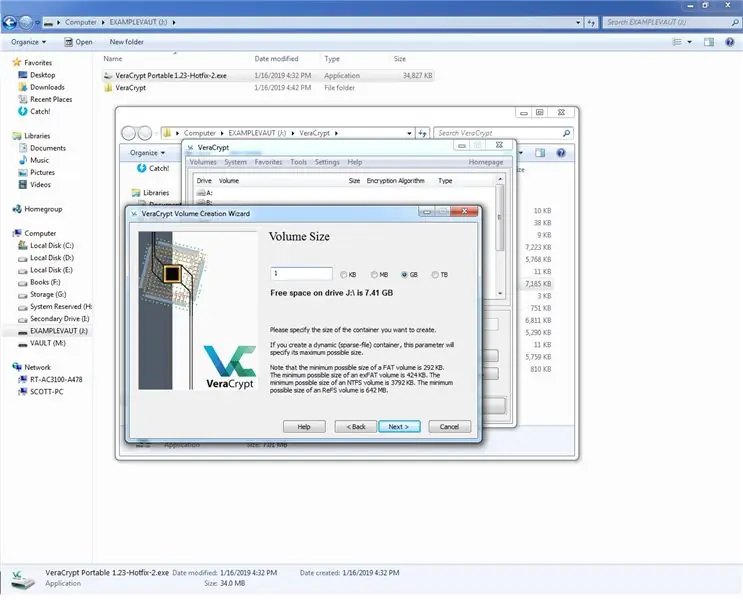
Vælg størrelsen på din filbeholder (1 GB burde være nok til tekstfiler, men vælg to eller tre, hvis du gemmer PDF -filer.) Prøv ikke at lave noget større end den (nyttigt anførte) tilgængelige plads. Hvis du gør det, ender det med mareridt.
Klik på næste!
Trin 16: Og tid til en adgangskode
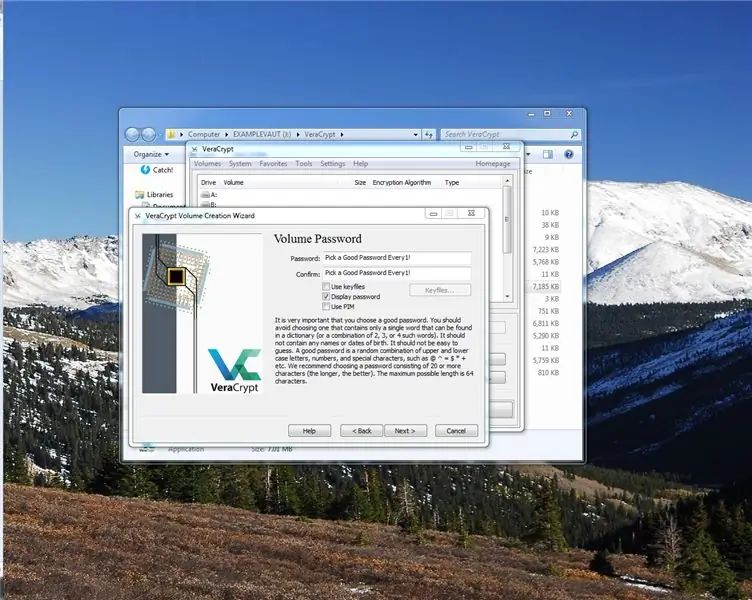
Dernæst kommer valg af en adgangskode. Jeg vil ikke sige meget om dette, da adgangskoder er vanskelige, personlige emner. Jeg anbefaler en form for mindeværdig sætning trukket fra en bog, du vil beholde, men ikke kan lide. Der er også mange gode automatiske adgangskodegeneratorer.
Brug venligst ikke den samme adgangskode, som du bruger ANDET STED! For nu vil jeg bare bruge “Vælg en god adgangskode hver 1!” som en påmindelse til os alle.
Du har brug for store, små bogstaver og tal, før softwaren overhovedet lader dig prøve at lave en container (softwaren er klog), den accepterer også op til 64 tegnadgangskoder, og jeg anbefaler at bruge alt det.
Trin 17: Tilfældig generation
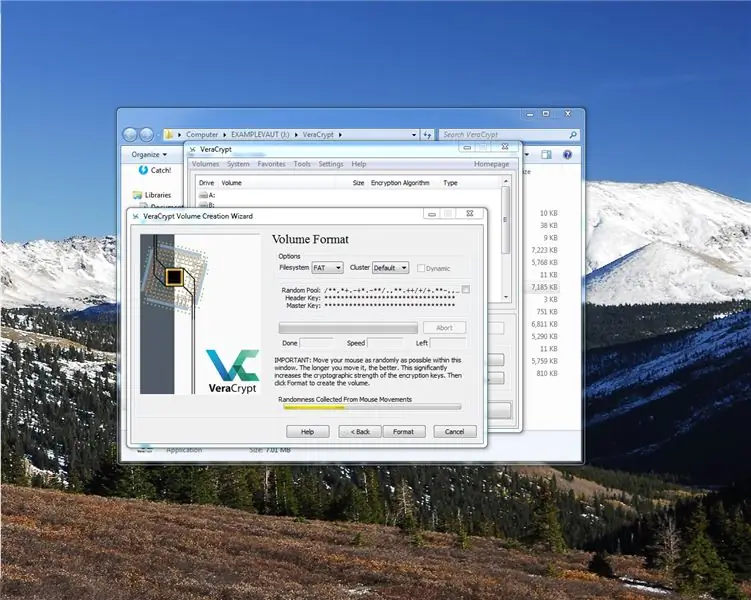
Nu vil den bede dig om at flytte musen tilfældigt rundt på skærmen. gør det, indtil stangen fyldes op. Du kan starte, når linjen bliver grøn, men hvorfor have mindre sikkerhed?
Trin 18: Formater og vent
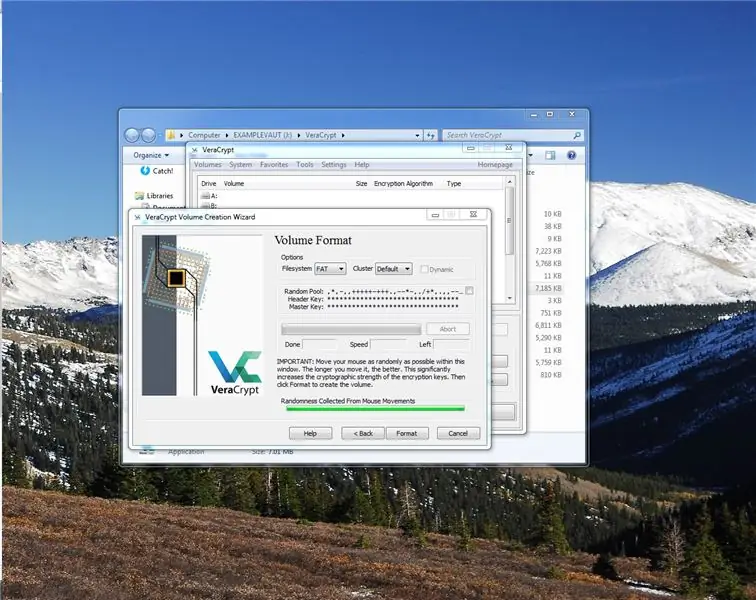
Klik nu på format, og vent. Dette vil tage lidt, vær tålmodig. Selv efter at den er færdig formateret den nye lydstyrke, som vores hvælving kaldes, vil det tage et minut
Trin 19: Tillykke
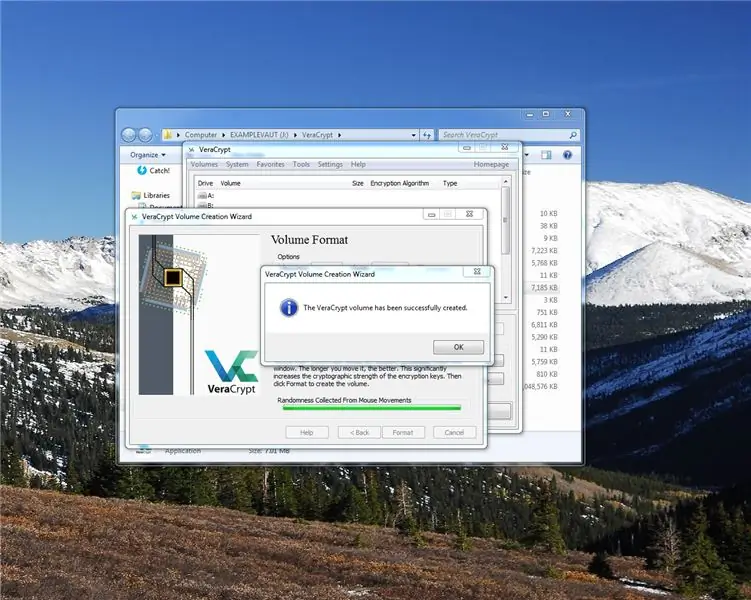
Tillykke, du kan nu afslutte oprettelsesguiden.
Trin 20: Monter hvælvingens volumen
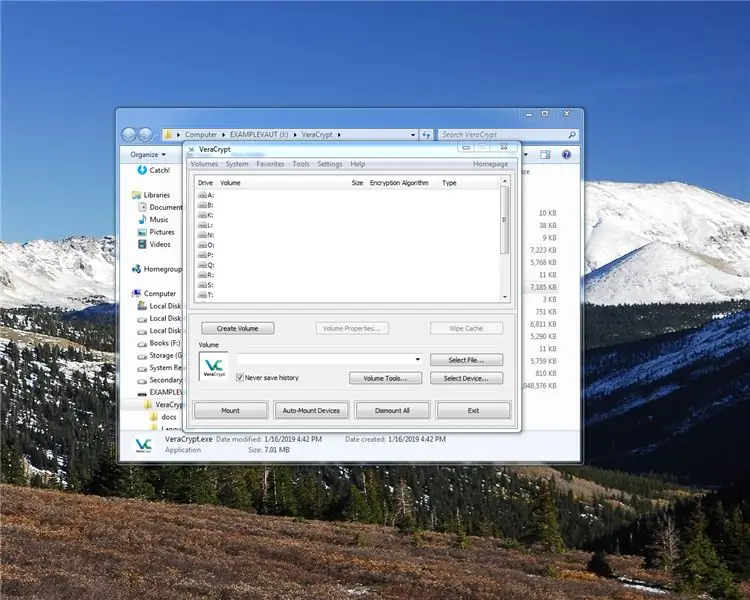
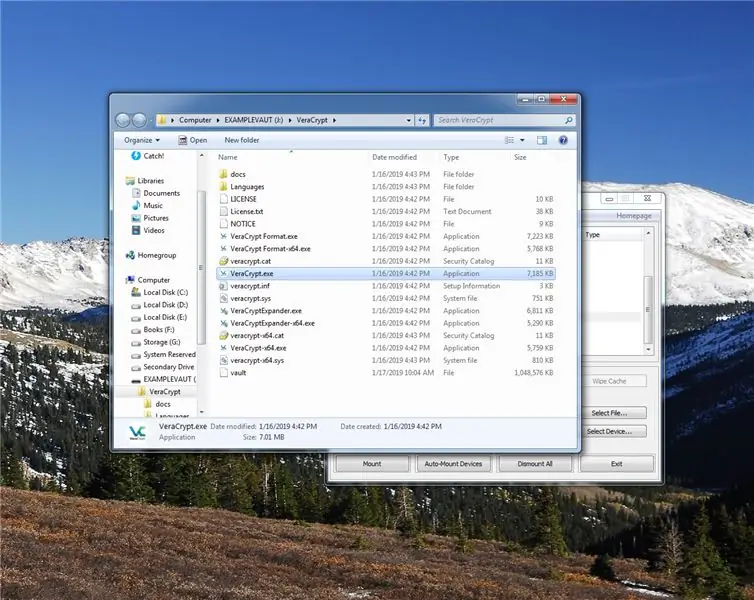
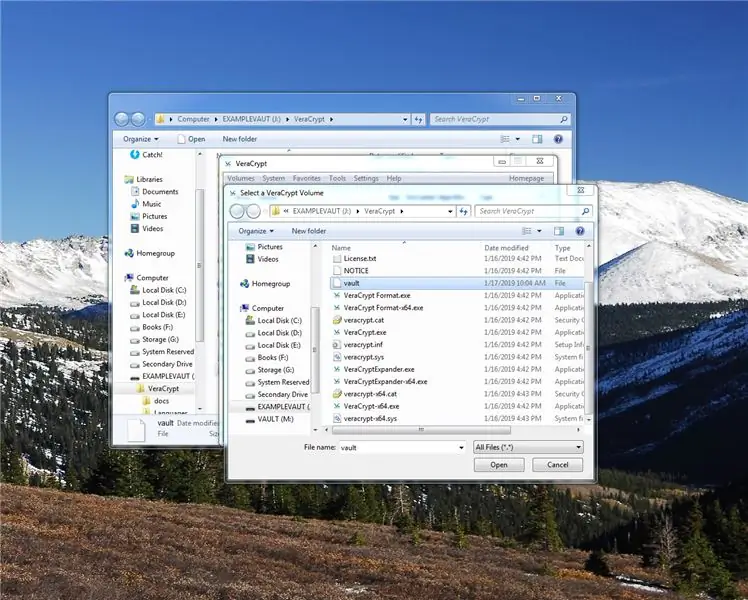
Nu er volumen skabt, men der er ikke noget derinde.
Fra veravrypt skal du vælge et drevbogstav, du ikke bruger. Noget som “w:”, vælg derefter den fil, vi lige har oprettet ved at klikke på knappen Vælg fil, og klik derefter på Åbn
klik nu på den store "Mount" -knap
Trin 21: Indtast din adgangskode
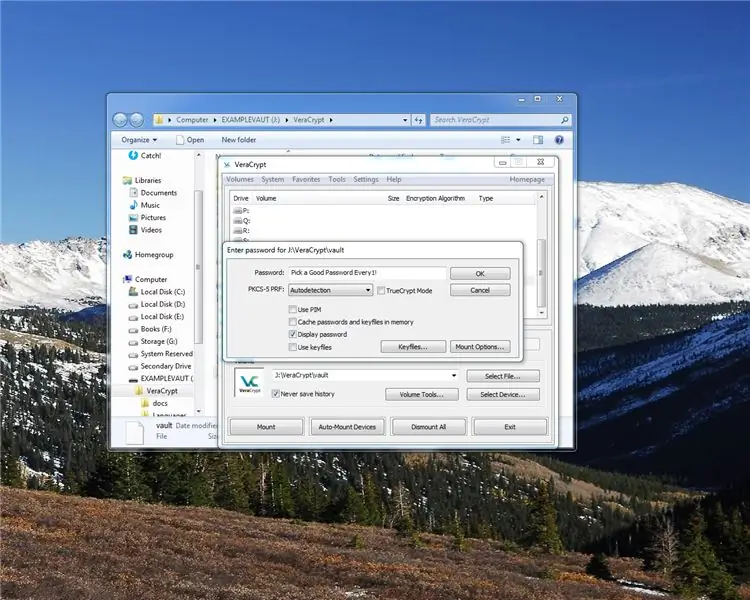
Indtast din adgangskode
Trin 22: Vent
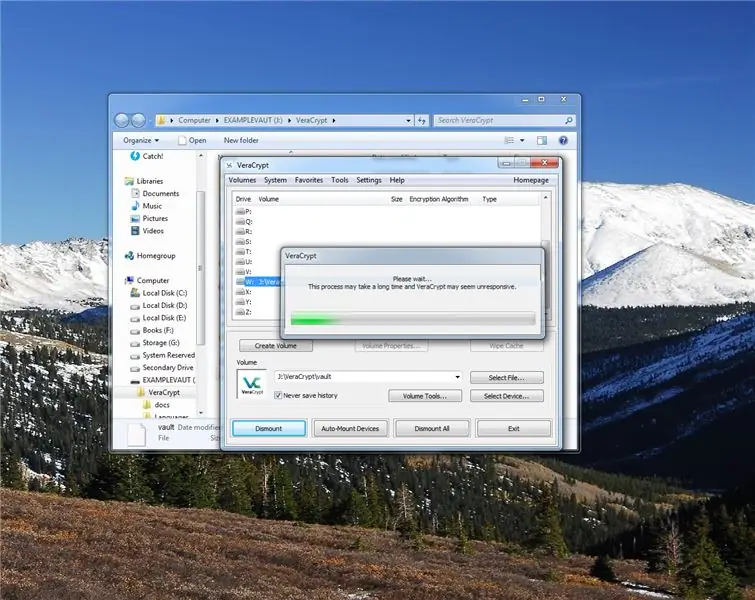
Vent, mens hvælvningen åbner….
Trin 23: Gå til boksen
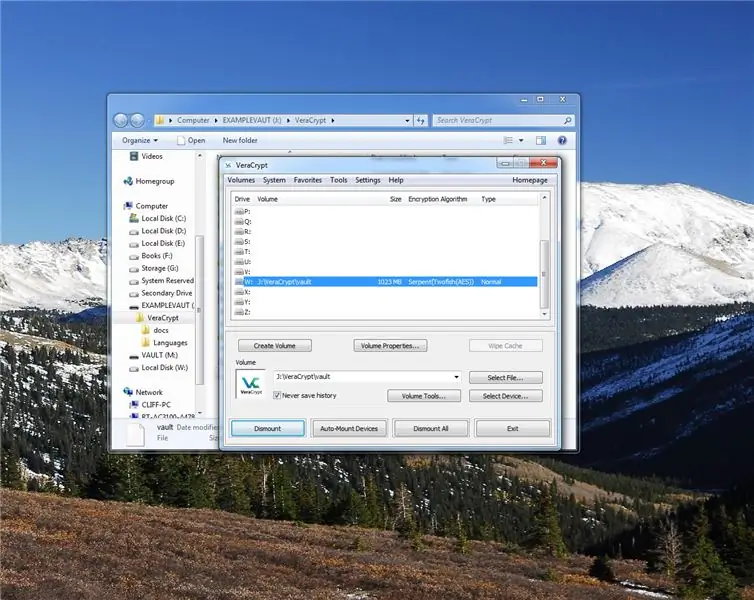
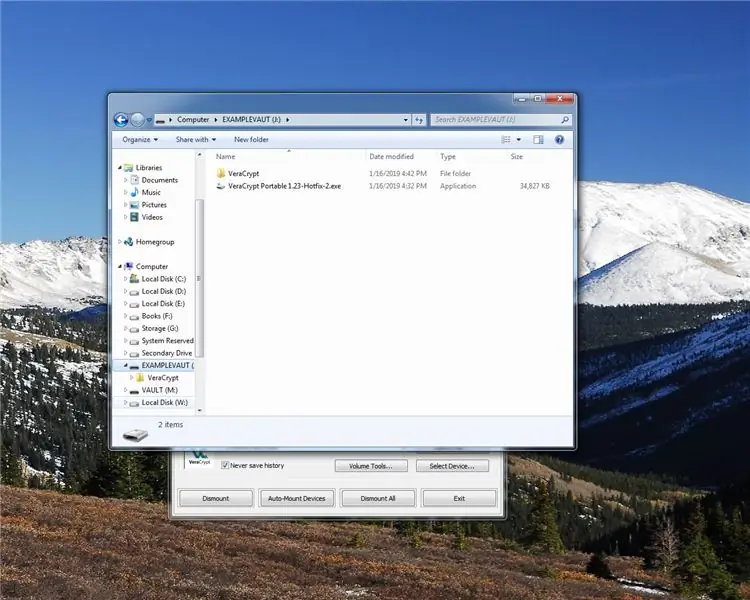
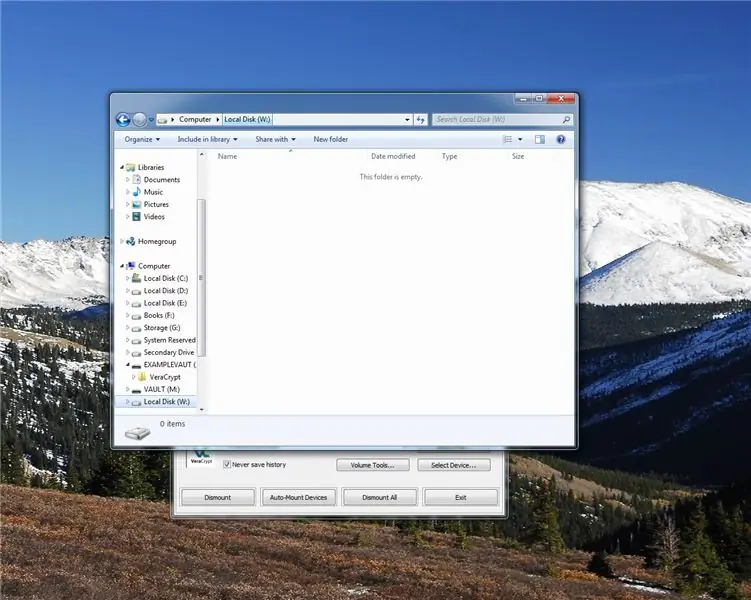
Gå nu ind i adresselinjen og skriv "w:" eller dit valgte drevbogstav.
(eller klik bare på den i sidepanelet)
her er vores flotte skinnende nye hvælving!
Trin 24: Fyld boksen
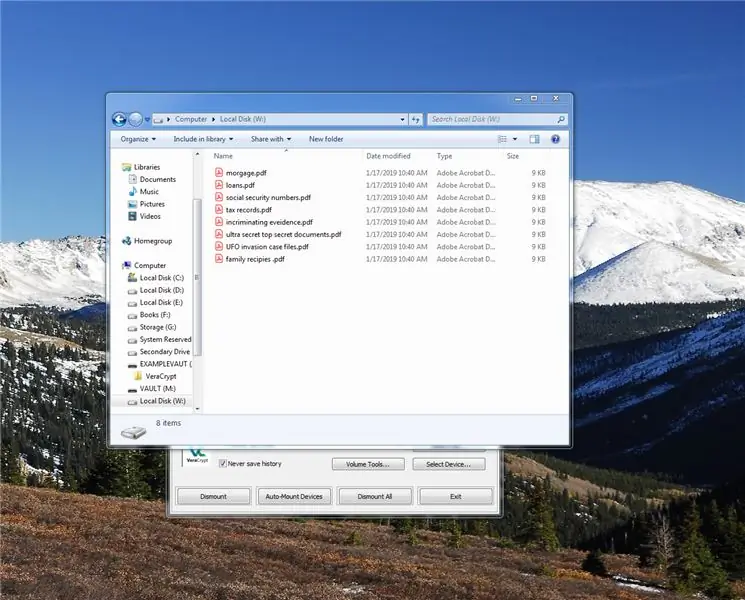
Fyld det nu op med ting, der er værd at beskytte….:)
Du kan klikke og trække, eller simpelthen kopiere/indsætte i boksen.
Trin 25: Luk boksen
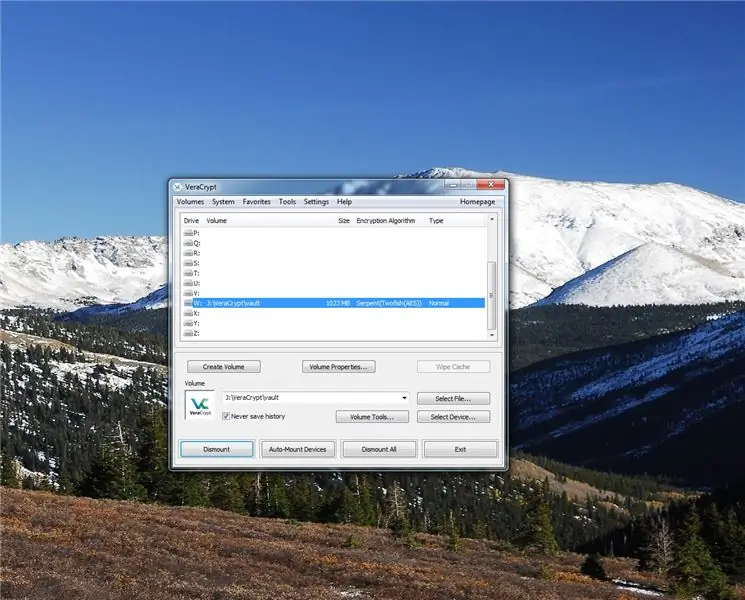
og nu er det tid til at lukke hvælvningen. Luk vinduet, gå derefter til veracrypt -vinduet, og klik på Dismount All
Trin 26: Færdig til sidst
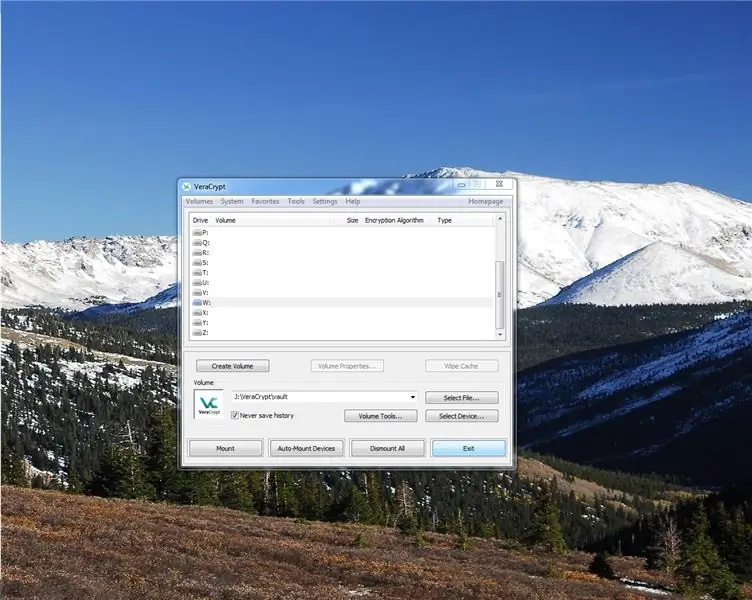
Når boksen er lukket, skal du klikke på Afslut.
Og tillykke, dine dokumenter er nu sikre inde i et stærkt krypteret hvælving med et stærkt kodeord. God fornøjelse.
Og husk den adgangskode. Dette er ikke et websted. En glemt adgangskode betyder, at disse dokumenter er væk for altid. Så HUSK KODEORDET!
ansvarsfraskrivelse: (det er en trist verden, der har brug for disse) Alt, hvad du gør med disse instruktioner og software, er din skyld, ikke min. Jeg har ikke skylden, hvis du mister din adgangskode eller krypterer ting, du ikke burde have.
Er der nogen, der har tricks, kommentarer, sikkerhedstip, jeg savnede, måske endda fejl, du har set? Lad mig vide det i kommentarerne, og tak fordi du læste!
Anbefalede:
Talos, der holder dig sikker under din pendling: 5 trin

Talos, der holder dig sikker under din pendling: At være offer for chikane, mens du pendler, er en ret almindelig ting for mange mennesker, især kvinder. Uanset hvilket land, er offentlig transport ofte lig med at vide, at du kan blive seksuelt chikaneret eller endda fulgt efter, mens du går hjem. I disse
HackerBox 0057: Sikker tilstand: 9 trin

HackerBox 0057: Sikker tilstand: Hilsen til HackerBox hackere rundt om i verden! HackerBox 0057 bringer en landsby IoT, Wireless, Lockpicking og selvfølgelig Hardware Hacking lige ind i dit hjemmelaboratorium. Vi vil undersøge mikrokontrollerprogrammering, IoT Wi-Fi-exploits, Bluetooth int
Automatisk vandhane (berøringsfri) ved hjælp af Arduino - Vask hænder og vær sikker under COVID -19 -krise: 4 trin

Automatisk vandhane (berøringsfri) ved hjælp af Arduino - Vask hænder og vær sikker under COVID -19 -krise: Hej venner! Jeg håber, at I alle har det godt og holder jer trygge nu. I dette indlæg vil jeg forklare dig om min prototype, som jeg har designet til at vaske hænder sikkert. Jeg lavede dette projekt med begrænsede ressourcer. De, der er interesseret, kan lave denne pro igen
Få sikker adgang til din Pi overalt i verden: 7 trin

Sikker adgang til din Pi overalt i verden: Jeg har få applikationer, der kører døgnet rundt på Pi. Når jeg kom ud af mit hus, blev det meget svært at kontrollere Pi's helbred og status. Jeg overvandt efterfølgende den mindre forhindring ved hjælp af ngrok. Adgang til enheden udefra giver
Lav en sikker zone til Android/IOS/WIN10 -enheder, så de forbliver ulåste: 6 trin

Lav en sikker zone til Android/IOS/WIN10 -enheder, der skal forblive ulåste: I denne artikel vil vi lave en sej gadget, der kan skabe en sikker zone, hvor dine enheder kan låses op. I slutningen af dette projekt lærer du: hvordan du bruger en fingeraftrykssensor. Vil lære at parre dine enheder med din gadget til sikker zone. Vil
