Indholdsfortegnelse:
- Trin 1: Hent Kicad
- Trin 2: Nyt projekt
- Trin 3: Opret skematisk diagram
- Trin 4: Kicad -genveje
- Trin 5: Tilføj komponenter
- Trin 6: Omarrangér komponenter, og begynd at tilslutte det
- Trin 7: Forbindelsesfejl
- Trin 8: Skjulte stifter
- Trin 9: Check Is All OK

Video: Start med Kicad - skematisk diagram: 9 trin

2024 Forfatter: John Day | [email protected]. Sidst ændret: 2024-01-30 08:28


Kicad er et gratis og open source -alternativ til CAD -systemer til kommercielle PCB'er, tag mig ikke forkert EAGLE og lignende er meget gode, men den gratis version af EAGLE kommer undertiden til kort og studentversionen varer kun 3 år, så Kicad er en fremragende valg til disse sager.
Lidt historie om Kicad
"KiCad er en open source softwarepakke til Electronic Design Automation (EDA). Programmerne håndterer Schematic Capture og PCB Layout med Gerber output. Suiten kører på Windows, Linux og macOS og er licenseret under GNU GPL v3"
Nogle af de institutioner, der understøtter udviklingen af Kicad, er:
- University of Grenoble og GIPSA-lab
- SoftPLC
- CERN
- Raspberry Pi Foundation
- Arduino LLC
- GleSYS
- Digi-Key Electronics
- AISLER
---
Kicad es una alternativa libre y de código abierto a los sistemas de CAD for PCB comerciales, no me malinterpretar EAGLE y similares son muy buenos pero la versión free de EAGLE a veces queda corta y la versión para estudiante dura solo 3 años, por lo que Kicad es una excelente opción para estos casos.
Algunas de las instituciones que apoyan el desarollo de Kicad son:
- University of Grenoble og GIPSA-lab
- SoftPLC
- CERN
- Raspberry Pi Foundation
- Arduino LLC
- GleSYS
- Digi-Key Electronics
- AISLER
Trin 1: Hent Kicad

Jeg håber, at dette vil være en serie med 3 instruktører, hvor det vil blive vist fra designet af det skematiske diagram til realiseringen af PCB -designet.
Først skal du downloade det fra dets officielle websted
Den version, der bruges til denne vejledning, er 5.0.2, så placeringen af visse elementer kan ændre sig efter nogen tid.
---
Espero este sea una serie de 3 instructables og donde se muestre desde el diseño del diagrama esquemático hasta la realización del diseño de PCB
Primero hay que descargarlo desde su página oficial
kicad-pcb.org/download/
La versión utilizada for este tutorial er la 5.0.2, por lo que pasado algún tiempo la ubicación de ciertos elementos pueda cambiar.
Trin 2: Nyt projekt

Dette er vinduet, du finder, når du starter Kicad, i mit tilfælde har det dette udseende, fordi jeg bruger KDE Plasma Spin fra Fedora 29, og jeg har installeret et andet tema.
For at starte et nyt projekt skal du gå til Filer> Nyt> Projekt eller Ctrl+N, som vil bede om et navn og en placering for at gemme projektet, når det er færdigt, får du et billede, der ligner billedet.
Filer er klassificeret som følger:
- Dem med.kicad_pcb -udvidelse er PCB -kortdesign
- Dem, der har filtypenavnet.sch, er filerne i de skematiske diagrammer.
---
Esta es la ventana con la que se encontrarán al iniciar Kicad, en mi caso tiene esta apariencia por que estoy usando la Spin KDE Plasma de Fedora 29 y tengo instalado un tema distinto.
Para iniciar un nuevo proyecto se va a Archivo> Nuevo> Proyecto o en su defecto Ctrl+N, con lo cual nos pedirá un nombre y una ubicación para guardar el proyecto, una vez terminado esto tendremos una image parecida a la imagen.
Los archivos se clasifican de la siguiente forma:
- Los que tienen extensión.kicad_pcb son los diseños de la placa PCB
- Los que tienen extensión.sch son los archivos de los diagramas esquemáticos.
Trin 3: Opret skematisk diagram


Vi starter med at dobbeltklikke på.sch-filen, som åbner esken for at redigere den.
Nogle vigtige ting, på venstre side af skærmen er der to knapper en med "in" til at arbejde i tommer og en anden "mm" til at arbejde i millimeter, for det skematiske diagram er ikke så vigtigt dette, men er at tage det med konto, når du arbejder med designet af printkortet.
Kredsløbet, der skal bearbejdes, er en 555 astabel.
---
Empezamos haciendo doble clic en el archivo.sch, lo cual nos abrirá eeschema para editarlo.
Algunas cosas importantes, en la parte izquierda de la pantalla existen dos botones uno con "in" para trabajar en pulgadas y otro "mm" para trabajar en milímetros, para el diagrama esquemático no es tan importante esto, pero es para que lo tomen en cuenta al trabajar el diseño del pcb.
El circuito que se trabajará es un 555 astable.
Trin 4: Kicad -genveje

For at arbejde i Kicad kan du bruge tastaturgenveje, som jeg stærkt anbefaler. Nogle af dem, vi vil bruge, er dem, der vises på billedet.
---
Para trabajar en Kicad se pueden utilizar atajos de teclado, los cuales recomiendo encarecidamente, algunos de los que usaremos son los que se muestran en la imagen.
Trin 5: Tilføj komponenter




For at tilføje komponenter skal du blot bruge genvejen "A", som viser følgende vindue, hvor du skal skrive navnet på den komponent, du vil bruge i søgefeltet, i tilfælde af dioder, modstande, kondensatorer og induktorer skal du bare placere bogstaverne D, R, C og L og den generiske komponent vises, som du kan tildele enhver værdi, du ønsker.
For at lave dette kredsløb skal vi bruge:
- 3R 330
- 1R 10K
- 2 LED
- 1 C 10n
- 1 C 100u
- 1 IC 555
- 1 fatning 8 ben
- 1 Klemrække 2 ben
Billederne viser, hvordan komponenterne blev søgt efter for at tilføje dem. I tilfælde af VCC- og GND -terminaler tilføjer vi så mange, som vi har brug for
---
Para agregar componentes simplemente se utiliza el atajo “A” el cual mostrará la siguiente ventana en dónde se deberá escribir en la caja de búsqueda el nombre del componente que se desee utilizar, en el caso de los diodos, resistores, capacitors e inductores basta con colocar las letras D, R, C e L y aparecerá el componente genérico al cual se le puede asignar cualquier valor que queramos.
Para realizar este circuito necesitaremos:
- 3R 330
- 1R 10K
- 2 LED
- 1 C 10n
- 1 C 100u
- 1 IC 555
- 1 fatning 8 fyrretræer
- 1 Klemrække 2 fyrretræer
En las imágenes se mostrará como es que se buscaron los componentes para agregarlos. En el caso de los teminales VCC og GND agregaremos tantos como necesitemos.
Trin 6: Omarrangér komponenter, og begynd at tilslutte det


Derefter flytter vi brikkerne med "M" for at placere dem på lignende måde som billedet, hvis vi har brug for det, kan vi rotere elementet med "R", mens vi flytter det.
For at ændre værdien af komponentetiketten skal du blot placere markøren på komponenten og trykke på "L", hvilket åbner et vindue, hvor vi kan ændre værdien af komponentetiketten.
For at begynde at tilslutte komponenterne skal du bruge genvejen "W", hvis du af en eller anden grund kan starte kablet med det samme kan annulleres ved at trykke på ESC, fortsætter dette med at gentage diagrammet vist ovenfor.
---
Luego moveremos las piezas con “M” para colocarlas de forma similar a la imagen, en caso de necesitarlo podemos rotar el elemento con “R” mientras lo estamos moviendo.
Para cambiar el valor de la etiqueta del componente basta con colocar el puntero sobre el componente y presionar “L” el cual abrirá una ventana donde podremos cambiar el valor de la etikette del componente.
Para empezar a conectar los componentes se utiliza el atajo “W”, si por alguna razon inicia el cable de una vez se puede cancelar presionando ESC, con con esto se procede a replicar el diagrama mostrado anteriormente.
Trin 7: Forbindelsesfejl


En almindelig fejl er den dårlige forbindelse af komponenterne, som du kan se på stifterne på de enheder, hvor der kan være en hvilken som helst forbindelse, er markeret med en lille cirkel, når forbindelsen er oprettet korrekt, forsvinder dette.
---
Hvis der er en fejlmeddelelse om, at der kan opstå flere komponenter, kan vi også observere en ordning, der kan afhænge af, at der kan findes en ordning, der kan marcados med en pequeño círculo, og en sammenlægning kan realiseres korrekt.
Trin 8: Skjulte stifter



Som du kan se, har den integrerede 555 ikke terminaler til at forbinde VCC og GND, det er fordi disse terminaler er skjulte, for at vise dem skal du bare klikke på knappen i venstre sidebjælke, der viser en komponent med en rød kant og to hvide linjer eller i Vis> Vis skjulte stifter.
---
Vi kan også se, at 555 no posee terminaler para conectar VCC og GND esto es por que dichas terminales estan ocultas, para mostrarlas basta con hacer clic en el botón situado en la barra lateral izquierda que muestra un componente con borde rojo y dos lineas blancas o en Ver> Mostrar fyrretræer ocultos.
Trin 9: Check Is All OK




For at kontrollere, at forbindelserne er foretaget tilfredsstillende, skal du fortsætte med at kontrollere diagrammets elektriske regler, hvilket gøres ved at trykke på den røde insektknap på programmets øverste bjælke eller på Inspekter> Kontrol af elektriske regler (ERC), der viser vindue i første billede. For at udføre det skal du bare klikke på "kør", og hvis du finder fejl, vil det angive dem med en pil (grøn i mit tilfælde), og de vises i dette vindue.
Den mest almindelige fejl, der vises, er følgende:
-
ErrType (3): Pin forbundet til nogle andre pins, men ingen pin til at drive den
@ (73,66 mm, 54,61 mm): Pin 1 (effektindgang) på komponent #PWR01 drives ikke (Net 4)
-
ErrType (3): Pin forbundet til nogle andre pins, men ingen pin til at drive den
@ (73,66 mm, 95,25 mm): Pin 1 (effektindgang) for komponent #PWR07 drives ikke (Net 8)
Hvilket betyder, at programmet som sådan ikke ved, hvad der er kredsløbets strømkilde, og at flagene VCC og GND ikke giver andre oplysninger end at slutte sig til de punkter, der er forbundet som et enkelt netværk, for at korrigere det og fortælle det programmer hvad der kræver vi har brug for at tilføje to PWR_Flag disse tilføjes som enhver anden komponent og opretter forbindelse til VCC, derefter trykkes dette igen "kør" i ERC, og disse advarsler skulle være forsvundet.
Og med dette kan vi allerede gemme vores skematiske diagram, vi behøver kun at knytte komponenterne i diagrammet til de fysiske komponenter, der vil blive brugt i printkortet til at starte med designet af dette.
---
Para revisar que las conexiones se han realizado de forma satisfactoria se procede a realizar un chequeo de las reglas eléctricas del diagrama, el cual se realizar presionando en el botón del insecto rojo en la barra superior del programa o en Inspeccionar> Analizador de reglas eléctricas (ERC), el cual nos muestra la siguiente ventana.
Para ejecutarlo basta con hacer clic en “run” y en caso de encontrar errores los señalará con una flecha (verde en mi caso) y aparecerán listados en esa ventana.
El fejl kan komme ud af følgende:
-
ErrType (3): Pin forbundet til nogle andre pins, men ingen pin til at drive den
@ (73,66 mm, 54,61 mm): Pin 1 (effektindgang) på komponent #PWR01 drives ikke (Net 4)
-
ErrType (3): Pin forbundet til nogle andre pins, men ingen pin til at drive den
@ (73,66 mm, 95,25 mm): Pin 1 (effektindgang) på komponent #PWR07 drives ikke (Net 8)
El cual significa que el programa como tal no sabe cual es la fuente de energía del circuito ya que las banderas VCC y GND no aportan information alguna mas que unir los Puntos a los que son conectados como una sola red, para corregir eso e indicar al programa lo que requiere necesitamos agregar dos PWR_Flag estas se oeriengan como cualquier otro coponente y conectarlas a VCC, luego de esto se vuelve a presionar “run” en el ERC y estas advertencias deberían de haber desaparecido.
Y con esto podemos guardar ya nuestro diagrama esquemático, ya solo falta asociar los componentes en el diagrama a los componentes fisicos que se utilizarán en el PCB para empezar con el diseño de este.
Anbefalede:
Start med at udvikle STM32 på Linux: 4 trin

Start med at udvikle STM32 på Linux: I denne Instructable vil jeg vise dig, hvor let det er at begynde at udvikle STM32 -programmer på Linux. Jeg begyndte at bruge Linux som min hovedmaskine for 2 år siden og er ikke blevet svigtet. Alt fungerer hurtigere og bedre end vinduer. Selvfølgelig er det
Sådan bruges tæller i stige -diagram? - Delta WPLSoft: 15 trin
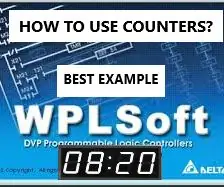
Sådan bruges tæller i stige -diagram? | Delta WPLSoft: I denne vejledning viser vi, hvordan du bruger tællere i realtid -applikationer som et eksempel
Start dine feriebilleder diasshow med et strejf af magi!: 9 trin (med billeder)

Lancering af dine feriebilleder Slideshow med et strejf af magi!: I årenes løb har jeg udviklet en vane med at tage en lille figur med mig, når jeg rejser: Jeg køber ofte en lille, tom artoy (som den på billedet) og maler det for at matche flag og tema for det land, jeg besøger (i dette tilfælde Sicilien). T
Start med Kicad - Tildel PCB -fodaftryk til skematiske symboler: 9 trin

Start med Kicad - Tildel PCB -fodaftryk til skematiske symboler: Fortsætter med mini -serien af instruktioner om, hvordan du bruger Kicad, nu har vi den del, der forekommer mig, når man begynder at bruge Kicad, er den mest komplicerede, det er at knytte symbolet eller symboler på det skematiske til de rigtige stykker, som vi vil
ESP8266 NodeMCU Med BME280 målere og diagram: 5 trin
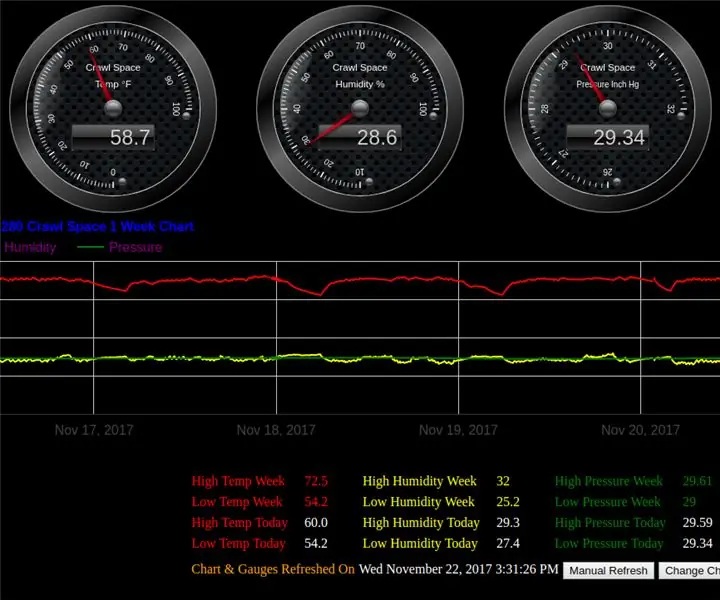
ESP8266 NodeMCU Med BME280 målere og diagram: Fancy målere og diagram til dit ESP8266 NodeMCU udviklingsbord med BME280 temperatur-, luftfugtigheds- og trykføler. Thingspeak gemmer alle dine data i skyen til hentning når som helst i årevis (forhåbentlig) fremover. Målere og diagrammer
