Indholdsfortegnelse:
- Trin 1: Komponenter påkrævet
- Trin 2: Kom godt i gang
- Trin 3: Adafruit IO
- Trin 4: Opret dashboard
- Trin 5: Oprettelse af blokke
- Trin 6: Sidste betjeningspanel
- Trin 7: Hent brugernavn og nøgle
- Trin 8: Aktiver WEBREPL
- Trin 9: Opret forbindelse til Webrepl
- Trin 10: Tilføj koden
- Trin 11: Arbejdsvideo

Video: IOT Base Computing ved hjælp af Nodemcu og Micropython: 11 trin

2024 Forfatter: John Day | [email protected]. Sidst ændret: 2024-01-30 08:28

I denne vejledning vil jeg bruge NodeMcu, micropython og Mqtt -forbindelse til at forbinde serveren.
Denne vejledning bruger https -baseret mqtt connect til at oprette forbindelse fra Nodemcu til Adafruit.io Server.
I dette projekt bruger jeg mikropython -programmeringssprog, der næsten ligner python.
Trin 1: Komponenter påkrævet

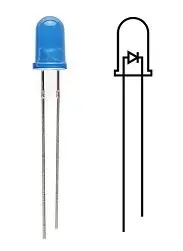


Følgende komponenter er påkrævet for at fuldføre dette projekt.
Nødvendige komponenter:
- Nodemcu
- IR sensor
- LED
- USB -kabel
- Internetforbindelse
Trin 2: Kom godt i gang
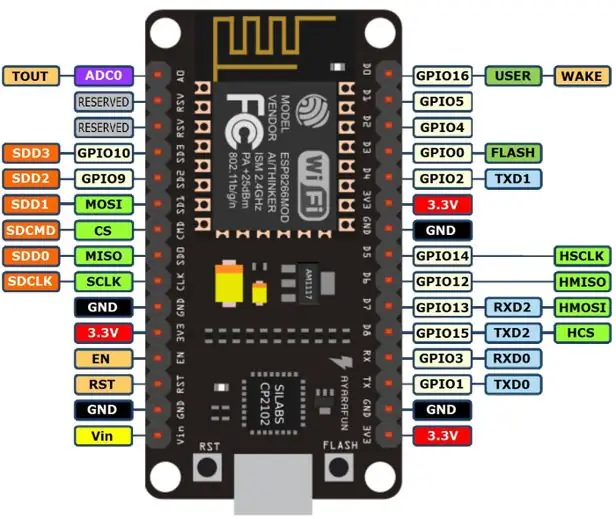
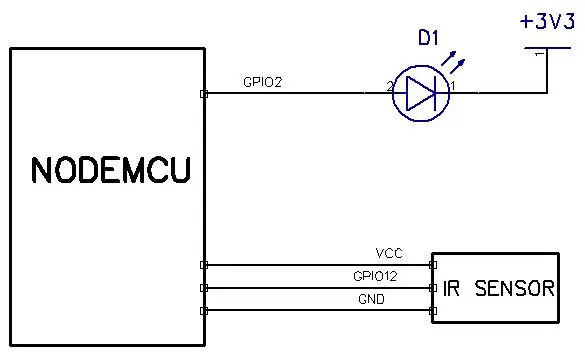
Procedure:
- Download og installer espcut -software til fejlfinding.
- Download filer fra dette link. som gemmes som github -depot. Alt program er tilgængeligt i dette arkiv..
- Download og installer micropython -firmwaren fra dette link til NODEMCU
- Tilslut IR -sensor til GPIO12 og LED til GPIO 2 på Nodemcu.
-
download denne webrepl -software
Trin 3: Adafruit IO
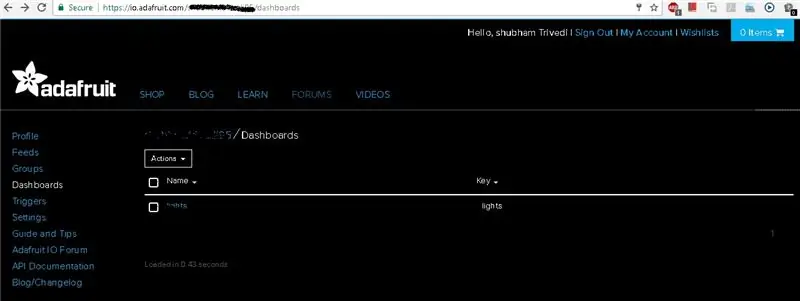
besøg io.adafruit.com og log ind for at gå til dit dashboard
Trin 4: Opret dashboard
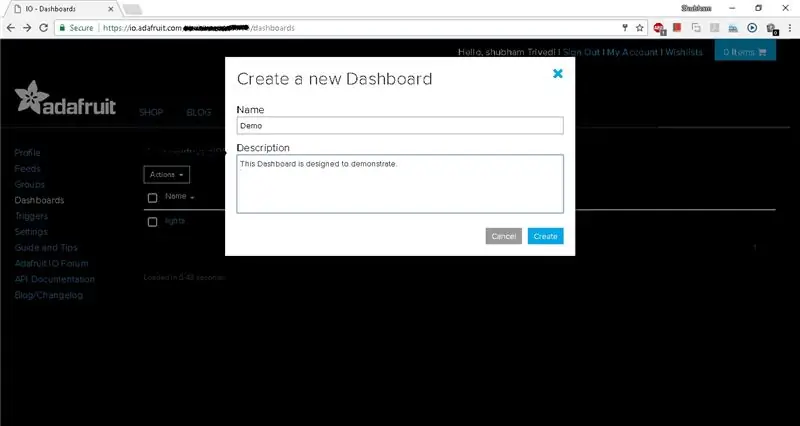
Klik på handling og opret nyt dashboard
Trin 5: Oprettelse af blokke
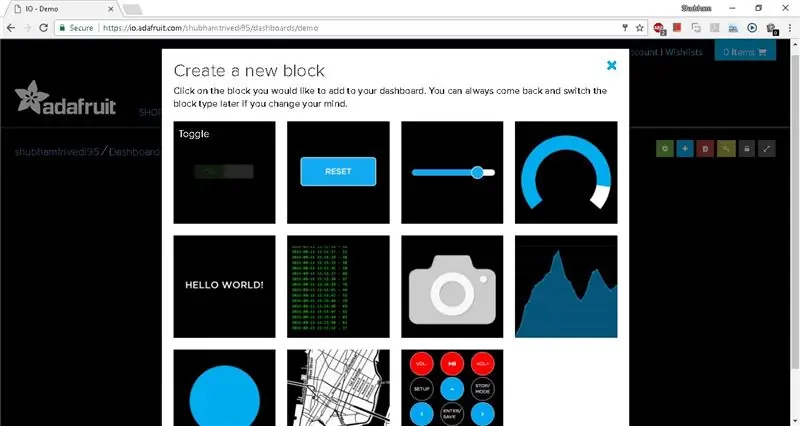
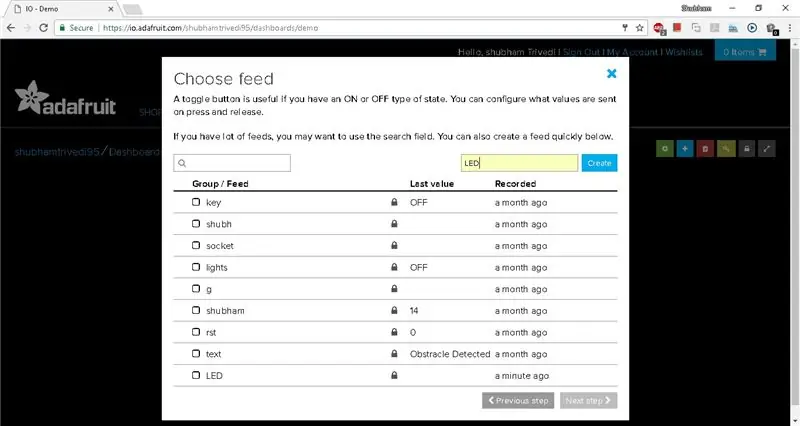
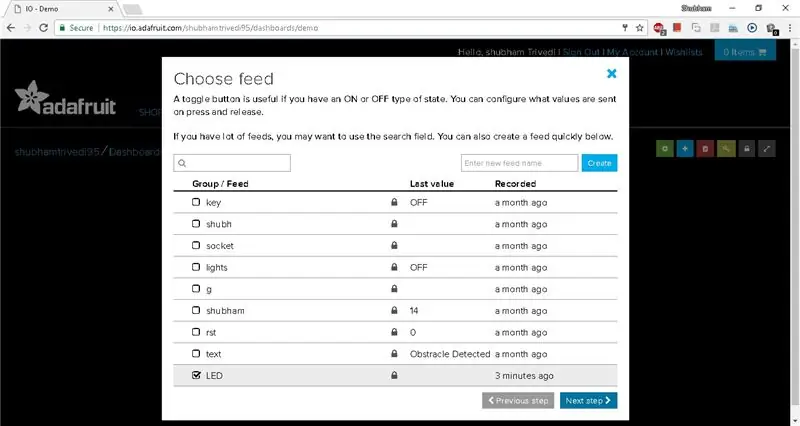
- Klik på betjeningspanelets navn.
- klik igen på +(plus) -knappen for at oprette blok
- Klik nu på Toggle og giv det et navn.
- Klik nu på knappen Opret
- Vælg derefter din blok, og klik på næste trin
- Giv denne blok navn, og angiv navnene på ON -tilstand og OFF -tilstand.
- Klik derefter på Opret blok.
Gentag processen fra 2. trin, vælg tekst og opret en blok mere som vist i figuren
Trin 6: Sidste betjeningspanel
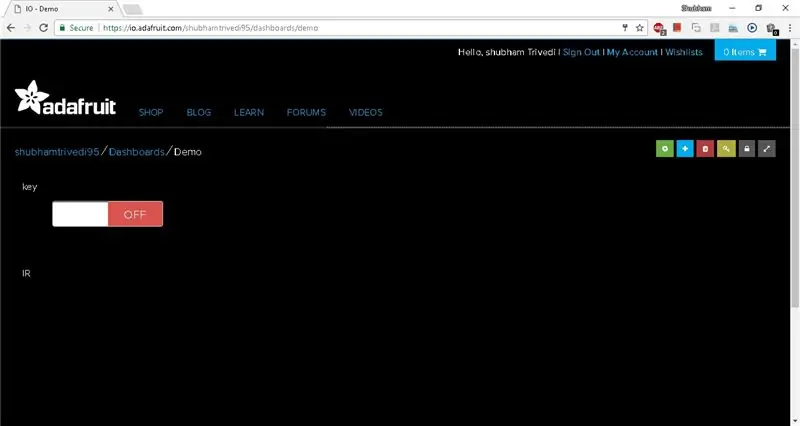
Dit endelige dashboard vil se sådan ud.
Trin 7: Hent brugernavn og nøgle
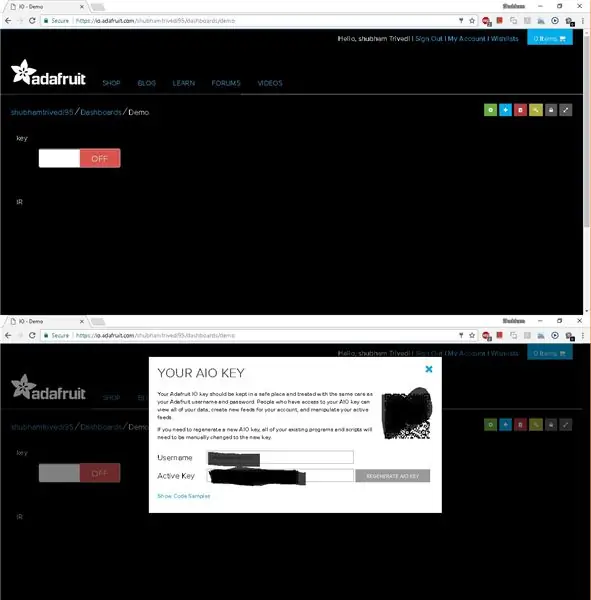
Klik på nøgleikonet i venstre side af skærmen, og kopier brugernavnet og aktiv nøgle
Trin 8: Aktiver WEBREPL
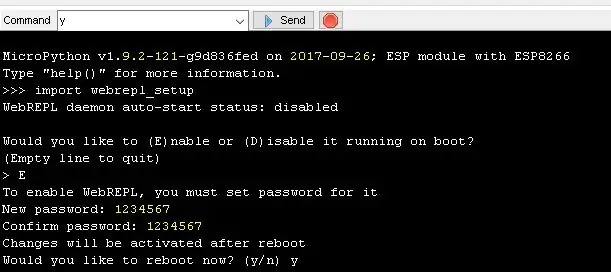
- Åbn espcut -softwaren
- send denne kommando "import webrepl_setup"
- læs teksten på konsollen og konfigurer webrepl.
Trin 9: Opret forbindelse til Webrepl
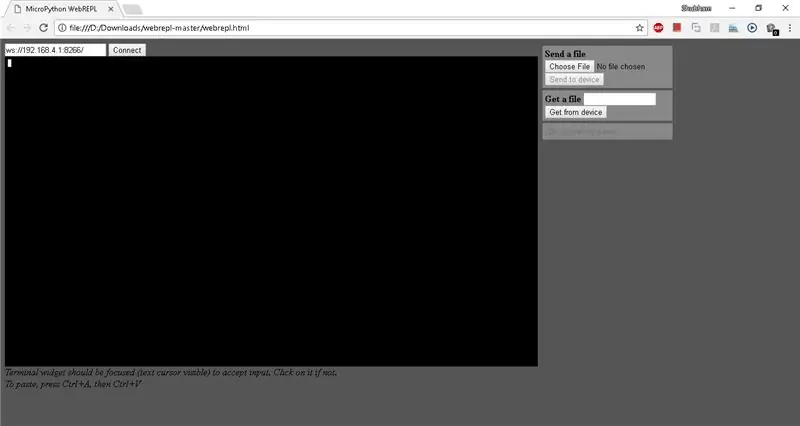
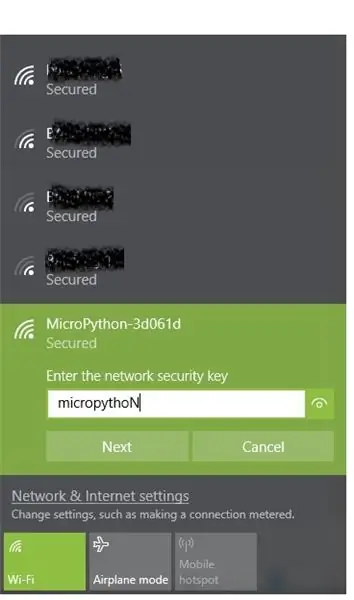
- Find wifi -netværket, der ssid starter fra micropython
- opret forbindelse til den ssid med adgangskoden "micropythoN"
- du får skærmen som vist i figuren ovenfor.
Trin 10: Tilføj koden
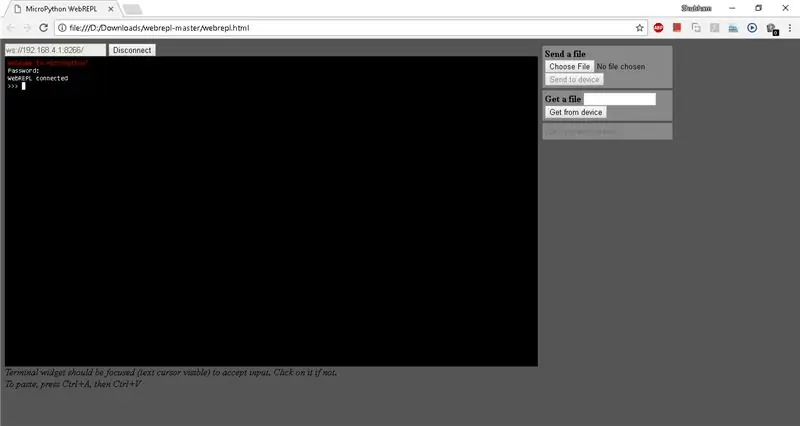
- udtræk webrepl software, åbn webrepl.html og klik på connect
- det vil bede dig om at angive adgangskode
- i mit tilfælde er adgangskoden "1234567"
- wow du er forbundet.
- uploade de filer, der blev downloadet fra github -arkivet.
- uploade main.py, mqtt.py, boot.py og data.txt ved hjælp af webrepl.
- tryk nu på reset på knappen på din nodemcu. og tjek output på io.adafruit.com
- Hvis du vil kontrollere kodeudførelsen, skal du igen oprette forbindelse til micropython wifi og logge ind.
Trin 11: Arbejdsvideo
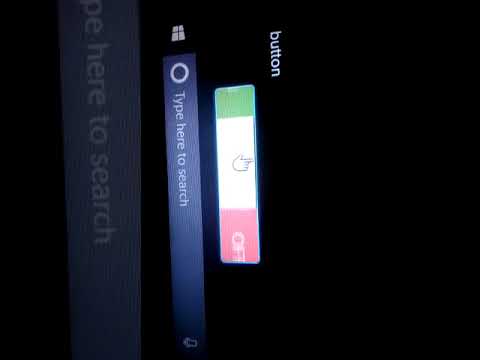
Arbejdsvideoen til denne vejledning er tilgængelig her.
Anbefalede:
DIY -- Sådan laver du en edderkoprobot, der kan kontrolleres ved hjælp af smartphone ved hjælp af Arduino Uno: 6 trin

DIY || Sådan laver du en edderkoprobot, der kan styres ved hjælp af smartphone Brug af Arduino Uno: Mens du laver en edderkoprobot, kan man lære så mange ting om robotik. Ligesom at lave robotter er underholdende såvel som udfordrende. I denne video vil vi vise dig, hvordan du laver en Spider -robot, som vi kan betjene ved hjælp af vores smartphone (Androi
Kontrol ledt over hele verden ved hjælp af internet ved hjælp af Arduino: 4 trin

Kontrol ledt over hele verden ved hjælp af internet ved hjælp af Arduino: Hej, jeg er Rithik. Vi kommer til at lave en internetstyret LED ved hjælp af din telefon. Vi kommer til at bruge software som Arduino IDE og Blynk.Det er enkelt, og hvis det lykkedes dig, kan du styre så mange elektroniske komponenter, du ønskerTing We Need: Hardware:
Sådan laver du en drone ved hjælp af Arduino UNO - Lav en quadcopter ved hjælp af mikrokontroller: 8 trin (med billeder)

Sådan laver du en drone ved hjælp af Arduino UNO | Lav en Quadcopter ved hjælp af mikrokontroller: Introduktion Besøg min Youtube -kanal En Drone er en meget dyr gadget (produkt) at købe. I dette indlæg vil jeg diskutere, hvordan jeg gør det billigt ?? Og hvordan kan du lave din egen sådan til en billig pris … Nå i Indien alle materialer (motorer, ESC'er
RF 433MHZ radiostyring ved hjælp af HT12D HT12E - Lav en RF -fjernbetjening ved hjælp af HT12E & HT12D med 433mhz: 5 trin

RF 433MHZ radiostyring ved hjælp af HT12D HT12E | Oprettelse af en RF -fjernbetjening ved hjælp af HT12E & HT12D med 433mhz: I denne instruktør vil jeg vise dig, hvordan du laver en RADIO -fjernbetjening ved hjælp af 433mhz sendermodtagermodul med HT12E -kode & HT12D -dekoder IC.I denne instruktive kan du sende og modtage data ved hjælp af meget meget billige KOMPONENTER SOM: HT
Trådløs fjernbetjening ved hjælp af 2,4 GHz NRF24L01 -modul med Arduino - Nrf24l01 4 -kanals / 6 -kanals sender modtager til Quadcopter - Rc Helikopter - Rc -fly ved hjælp af Arduino: 5 trin (med billeder)

Trådløs fjernbetjening ved hjælp af 2,4 GHz NRF24L01 -modul med Arduino | Nrf24l01 4 -kanals / 6 -kanals sender modtager til Quadcopter | Rc Helikopter | Rc -fly ved hjælp af Arduino: At betjene en Rc -bil | Quadcopter | Drone | RC -fly | RC -båd, vi har altid brug for en modtager og sender, antag at vi til RC QUADCOPTER har brug for en 6 -kanals sender og modtager, og den type TX og RX er for dyr, så vi laver en på vores
