Indholdsfortegnelse:
- Trin 1: Saml alt:
- Trin 2: Installation af Arduino IDE og biblioteker
- Trin 3: Blinkende ESP8266 -firmware
- Trin 4: Opsætning af Blynk -app
- Trin 5: Programmering
- Trin 6: Circuit Setup og Finish

Video: Styr Arduino Uno ved hjælp af ESP8266 WiFi -modul og Blynk -app: 6 trin

2024 Forfatter: John Day | [email protected]. Sidst ændret: 2024-01-30 08:29

Dette projekt giver dig mulighed for at styre Arduino-benene ved hjælp af ESP8266-01 WiFi-modul og Blynk App. Blynk App er meget let at bruge og er en god måde at begynde at lære om IoT.
Denne vejledning er til Windows -pc
Trin 1: Saml alt:




Hardware:
Arduino Uno
Esp8266-01 WiFi-modul
USB til TTL seriel
3.3v spændingsregulator
Brødbræt og ledninger.
Software:
Arduino IDE
Blynk App
Det er de ting, du har brug for. Sørg for at have alt i en mappe på forhånd 1) Arduino IDE:
2) Blynk Libraries (seneste version):
3) ESP8266 blinkværktøj:
Trin 2: Installation af Arduino IDE og biblioteker
Installer den nyeste version af Arduino IDE.
Åbn Arduino IDE og gå til fil-> præferencer-> i yderligere board manager URL-type-https://arduino.esp8266.com/stable/package_esp8266…
Gå til værktøjer -> boards -> Board Manager og installer esp8266 -pakken, der sidst blev fundet. (valgfri)
Udpak blynk biblioteks zip -fil, og kopier indholdet i biblioteksmappen i zip -filen til -
brugerdokumenter Arduino Libraries
Trin 3: Blinkende ESP8266 -firmware
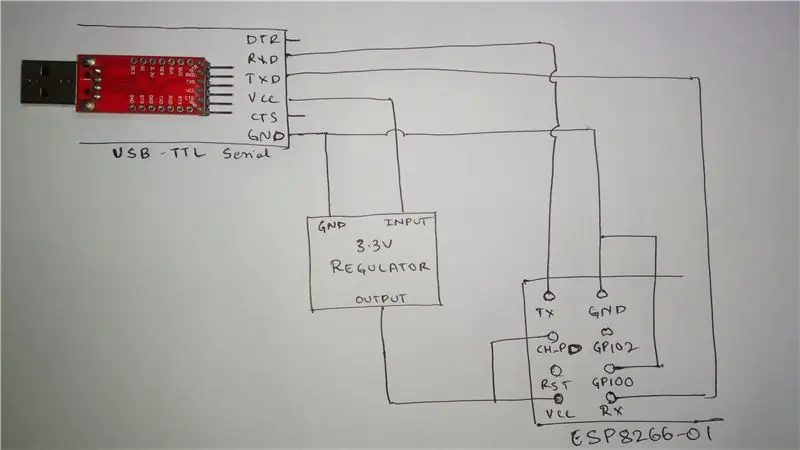
Du skal lave det viste kredsløb for at flashe firmwaren til ESP8266:
I mange fora har jeg læst, at esp8266 kan flashes uden at bruge FTDI usb til ttl converter. I stedet har mange mennesker brugt Arduino UNO til at blinke esp8266. Men fra min personlige erfaring er det bedre at købe en FTDI USB til TTL -konverter/kabel, da arduino -tingen ikke fungerede for mig (kan skyldes strømproblem)
Udpak esp_flasher.zip og kør programmet XTCOM_UTIL.
Tilslut Esp8266-01 til computeren gennem kredsløbet. Du skal kende den rigtige COM -port, der bruges til kommunikation. gå til enhedshåndtering og klik på porte (COM & LPT). Noter derefter COM-porten, der bruges af ESP8266-01.
I XTCOM_UTIL skal du gå til toolsConfig Device og vælge den rigtige com -port og baudrate som 9600. Klik på Åbn. Hvis handlingen er vellykket, skal du klikke på Opret forbindelse. derefter vil Esp8266 blive tilsluttet. Hvis du støder på en fejl, skal du trække stikket ud og sætte det i igen.
Inde i filen esp_flasher.zip finder du en readme.txt -fil, der indeholder de adresser, som hver af.bin -filerne skal flashes til. gå til API Testflash Image download. gennemse filen correct.bin, indtast den adresse, der svarer til bin -filen, og klik på download.
for eksempel: boot_v1.1.bin -------------- 0x00000
efter operationen er vellykket luk XTCOM_UTIL og tag også ESP8266 ud (dette skal gøres imellem blinkningen af hver. bin -fil). Genåbn XTCOM_UTIL igen, og tilslut Esp8266, og gentag ovenstående trin for at blinke alle de 4 bin -filer på deres korrekte adresse. (husk at jorde GPIO0 hele tiden under blinkende)
For detaljeret instruktion henvises til denne:
Trin 4: Opsætning af Blynk -app

Download Blynk -appen fra Play Butik, og log ind.
For at oprette et nyt projekt Tryk på + ikonet øverst. Giv dig projektnavn. Vælg Enhed som Arduino UNO -forbindelsestype som WiFi, og tryk på Opret. Så snart du opretter et godkendelsestoken, sendes du til din registrerede e-mail. Du kan også sende det senere i din projektindstillingsside (nødsymbol) Enheder.
For at tilføje en knap skal du trykke på + og vælge Knap. Tryk på den nyoprettede knap for at redigere den. Giv det et navn, og sæt pin til digital D13. Skift tilstanden til SWITCH. Dette vil tænde/slukke for den indbyggede LED på Arduino.
Hvis du vil styre andre pins, skal du vælge den påkrævede pin (D3, D4 … osv.) I menuen Rediger.
Trin 5: Programmering
Åbn Arduino IDE.
Vælg bord til Arduino Uno, og vælg den rigtige port.
DOWNLOAD KODEN OG INDsæt koden i Adruino IDE.
Det er ændringen af Esp8266_Shield eksempelprogram. Udskift din AUTH med Auth -token sendt til din mail. Erstat youSSID med dit WiFi -navn, og erstat dit kodeord med WiFi -adgangskode. Hardware seriel del kommenteres, da vi bruger Arduino UNO.
** I programmetJeg har kommenteret Software Serial (hvis du bruger Arduino Uno). Jeg anbefaler dig at kommentere softwaren Serial som dens ustabil
Upload ovenstående program til Arduino Uno -kortet. Efter det er uploadet, tag arduinoen ud af computeren.
Nu skal du tilslutte ESP8266 til Arduino UNO.
Trin 6: Circuit Setup og Finish
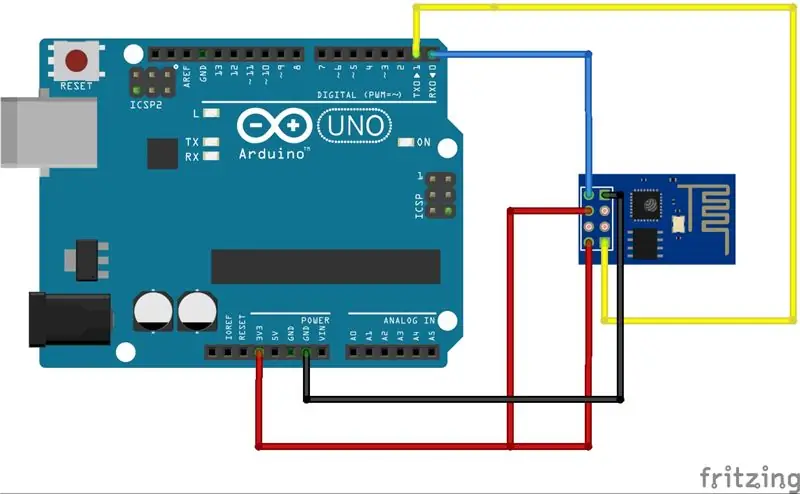
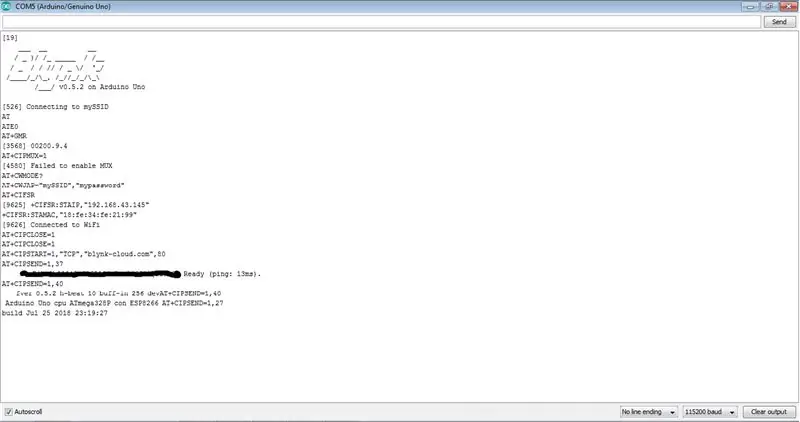
ESP8266 Arduino
TX ----------- Rx
Rx ---------- Tx
Gnd ---------- Gnd
Vcc ----------- 3.3v
CH_PD ------------ 3.3v
Når forbindelsen er fuldført, skal du tilslutte Arduino til computeren. Åbn Serial Monitor og indstil baudhastighed til 115200.
Hvis alt er korrekt, vil du i Serial Monitor se noget som billedet vist.
Vælg dit projekt i Blynk -appen, og klik på afspilningsknappen. Tryk på knappen for at tænde/slukke LED'en.
Nu med dette er projektet færdigt, håber du nød tutorialen. Hvis du har spørgsmål/ forslag, så lad det være i kommentarfeltet herunder. Tak skal du have!
Anbefalede:
DIY -- Sådan laver du en edderkoprobot, der kan kontrolleres ved hjælp af smartphone ved hjælp af Arduino Uno: 6 trin

DIY || Sådan laver du en edderkoprobot, der kan styres ved hjælp af smartphone Brug af Arduino Uno: Mens du laver en edderkoprobot, kan man lære så mange ting om robotik. Ligesom at lave robotter er underholdende såvel som udfordrende. I denne video vil vi vise dig, hvordan du laver en Spider -robot, som vi kan betjene ved hjælp af vores smartphone (Androi
Styr din enhed ved hjælp af Android WiFi Esp8266 Kontrol: 6 trin

Styr din enhed ved hjælp af Android WiFi Esp8266 Control: nu ved vi, hvordan du styrer enheder ved hjælp af esp8266 WiFi -modul, og Arduino styrer din enhed ved hjælp af Android WiFi -kontrolfor mere information. klik på linket mohamed ashraf
Sådan laver du en drone ved hjælp af Arduino UNO - Lav en quadcopter ved hjælp af mikrokontroller: 8 trin (med billeder)

Sådan laver du en drone ved hjælp af Arduino UNO | Lav en Quadcopter ved hjælp af mikrokontroller: Introduktion Besøg min Youtube -kanal En Drone er en meget dyr gadget (produkt) at købe. I dette indlæg vil jeg diskutere, hvordan jeg gør det billigt ?? Og hvordan kan du lave din egen sådan til en billig pris … Nå i Indien alle materialer (motorer, ESC'er
Styr husholdningsapparater ved hjælp af Node MCU og Google Assistant - IOT - Blynk - IFTTT: 8 trin

Styr husholdningsapparater ved hjælp af Node MCU og Google Assistant | IOT | Blynk | IFTTT: Et simpelt projekt til styring af apparater ved hjælp af Google Assistant: Advarsel: Håndtering af strømforsyning kan være farlig. Håndteres med ekstrem forsigtighed. Ansæt en professionel elektriker, mens du arbejder med åbne kredsløb. Jeg vil ikke tage ansvar for dagen
Styr Arduino ved hjælp af Blynk Via Usb: 3 trin

Styr Arduino ved hjælp af Blynk Via Usb: Dette er min anden instruerbare. I denne instruktive vil jeg vise, hvordan man styrer LED'er ved hjælp af Blynk. Blynk er et program, der giver os dashboard samt forbindelse. som du kan downloade den fra google play store (til Android). & app s
