Indholdsfortegnelse:

Video: WTware til Raspberry Pi 2 (Pi 3)- Tynde klienter Operativsystem: 3 trin

2024 Forfatter: John Day | [email protected]. Sidst ændret: 2024-01-30 08:29
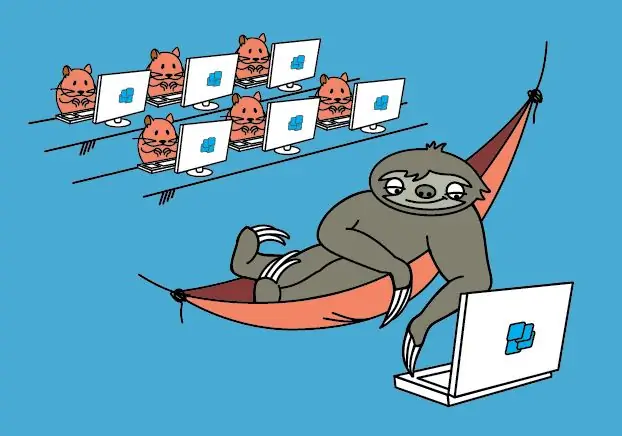
Tynd klient fra Raspberry Pi - det er en drøm om en sløv netværkssystemadministrator.
Windows -applikationer på Pi. WTware til Raspberry Pi er tynde klienters operativsystem, der opretter forbindelser til Windows Remote Desktop Services.
WTware til Raspberry Pi er et gratis tyndt klientoperativsystem, der opretter forbindelser til Windows Remote Desktop Services. Raspberry Pi med installeret WTware viser Windows Desktop og Windows -programmer, der kører på Windows Terminal Server, som sædvanlig office x86 -computer med mstsc.exe.
Det fungerer med Raspberry Pi 2 og med nyligt udgivet Raspberry Pi 3
Trin 1: Hvad er Thin Client OS?
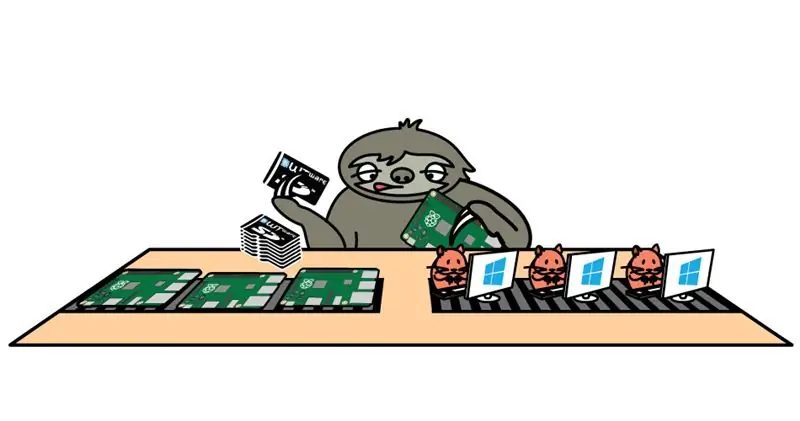
For at arbejde med Terminal Server er almindelig praksis at installere Windows på brugernes computere og køre Remote Desktop Connection. Vi anbefaler at fjerne brugernes harddiske og starte WTware via netværk i stedet for Windows -installation. Resultatet i begge tilfælde - Windows Terminal Server -skrivebord på brugernes skærm.
Lyd, FAT32/exFAT/NTFS-diske, printere, scannere, omdirigering af USB-COM-porte fungerer nu.
WTware til Raspberry Pi 2 -ydeevne er tilstrækkelig til at udføre kontoropgaver.
Trin 2: Det tager bare fire trin …
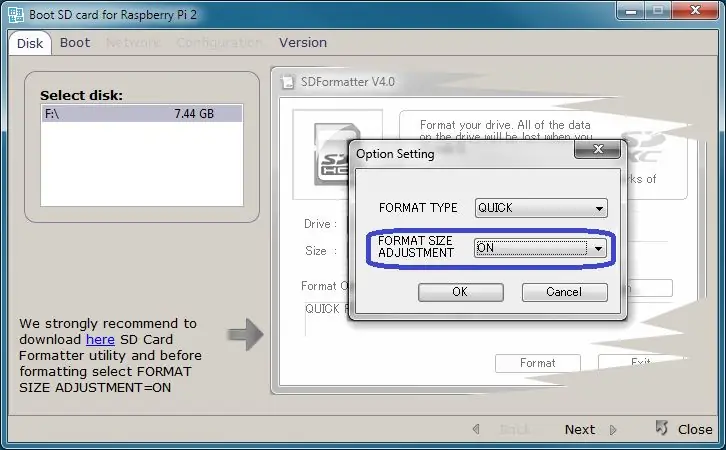
Det tager kun fire trin at begynde at arbejde med Windows -skrivebordet på Pi 2 (Pi 3): 1. Download og installer WTware til Raspberry Pi på serveren.
2. Kør på server WTware grafisk konfigurator, tryk på knappen "Opret SD -kort", og opret SD -kort til lokal eller netværksstart ved hjælp af WTware -guiden:
3. Indsæt kortet i Raspberry Pi 2 (Pi 3).4. Hvis du ikke bruger WTware DHCP -service og vil starte med netværk, skal du angive i parameteren DHCP 067: 5.4.14 / kernel7.img Slå Raspberry Pi 2 (Pi 3) til. Du kan se Windows Desktop nu og arbejde med Windows Applications!
Trin 3: Kontakt
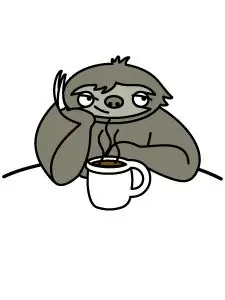
Kontakt mig venligst, hvis du har spørgsmål eller problemer med WTware:
via e-mail: [email protected]
af Skype: akatik
Prøv bare vores projekt WTware til Raspberry Pi 2. Det er helt simpelt, og du behøver ingen yderligere færdigheder for at oprette tynd klient fra Raspberry Pi 2.
Anbefalede:
Sådan installeres et operativsystem: 4 trin

Sådan installeres et operativsystem: I hvert enkelt tilfælde har computere brug for et operativsystem til arbejde, så her viser vi dig, hvordan du installerer et selv fra bunden
Z80 Monitor Type Operativsystem og SBC: 6 trin (med billeder)

Z80 Monitor Type Operativsystem og SBC: EfexV4 er en monitor ROM med inline assembler og demonterer og basale værktøjer til at skrive, køre og fejlsøge dine z80 programmer i ægte hardwareEfexMon behøver ikke CP/M, N8VEM eller anden kompliceret hardware. Du behøver kun standard Z80 -arkitektur SBC og
LoRa Messenger til to enheder til distancer Op til 8 km: 7 trin

LoRa Messenger til to enheder til afstande Op til 8 km: Tilslut projektet til din bærbare computer eller telefon, og chat derefter mellem enhederne uden internet eller SMS ved hjælp af bare LoRa.Hey, hvad sker der gutter? Akarsh her fra CETech. I dag skal vi lave et projekt, der kan forbindes til din smartphone eller en hvilken som helst
1A til 40A nuværende BOOST -konverter til op til 1000W DC -motor: 3 trin

1A til 40A Current BOOST-konverter til op til 1000W DC-motor: Hej! I denne video lærer du, hvordan du laver et strømforstærkerkredsløb til dine høj ampere DC-motorer op til 1000W og 40 ampere med transistorer og en center-tap-transformer. Selvom, strømmen ved udgangen er meget høj, men spændingen bliver r
Lav et operativsystem i C#: 5 trin

Lav et operativsystem i C#: Så det er ikke let at oprette et operativsystem i samlingen! Denne instruktive viser dig, hvordan du laver dit eget C# -system. Hvis du er ny inden for C#, skal du først overveje at undersøge noget
