Indholdsfortegnelse:
- Trin 1: Køb en bærbar computer
- Trin 2: Tænd for LCD -skærmen
- Trin 3: Spejlende telefonskærm
- Trin 4: Tastatur
- Trin 5: Telefon (Trackpad)
- Trin 6: Tænd/sluk -knap
- Trin 7: Højttalere
- Trin 8: Montering
- Trin 9: Valgfri tilføjelser
- Trin 10: Software
- Trin 11: Resultat

Video: Smartphone -drevet bærbar computer: 11 trin (med billeder)
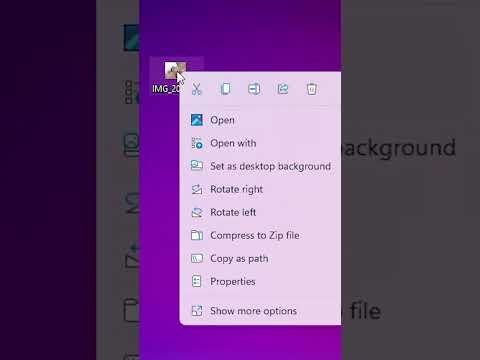
2024 Forfatter: John Day | [email protected]. Sidst ændret: 2024-01-30 08:29


E-affald er ved at blive et stadigt stigende problem i vores engangssamfund. For at fremme ideen om en cirkulær økonomi har jeg genoplivet en ødelagt bærbar computer (2007 17 Macbook Pro) ved at slukke den for min smartphone. Ideen bag dette er, efterhånden som smartphones bliver stadig mere i stand og allestedsnærværende, dette projekt kan tjene som et alternativ at binde din gamle bærbare computer.
I denne instruks brugte jeg en Android -telefon (Google Pixel 2), men jeg har også inkluderet instruktioner (uprøvede) også til iOS -brugere. Jeg forstår også, at ikke alle vil være i stand til at skaffe den samme bærbare computer som mig, men generelle begreber bør stadig gælde. Jeg vil også anbefale en vis grad af DIY elektronikoplevelse samt udstyr (loddeværktøjer, dremel, voltmeter, skruetrækker sæt … osv.).
Som med alle DIY -projekter går intet nogensinde som planlagt, gør din research, vær tålmodig og vær positiv!
Trin 1: Køb en bærbar computer

Jeg hentede min 2007 17 Macbook Pro fra Edinburgh Remakery (billede 1). De samler blandt andet gammel/ødelagt elektronik og renoverer dem, genbruger dem eller bryder dem ned til dele.
Vedhæftet er en nedrivningsvideo af den bærbare computer.
Trin 2: Tænd for LCD -skærmen


Efter at have ryddet bundkortet, batteri, ventilatorer, optisk drev, harddisk, højttalere og alt andet ud. Du skal sidde tilbage med kun chassiset og skærmen.
Den første ting at gøre er at finde ud af LCD -panelets modelnummer, du kan normalt finde dette på et klistermærke bag på panelet. Min er [LP171WP4 (TL) (B1)]. Find derfra den LCD -controller, der er nødvendig for at drive panelet. For mit er det [M. NT68676.2A] (billede 1), som jeg fik fra Amazon. Der skal være to indgange på LCD-panelet, den ene er det medfølgende FIX-S6 30Pin LVDS-kabel (hvis din LCD-controller ikke kommer med en, skal du være forsigtig, der er forskellige variationer). Dette går direkte fra LCD -controlleren til panelet. Den anden er til baggrundsbelysningen. Dette går fra LCD -controlleren, via en baggrundsbelysningsomformer (inkluderet) til panelet.
Min LCD -controller kom ikke med en strømforsyning, så jeg hentede en brugt fra min Uni.
Billede 2 viser mig teste panelet på en pc.
Trin 3: Spejlende telefonskærm




Det næste trin er at spejle LCD -skærmen til din telefons. Det er bedst at bruge en nylig flagskibstelefon til en optimal ydelse, selvom det ikke betyder så meget.
Derefter skal du bruge en Displaylink -adapter (billede 1) til at interface mellem USB og HDMI. Jeg fik min her, og for at interface mellem USB-A og USB-C brugte jeg simpelthen adapteren, der fulgte med min telefon (billede 2). Dette burde være ret let at skaffe, selvom din telefon ikke kommer med en. Se venligst (billede 3-4) for præcis, hvordan det er opsat. Vedhæftet er en video af mig, der tester denne opsætning.
Hvis din telefon understøtter alternative USB -tilstande som DisplayPort Alternativ tilstand (f.eks. Samsung Galaxy S9 eller LG V30), kan du springe dette trin helt over og simpelthen gå efter en af disse.
For iOS -brugere skal du bruge en Lightning til HDMI -adapter. Du kan få en her.
Trin 4: Tastatur



Becasue Displaylink bruger USB tastaturet skal tilsluttes via bluetooth. For at gøre dette fjernede jeg først tastaturet og metalbakken, der understøtter det (billede 1-3). Dette viste sig at være ret svært, da tastaturet blev nittet på.
Dernæst købte jeg et ubrugt bluetooth -tastatur fra en ven (billede 4). Du kan også finde en på Amazon for næsten ingenting. På grund af tastaturets højde var jeg imidlertid nødt til at fjerne sagen og genmontere batterierne i et PVC-rør (billede 5-8). Til sidst limede jeg tastaturet fast på panelet (billede 9). Du vil takke dig selv for at bruge varm lim senere, når du prøver at få alt til at passe ind og indser, at du skal flytte noget.
For dem med telefoner med alternative USB -tilstande kan du bruge et kablet tastatur ved hjælp af den førnævnte adapter.
Trin 5: Telefon (Trackpad)



Til telefonen (trackpad) flåede jeg den eksisterende trackpad ud og forstørrede åbningen med en dremel (billede 1). Jeg fik åbningens højde til at passe til bredden på min telefon, mens åbningens længde var 2 cm højere end min telefon for at gøre det lettere at tilslutte og tilslutte.
Til holderen, hvor min telefon skal sidde, har jeg 3D-printet en simpel bakke med en åbning på den ene side til USB-C-adapteren (billede 2-3). Jeg fandt dog noget af aluminiumsarmeringen under panelet, der forstyrrer bakken, der sidder i plan med åbningen. Så jeg flåede det forsigtigt af med en dremel (billede 4). Derefter varmlimede jeg holderen på panelet (billede 5).
Hvis du ikke har adgang til en 3D -printer, kan du også bruge den plastbakke, der følger med de fleste telefoner, ud af æsken.
Trin 6: Tænd/sluk -knap



Til tænd/sluk -knappen besluttede jeg mig for at gøre op med det omfangsrige printkort, der fulgte med LCD -controlleren (billede 1), så efter at have konfigureret displayindstillingerne efter min smag og skruet lydstyrken helt op (kan du stadig styre lydstyrken senere fra kilden, dvs. telefonen). I stedet integrerede jeg tænd/sluk i den eksisterende tænd/sluk -knap ved siden af tastaturet (billede 2).
For at gøre dette kræver det ganske enkelt at kortslutte to stifter. Ved hjælp af trial and error udled jeg hurtigt, hvilke to pins der skulle kortsluttes for at tænde og slukke displayet. Derfra omformulerede jeg det eksisterende stik til de to ledninger loddet på knappen (billede 3).
Vedhæftet er en video af den, der virker.
Trin 7: Højttalere



Til højttalerne brugte jeg simpelthen dem, der fulgte med den bærbare computer. For at interface med LCD-controlleren lod jeg dem op til et 4-bens stik (billede 1-2).
Efter en række testfittings fandt jeg det bedst at lime højttalerne til panelet (billede 3) frem for kabinettet, dette gælder dog ikke for alle bærbare computere, så husk at blive ved med at teste, hvordan tingene passer sammen på hvert trin i bygge, vil du senere takke dig selv for det.
Trin 8: Montering



Nu kommer den vanskelige del af at få alt til at passe sammen. Min oprindelige plan var at passe alt inde i den bærbare computer. På grund af at den bærbare computer var for tynd og LVDS -kablet var for kort, måtte jeg holde LCD -controlleren fast på bagsiden af låget. (Jeg var under tidsbegrænsninger, så jeg kunne ikke bare bestille et længere kabel, du har sandsynligvis ikke dette problem, så prøv at montere det indeni)
Først drømlede jeg et hul ud af ventilationsåbningerne (billede 1) for at tillade HDMI- og baggrundsbelysningskonverterkablet at passere ud af den bærbare computer. Med det poppede jeg Displaylink -adapteren og baggrundsbelysningsomformeren inde i kroppen og førte de mindre kabler/ledninger gennem hængslet i stedet. Jeg stak derefter LCD-controlleren på bagsiden med todelt epoxy (billede 2), da spændingen i HDMI-kablet var for stærk til varm lim.
Jeg har også pakket baggrundsbelysningsomformeren ind i et antistatisk ark (billede 3). Dette skyldes de høje spændinger, der er forbundet med baggrundsbelysningsomformeren (billede 4).
Billede 5 viser, hvordan det så ud indeni, før jeg lukkede låget. Husk dog, at din bærbare computer kan være anderledes, dette vil påvirke, hvordan du samler og layouter dine komponenter.
Trin 9: Valgfri tilføjelser



Her er nogle valgfrie tilføjelser, jeg har foretaget:
1. Jeg forlængede strømkablet med 1 meter (billede 1-2), det gør det lidt mere brugbart.
2. Jeg foret indersiden af telefonholderen med klud polstret med velour nedenunder (billede 3) for at skjule 3D -printet plast.
3. Jeg flyttede strømindgangen fra bagsiden til siden ved at lave et kabel bestående af et hanstik i den ene ende (billede 4) og et hunstik i den anden (billede 5), som jeg limede ind i hullet på den gamle strømport (RIP MagSafe).
Trin 10: Software


Når det kommer til software først, skal du bruge DisplayLink Presenter -appen for at spejle din skærm via Displaylink -adapteren. (iOS -brugere og telefoner med alternative USB -tilstande, der bruger de førnævnte adaptere, har ikke brug for dette) For det andet skal du bruge en desktop -baseret launcher. Der er et par flydende rundt i Play Butik, men den bedste efter min mening er Sentio Desktop (billede 1). Jeg fik også den medfølgende File Explorer til en mere desktop-lignende oplevelse.
Problemet med blot at spejle din telefons display er, at telefonen mangler en musemarkør. Som et resultat er 'trackpad' akavet at bruge, hvilket kræver, at du ser, hvor du trykker/trykker. Løsningen er appen Tap Pointer (se vedhæftede video), fangsten er, at det kræver, at du roder din telefon. Gør dette på egen risiko. Alternativt kan du bruge en Bluetooth -mus.
Hvis du leder efter en virkelig desktopoplevelse, kan du køre Windows eller Linux fra en emulator. Jeg har fundet mest succes med Bochs, men du kan også prøve Limbo. På billede 2 kan du se Windows XP kører på min telefon. Alternativt kan du bruge TeamViewer eller Microsoft Remote Desktop til at streame/styre din computer eksternt. Dette kræver dog en god internetforbindelse.
For iOS-brugere skal du bruge SBRotator til at omorientere dit skrivebord til landskab. Dette kræver dog, at du jailbreaker din telefon, så gør dette på egen risiko.
Trin 11: Resultat


Her er resultaterne.
Tak for din tid og held og lykke!
Anbefalede:
Flydende smart magisk spejl fra gammel bærbar computer med Alexa stemmegenkendelse: 6 trin (med billeder)

Flydende smart magisk spejl fra gammel bærbar computer med Alexa stemmegenkendelse: Tilmeld dig mit 'Elektronik i en nøddeskal' kursus her: https://www.udemy.com/electronics-in-a-nutshell/?couponCode=TINKERSPARK Tjek også min youtube -kanal her for flere projekter og elektronikundervisning: https://www.youtube.com/channel/UCelOO
Laptop Smartphone Dock fra ødelagt Macbook eller enhver anden bærbar computer : 6 trin

Laptop Smartphone Dock fra ødelagt Macbook eller enhver anden bærbar computer …: Dette projekt blev lavet, fordi det kan være praktisk at bruge al den kraft, som de faktiske smartphones har som en almindelig computer
Bærbar gaming -bærbar computer ved hjælp af Raspberry Pi: 8 trin

Bærbar gaming -bærbar computer ved hjælp af Raspberry Pi: Hej fyre, I denne instruktive vil vi lære at bygge en bærbar gaming -bærbar computer ved hjælp af Raspberry Pi.Når jeg siger gaming -bærbar, mener jeg ikke High End -bærbare, der sælges på markedet. Du vil ikke være i stand til at spille Windows -spil på denne bærbare computer
KeyPi - en billig bærbar Raspberry Pi 3 bærbar computer under $ 80: 11 trin (med billeder)

KeyPi - en billig bærbar Raspberry Pi 3 bærbar computer under $ 80: *** UPDATE *** Hej alle! Først og fremmest tak for al støtte og feedback, fællesskabet her er fantastisk :) Her er svar på nogle spørgsmål: Hvorfor lavede du dette? Jeg ville lave en bærbar computer, der havde et tastatur i fuld størrelse. Jeg følte, at
Enkel, billig, bærbar bærbar stativ/køler: 9 trin (med billeder)

Enkel, billig, bærbar bærbar stativ/køler: Dette er et superenkelt, billigt projekt, som alle kan udføre. Denne bærbare stativ/køler kan laves til enhver størrelse eller hvilken som helst bærbar computer (jeg lavede min til en 13,3 tommer MacBook)
