Indholdsfortegnelse:
- Trin 1: Konfigurer Pi
- Trin 2: Opsætning af appen
- Trin 3: Tilføjelse af et sted
- Trin 4: Redigering af et sted
- Trin 5: Farveskift
- Trin 6: Forudindstillinger
- Trin 7: Kontoindstillinger

Video: Spotlight: 7 trin (med billeder)

2024 Forfatter: John Day | [email protected]. Sidst ændret: 2024-01-30 08:29


Spotlight -projektet forsøger at integrere en LED med en 180 ° servo og 360 ° servo. Det kan justeres via en Android -app, og alle data gemmes og kan nås i en Azure SQL Server -database ved hjælp af en Azure Functions API. Det er muligt at give LED'en en farveindstilling eller få den til at løbe gennem et selvfremstillet sæt farver og forsinkelser. Ideen bag projektet er at skabe et spotlight, som du kan flytte og give den rigtige farve og lysstyrke, så det passer til dine nuværende behov. Dette dokument beskriver koden bag Spotlight -projektet.
Trin 1: Konfigurer Pi
For at konfigurere pi'et skal vi først uploade nesecerry -filer, f.eks. Fillezilla til at uploade alle filer fra pi -mappen.
For at få disse filer til at starte ved opstart skal vi tilføje dem til filen rc.local, kun mqqt -filen skal starte.
python /home/pi/mqqt.py &
Vi kunne ikke bruge en Apipa addres på pi, så den nemmeste måde at konfigurere den på er at tilslutte pi'en til en router og slå op på ip addres i klienttabellen.
Når du har fundet ip -adressen, kan du bruge den til at oprette forbindelse til pi'en ved hjælp af f.eks. Kit. Nu skal du redigere filen wpa_supplicant.conf ved hjælp af koden herunder.
sudo nano /etc/wpa_supplicant/wpa_supplicant.conf
I filen skal du udfylde netværksnavnet og adgangskoden
netværk = {
ssid = "test" psk = "testingPassword"}
Nu kan du bare genstarte pi'en.
Når du nu tilslutter stedet, vises det rødt, indtil det har forbindelse til internettet. Når den er tilsluttet, viser den grønt efterfulgt af bare hvidt lys.
Trin 2: Opsætning af appen



Nu hvor stedet fungerer, skal vi konfigurere appen.
Intsal appen på din telefon. Når du åbner den, vil du se login -siden. Fordi det er første gang, du åbner appen, skal du registrere dig. Tryk på "registrer her" -teksten for at gå til registreringssiden.
Nu hvor du er på registreringssiden, skal du udfylde et brugernavn, adgangskode (mindst 9 tegn), e-mail-adresse, fornavn og efternavn. Når du er færdig, skal du bare trykke på knappen Registrer for at registrere.
Når du er registreret, vil du se instrumentbrættets side for nu er denne side tom, fordi du ikke har tilføjet nogen steder endnu.
Trin 3: Tilføjelse af et sted



Inden vi tilføjer et sted, skal vi tilføje et sted.
Åbn menuen, og gå til placeringssiden. Tryk på plustegnet på placeringssiden. Bare udfyld navnet på stedet, og vælg en farve, der "repræsenterer" dette sted. Når du er færdig, skal du trykke på Gem.
Nu hvor du har tilføjet en placering, kan du tilføje et sted.
Åbn menuen igen og gå til "tilføj et sted". Her kan du udfylde et stednavn, vælge et sted, hvor stedet skal tilføjes og id for stedet. Spot -id'et findes på selve stedet
Nu kan du se, at der er vist en plet på instrumentbrættets side. der er 3 muligheder, du kan gøre med stedet
- Slet det
- Rediger det
- Bare slukke og tænde den ved at trykke på vippeknappen
Trin 4: Redigering af et sted


Nu hvor vi har et sted, kan vi begynde at redigere det.
Tryk på blyanten ved siden af stedet. Nu er du på redigeringsstedet. Her kan du:
- ændre navnet på din spot
- vælg en forudindstilling (mere om dette senere)
- ændre placeringen
- vælg en farveforskydningstilstand (mere om dette senere)
- vælg farve på stedet ved hjælp af farvevælgeren og skyderne, den store bjælke viser den valgte farve
- vælg lysstyrken på stedet
- indstil den vandrette rotation ved at vælge en retning og et antal grader
- indstil vinklen på stedet
Når du har besluttet dig for dine indstillinger, kan du aktivere det ved at trykke på gem. Nu skulle stedet ændre sig.
Dette er det grundlæggende i appen, jeg vil nu yderligere forklare nogle ekstra muligheder.
Trin 5: Farveskift


På farveskift -siden kan du få stedet til at ændre farver med en vis forsinkelse mellem farverne.
Tryk på plusknappen for at tilføje en farve. Vælg nu farven, lysstyrken og hvor mange sekunder den skal forblive den farve.
Hvis du vil redigere en farve eller forsinke, skal du bare trykke på farvebjælken.
Når du er færdig med at vælge dine farver, kan du trykke på gem.
For at starte farveskiftet skifter du knappen til tilstanden on, ved at trykke på gem på siden til redigering.
Trin 6: Forudindstillinger

Med en forudindstilling kan du gemme bestemte spotindstillinger, så det er lettere at ændre dine spots.
Bare giv dit sted et navn, vælg stedets farve og lysstyrke og vinklen på stedet
Hvis du vil bruge en forudindstilling, skal du bare vælge den på redigeringspunktsiden, og værdierne ændres
Trin 7: Kontoindstillinger
Hvis du vil ændre dine kontoindstillinger, kan du trykke på dit brugernavn eller billede for at ændre:
- dit kodeord
- e -mail
- billede
- eller for at logge alle dine konti ud på alle forskellige enheder.
Anbefalede:
Smart RGB/RGBCW Spotlight - PROXIMA ALPHA: 4 trin

Smart RGB/RGBCW Spotlight - PROXIMA ALPHA: Hvad er det? Det kompakte design gør Proxima Alpha til et bærbart LED -lys. Spotlighten har 40 RGB LED'er, en OLED -skærm 0,96 " og et USB-C-stik. Hjernen i denne spotlight er ESP8266. Spotlysets dimensioner: 90 x 60 x 10 mm. Denne d
LED Spotlight -konvertering: 8 trin
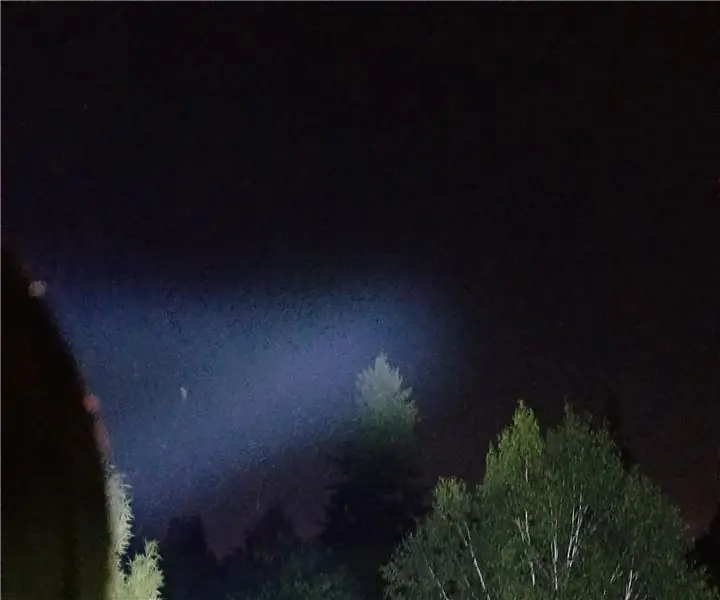
LED Spotlight -konvertering: Jeg kiggede gennem den lokale genbrugsbutik og stødte på en af de 1 million håndholdte spotlights med candlepower. Jeg har altid ønsket mig en, men den virkede ikke, men var ellers ubeskadiget, så jeg greb den stadig til et fremtidigt projekt. Jeg tror, jeg betalte
Sådan adskilles en computer med nemme trin og billeder: 13 trin (med billeder)

Sådan adskilles en computer med nemme trin og billeder: Dette er en instruktion om, hvordan du adskiller en pc. De fleste af de grundlæggende komponenter er modulopbyggede og nemme at fjerne. Det er dog vigtigt, at du er organiseret omkring det. Dette hjælper med at forhindre dig i at miste dele og også ved at lave genmonteringen til
Sådan styrer du husholdningsapparater med fjernsyn med fjernbetjening med timerfunktion: 7 trin (med billeder)

Sådan styrer du husholdningsapparater med fjernsyn med fjernbetjening med timerfunktion: Selv efter 25 års introduktion til forbrugermarkedet er infrarød kommunikation stadig meget relevant i de seneste dage. Uanset om det er dit 55 tommer 4K -fjernsyn eller dit billydsystem, har alt brug for en IR -fjernbetjening for at reagere på vores
USB Batman Spotlight: 16 trin (med billeder)
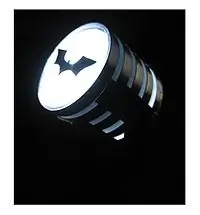
USB Batman Spotlight: Du så Batman Begins, du har nu set The Dark Knight, og fortsæt nu med at indrømme det, du vil have en af de mega spotlights, som kommissær Gordon tilkalder hjælp fra Caped Crusader. Men du har ikke en gigawatt trefaset strømforsyning, alt
