Indholdsfortegnelse:
- Trin 1: Krav
- Trin 2: Opsætning af Raspberry Pi
- Trin 3: Tilslutning af ledninger
- Trin 4: 3D -udskrivning
- Trin 5: Sådan bruges

Video: MuscleCom - Muscle Controlled Interface: 5 trin (med billeder)

2024 Forfatter: John Day | [email protected]. Sidst ændret: 2024-01-30 08:29


MuscleCom tilbyder en ny og innovativ måde for fysisk handicappede patienter at kommunikere som aldrig før. Ved at måle EMG -værdier fra en persons muskler kan brugeren styre en brugergrænseflade, der hjælper dem med at kommunikere dagligt. Gennem brug af relativt billige og holdbare komponenter har vi udviklet et billigt og brugervenligt produkt/en prototype med en lav indlæringskurve.
Hardware -prototypen er baseret på en Raspberry Pi 3 Model B i et 3D -printet kabinet, der kører en NodeJS -server med en REACT -frontend, der synkroniserer pulserne fra brugernes muskler.
Et eksempel på mennesker, der kan gøre brug af dette produkt, er ALS -patienter og ligeledes. Mennesker, der er i stand til at kontrollere en (få) muskler, men ikke er i stand til at tale eller pege. Denne enhed er en brugervenlig grænseflade, der giver patienten mere uafhængighed og sjovere.
Bemærk venligst: Dette produkt er IKKE et medicinsk udstyr og er ikke beregnet til at blive brugt som sådan eller som tilbehør til sådant. Det er designet af eleverne som et klasseprojekt.
Trin 1: Krav



Krav til hardware
- 1x Raspberry Pi 3B (OpenCircuit)
- 1x 8 GB Micro SD -kort + adapter (OpenCircuit)
- 1x Micro USB -strømkabel + stik 5V 2.5A (Amazon)
- 1x RPI3 5 tommer LCD -berøringsskærm (AliExpress)
- 1x UTP -kabel (Amazon)
- 3x Myoware muskelsensorer (Adafruit)
- (inkl. 9x 24 mm biomedicinske sensorpuder (Sparkfun))
- 1x 12-bit ADC: ADS1015 (Adafruit)
- 3x jackstik han (som denne)
- 3x jackstik hun (som denne)
- 4x 1,5 m sensorkabel (dobbeltkerne, afskærmet) (AliExpress)
- 1x prototypebord (AliExpress)
- 4x modstand 330 Ohm (AliExpress)
- Nogle røde, sorte og andre farvede ledninger
Omtrentlige samlede omkostninger med ovenstående links: ~ $ 130
Softwarekrav (lokal udvikling)
- NPM (download)
- NodeJS (Download)
- Garn (download)
- Git (download)
- MuscleCom -depot (download)
Valgfri
5V / min. 2,5A (!) Batteripakke (som Nierle, som fungerer perfekt)
Bemærk: Nogle af de ovenstående webshops er på hollandsk, men engelske ækvivalenter burde ikke være svære at finde.
Trin 2: Opsætning af Raspberry Pi
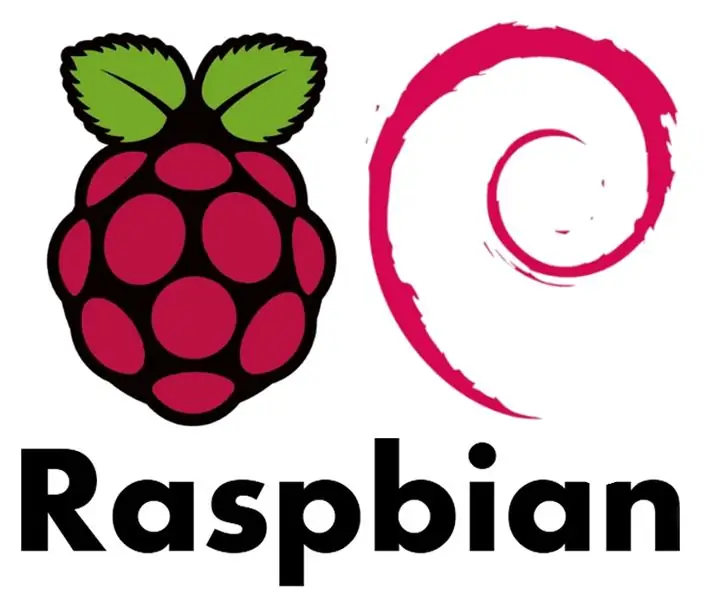
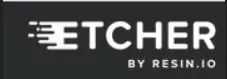
Krav til download
Download følgende emner under forberedelse:
- Raspbian med desktop
- SD -kortformatering
- Etser
- Windows: Spartelmasse
Formatering af Micro SD -kort
- Sæt SD -kortet i din computer. Når du bliver bedt om at formatere, skal du vælge nej
- Åbn SD -kortformatering
- Vælg Micro SD -kortet
- Vælg Hurtigt format
- Klik på Format
Installer Raspbian
- Pak den downloadede Raspbian.zip -fil ud.
- Åbn Etcher -software
- Vælg den udpakkede Raspbian.img -fil
- Vælg det Micro SD -kort, du vil skrive til
- Klik på Flash
- Når den blinkende proces er udført: Vælg nej, hvis du bliver bedt om at formatere det af dit operativsystem
- Åbn Micro SD -kortroden, og placer en fil kaldet ssh i biblioteket (ingen udvidelse)
Tilslut til Hindbær
Hindbæret har standard loginoplysninger, der bruges i nedenstående trin.
- Værtsnavn: raspberrypi
- Brugernavn: pi
- Adgangskode: hindbær
- Afbryd Micro SD -kortet fra din computer, og anbring det i Raspberry Pi
- Sørg for, at din computer er forbundet til internettet via wifi
- Tilslut et UTP -kabel til din hindbær og den anden ende på din pc
- Tilslut Micro USB -strømadapteren
Herfra vil øvelsen opdeles i 2 dele. En til Windows og en til Mac -brugere.
Windows
- Brug Windows+R -tastaturgenvejen til at åbne vinduet Kør
- Indtast: ncpa.cpl, og tryk på OK for at åbne kontrolpanelet med netværkskort
- Klik på din Wifi -adapter med højre museknap, og vælg egenskaber
- Gå til fanen deling, og markér "Tillad andre netværksbrugere at oprette forbindelse via denne computers internetforbindelse". BEMÆRK: Hvis dette allerede er markeret, skal du fjerne markeringen, gemme og kontrollere igen.
- Gem ændringerne ved at trykke på OK
- Åben kitt
- Skriv følgende i værtsnavn (og erstat HOSTNAME med den korrekte værdi): HOSTNAME.mshome.net
- Klik på Åbn
Mac
- Åbn Systemindstillinger
- Gå til deling
- Vælg internetdeling i venstre kolonne (aktiver ikke endnu)
- Del din forbindelse fra Wi-Fi
- Til computere, der bruger Ethernet
- Aktiver internetdeling ved at markere afkrydsningsfeltet i venstre kolonne
- Start din terminal og skriv (og erstat HOSTNAME med den korrekte værdi):
- ssh [email protected]
Opdater pakker
Inden du installerer noget, skal du opdatere de installerede pakker ved at køre følgende kommandoer:
sudo apt-get opdatering
sudo apt-get opgradering
Installer Git Brug følgende kommando til at installere Git:
sudo apt-get install git
Installer skærmdriver
Hvis skærmen ikke virker ud af boksen. Tjek dette link for en trin-for-trin Kom godt i gang på skærmen.
Installer MuscleCom
Klon depotet
Installer Musclecom ved at køre denne kommando:
bash /PATH/TO/REPO/scripts/setup.sh
Trin 3: Tilslutning af ledninger
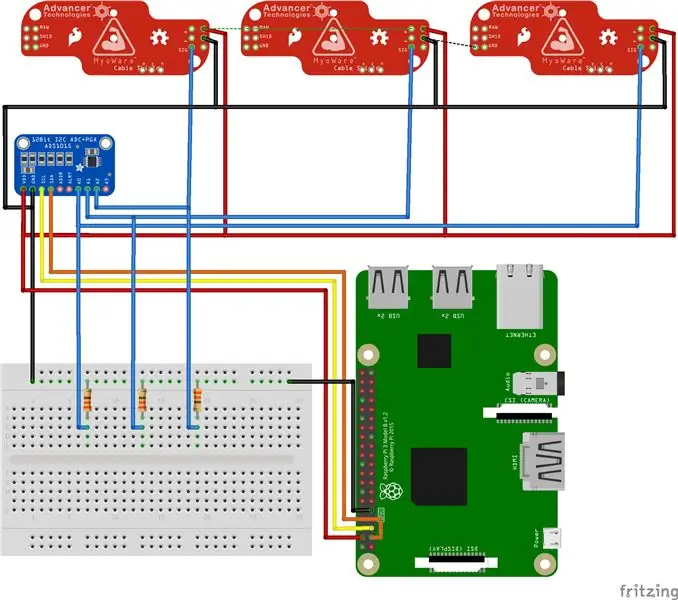
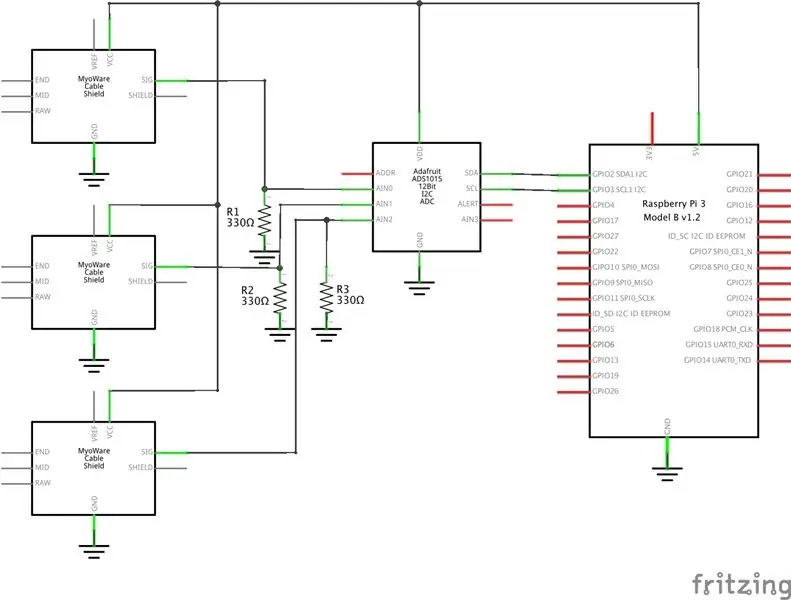

Tilslut ledningerne i henhold til skemaerne. Bemærk, at disse skemaer indeholder 3 sensorer. Du kan tilslutte op til maksimalt 4 sensorer med denne opsætning, fordi ADC'en kun har 4 analoge indgange.
Skjoldene skal bruge omkring 2,9V op til 5,7V. I dette design bruger vi dem ved 5.0V, fordi det har flere fordele i forhold til 3.3V.
Ved lodning af sensorkabler skal du sørge for at bruge afskærmningen som jord. Dette sikrer signalstyrke og mindre støj.
Hvis du ikke bruger et mikro -USB -stik til at drive Pi (som vi gjorde), skal du sørge for at lodde ledningerne til kontakterne under mikro -USB -stikket på Pi. På denne måde bruger den stadig alt det kredsløb, der er nødvendigt for sikkerheden og for at fungere korrekt.
Bemærk: I skemaerne er sensorerne ikke de rigtige sensorer, fordi Fritzing -filerne til dem ikke var på Github endnu.
Trin 4: 3D -udskrivning




Alle kabinetter, der var designet til denne prototype, fås i STL -format og er blevet udskrevet på en Ultimaker 2+ og Ultimaker 2Go i detaljer.
Der er 4 STL -filer:
- Hovedsag
- Hovedkasselåg
- Sensorhus
- Sensorhus låg
Trin 5: Sådan bruges





Bemærk: Brugermanualen til dette produkt er skrevet på hollandsk, da dette var et uheldigt krav til projektet. Oversættes til engelsk i fremtiden.
Anbefalede:
Tutorial til interface HMC5883L kompassensor med Arduino: 10 trin (med billeder)

Tutorial til Interface HMC5883L Kompassensor med Arduino: Beskrivelse HMC5883L er et 3-akset digitalt kompas, der bruges til to generelle formål: at måle magnetiseringen af et magnetisk materiale som en ferromagnet eller at måle styrken og i nogle tilfælde retningen af magnetfelt på et punkt i s
Sådan interface GPS-modul (NEO-6m) med Arduino: 7 trin (med billeder)

Sådan tilsluttes GPS-modul (NEO-6m) med Arduino: I dette projekt har jeg vist, hvordan man kobler et GPS-modul til Arduino UNO. Dataene for længde- og breddegrader vises på LCD'et, og placeringen kan ses på app.Liste over materiale Arduino Uno == > $ 8 Ublox NEO-6m GPS-modul == > $ 15 16x
Interface LED Dot Matrix (8x8) Med NodeMCU: 6 trin (med billeder)

Interface LED Dot Matrix (8x8) Med NodeMCU: Hej Makers, jeg er med en anden enkel og cool Instructable.In denne Instructable lærer vi, hvordan man Interface LED Dot Matrix (8x8) med NodeMCU. Så lad os begynde
Two Wire (DMX) interface med skærm og knapper: 5 trin (med billeder)

Two Wire (DMX) interface med skærm og knapper: DMX er en protokol, der bruges til at styre scenelysarmaturer og specialeffekter. Hver enhed har sine egne kanaler, som den reagerer på. Denne kanal kan vælges af en DIP -switch eller et display med knapper. Der er flere måder at vælge en
Tutorial til interface RGB LED WS2812B med Arduino UNO: 7 trin (med billeder)

Tutorial til interface RGB Led WS2812B med Arduino UNO: Denne vejledning kommer til at lære dig nogle grundlæggende oplysninger om brug af Sparkfun RGB Led WS2812B med Arduino UNO
