Indholdsfortegnelse:

Video: Hjemmeautomatisering ved hjælp af BLYNK App: 7 trin (med billeder)

2024 Forfatter: John Day | [email protected]. Sidst ændret: 2024-01-30 08:29

I dette projekt har jeg vist, hvordan enhver kan styre sine husholdningsapparater eksternt ved hjælp af sin mobiltelefon. Til dette skal en applikation installeres i din mobil. Navnet på denne applikation er BLYNK App (downloadlink er angivet i beskrivelsen), og en uafbrudt internettjeneste anbefales. Jeg har kun styret en 15W pære, men du kan styre alle husholdningsapparater (lysrør, ventilator osv.).
Trin 1: NØDVENDIGT UDSTYR

1. Arduino UNO.
2. Relæmodul (A. C. - 230 V, DC - 5 V, i billede).
3. Pære (15 W, 230 V eller andet watt)
4. BLYNK App (installeret i din mobil, link angivet nedenfor).
5. 230 V strømforsyning. (A. C.)
6. Jumpere.
7. 12 V strømforsyning. (DC)
8. Pæreholder og ledninger.
▪ Link (BLYNK App):-
play.google.com/store/apps/details?id=cc.b…
Trin 2: CIRCUIT DIAGRAM
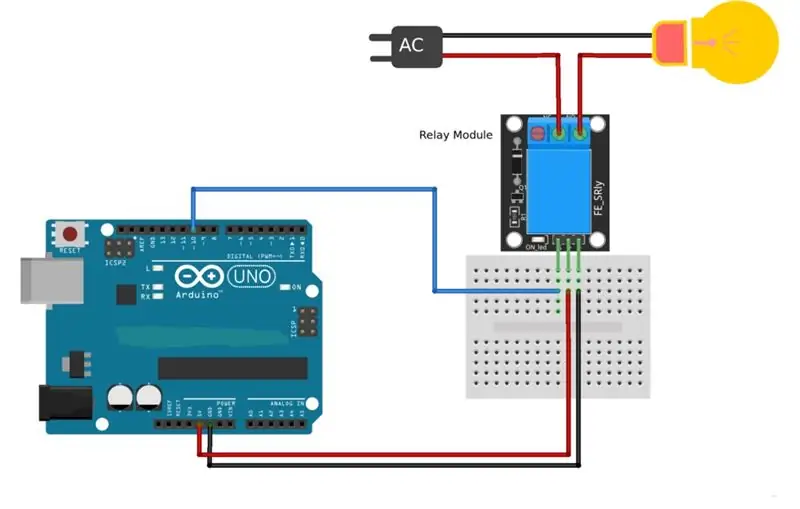
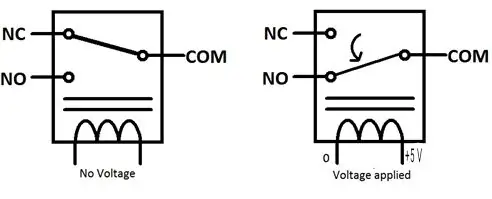
Forbindelsen er meget enkel. På billedet er det givet, at relæmodulet er drevet af 5 V, men i min model har jeg drevet relæmodulet ved hjælp af 12 V adapter. Generelt er det bedre at tænde med 12 V. Der er 6 ben i relæmodul.
Pin 1 - 12 V/5 V
Pin 2 - GND
Pin 3 - Signal
Pin 4 - COM (fælles)
Pin 5 - NO (normalt åben)
Pin 6 - NC (normalt tilsluttet)
Pin 1 bruges til at drive modulet. Grundlæggende fungerer relæmodul som en switch til styring af AC -apparater. Så Pin 3 bruges til at sende signalet, om vi vil tænde/slukke apparaterne. Pin 3 er forbundet til en af de digitale stifter af Arduino UNO. I mit projekt er det PIN 13 for Arduino UNO. I henhold til diagrammet vil den neutrale linje blive tilsluttet pæren direkte, men den strømførende linje vil blive forbundet til pæren via modulet. Den strømførende linje, der kommer fra stikket (230 V ac), vil blive forbundet til COM (Pin 4) og ledningen fra pærens anden pol vil blive forbundet til NO (Pin 5). Da jeg ikke har brugt noget Ethernet-skærm, skal Arduino være forbundet til din bærbare computer, så den kan modtage signalerne via bærbar (forbundet til internet). Du kan også bruge NODE-MCU, i så fald behøver du ikke bærbar computer til modtagelse af signaler, da NODE-MCU kan modtage signaler via internettet.
Trin 3: ARBEJDSPRINCIPP
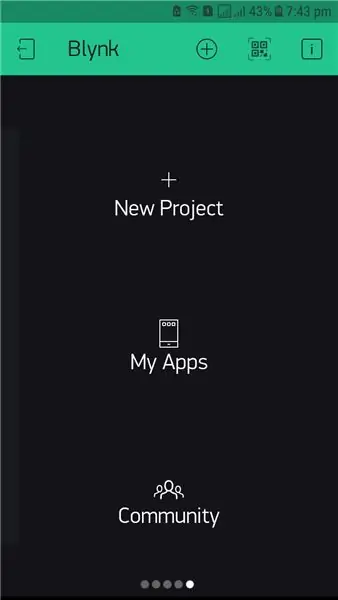
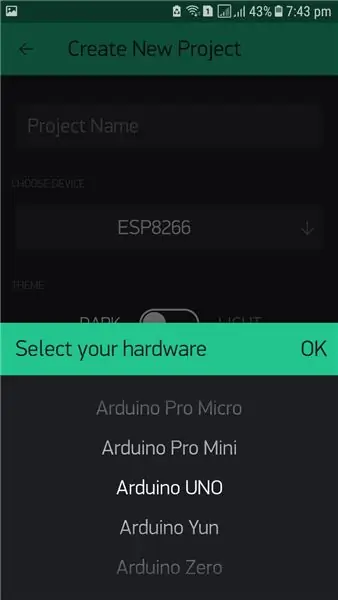
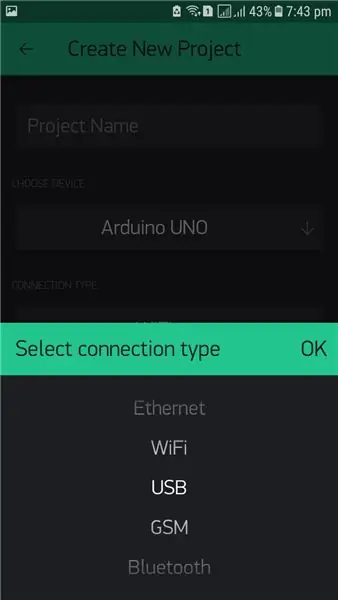
1. Arbejde på relæmodul:
Ifølge diagrammet kan vi se, at der er en switch -lignende ting inde i relæmodulet, hvis ene ende er forbundet til COM dvs. Pin 4, og den anden ende er enten forbundet mellem NO dvs. Pin 5 eller NC ie Pin 6. Når vi anvender 0 V til signalpinden, dvs. pin 3, så forbliver kontakten i NO -position (normalt åben). Når vi anvender +5 V til signalpinden, drypper kontakten fra NO til NC (normalt tilsluttet).
2. Oprettelse af projektet i BLYNK App:
Download BLYNK -appen fra Google Playstore (linket er allerede givet). Åbn den, og du skal oprette en konto der. Klik derefter på "Nyt projekt". Nu skal du klikke på "VÆLG ENHED", og du bliver bedt om at vælge den nødvendige hardware, du vælger "Arduino UNO" og i "TILSLUTNINGSTYPE" skal du vælge "USB". Du skal også angive et projektnavn. Derefter klikker du på "Opret". Dit projekt er nu oprettet, og BLYNK sender et autorisationstoken til din mail, som du skal indsætte arduino -koden. Derefter får du en ledig plads, hvor du skal tilføje knapper, grafer osv. Du får alle disse fra widgetboksen. I dette projekt, da vi kun driver et apparat, så tilføjer vi kun en knap. Efter at have klikket på "Knap" tilføjes ikonet i det ledige rum. Du kan placere knappen hvor som helst på skærmen. Derefter skal du klikke på knappen for at tilpasse den. Du skal give et navn der, og du skal vælge, om du bruger digital eller analog ao virtuel pin. Du skal også nævne pin -nr. Som i dette projekt bruger vi D13, dvs. Digital pin 13. Vælg nu tilstanden "Push" eller "Slide", det afhænger af dig. Efter at vende tilbage til hovedskærmen, vil du se en afspilningsknap i højre hjørne af skærmen, skal du klikke på det for at aktivere projektet. det vil vise "Online" ellers "Offline".
n.b. Følg billederne serielt og trinene, så bliver du ikke forvirret
3. Kodeanalyse og endelig forbindelse:
Først og fremmest skal du tilføje følgende link i "yderligere boards manager URL" i præferencer i Arduino IDE. Link:
Du skal gå til følgende link: https://github.com/blynkkk/blynk-library/releases/… og downloade blynk-biblioteket. Efter download af zip-filen skal du pakke den ud og kopiere indholdet af filerne (biblioteker og mapper) til sketchbook-mappen i Arduino IDE. For at kontrollere, om blynk -biblioteket er tilføjet eller ikke genstart Arduino IDE og tjek i biblioteksafsnittet, hvis du ser "Blynk" betyder det, at blynk -bibliotek er tilføjet med succes.
Bare kopier koden (allerede leveret), eller du kan hente koden fra ExemplerBlynkBoards_USB_SerialsArduino_Serial_USB. I begge tilfælde er den eneste ændring, du skal foretage, at kopiere autorisationskoden sendt til din mail til Arduino -kode. Upload ikke koden nu. Åbn nu "Kommandoprompt" og kør det som administration. En sort skærm vises på skærmen. Derefter skal du kopiere stien til mappen "scripts". I mit tilfælde er det "My Documents / Arduino / libraries / Blynk / scripts" og indsæt det på den sorte skærm, og placer enter. Derefter skal du kopiere og indsætte.bat -filen på den sorte skærm. Filen er "blynk -ser.bat -c COM4". Du skal ændre COM -portnummeret. I mit tilfælde var det COM8. Upload nu arduino -koden. Kom nu tilbage til kommandopromptdelen og tryk tre gange på "enter". Dette forbinder dig med Blynk Server.
4. Kontrol med Blynk App:
Åbn nu blynk -appen fra din mobil, og åbn det projekt, du har oprettet. Hvis dit system er forbundet til Blynk -serveren, vil du se 'Online' i din mobil, ellers vil du se 'Offline'. Klik nu på knappen for at tænde eller slukke for apparatet. Hvis det ikke virker, skal du kontrollere, om systemet er forbundet til blynk -serveren.
n.b. Følg billederne serielt og trinene, så bliver du ikke forvirret
Trin 4: SIKKERHED
"loading =" doven ">
Anbefalede:
IR -hjemmeautomatisering ved hjælp af relæ: 6 trin (med billeder)

IR -hjemmeautomatisering ved hjælp af relæ: Infared Remote Home Automation System (Advarsel: Gentag projektet på egen risiko! Dette projekt involverer højspænding)
Sådan laver du et smart hjem ved hjælp af Arduino -kontrolrelæmodul - Idéer til hjemmeautomatisering: 15 trin (med billeder)

Sådan laver du et smart hjem ved hjælp af Arduino -kontrolrelæmodul | Idéer til hjemmeautomatisering: I dette hjemmeautomatiseringsprojekt vil vi designe et smart hjemrelæmodul, der kan styre 5 husholdningsapparater. Dette relæmodul kan styres fra mobil eller smartphone, IR -fjernbetjening eller fjernsynsfjernbetjening, manuel switch. Dette smarte relæ kan også mærke r
Sådan laver du en drone ved hjælp af Arduino UNO - Lav en quadcopter ved hjælp af mikrokontroller: 8 trin (med billeder)

Sådan laver du en drone ved hjælp af Arduino UNO | Lav en Quadcopter ved hjælp af mikrokontroller: Introduktion Besøg min Youtube -kanal En Drone er en meget dyr gadget (produkt) at købe. I dette indlæg vil jeg diskutere, hvordan jeg gør det billigt ?? Og hvordan kan du lave din egen sådan til en billig pris … Nå i Indien alle materialer (motorer, ESC'er
Trådløs fjernbetjening ved hjælp af 2,4 GHz NRF24L01 -modul med Arduino - Nrf24l01 4 -kanals / 6 -kanals sender modtager til Quadcopter - Rc Helikopter - Rc -fly ved hjælp af Arduino: 5 trin (med billeder)

Trådløs fjernbetjening ved hjælp af 2,4 GHz NRF24L01 -modul med Arduino | Nrf24l01 4 -kanals / 6 -kanals sender modtager til Quadcopter | Rc Helikopter | Rc -fly ved hjælp af Arduino: At betjene en Rc -bil | Quadcopter | Drone | RC -fly | RC -båd, vi har altid brug for en modtager og sender, antag at vi til RC QUADCOPTER har brug for en 6 -kanals sender og modtager, og den type TX og RX er for dyr, så vi laver en på vores
Styr Arduino ved hjælp af smartphone via USB med Blynk -app: 7 trin (med billeder)

Kontrol Arduino Brug af smartphone via USB Med Blynk App: I denne vejledning skal vi lære at bruge Blynk app og Arduino for at styre lampen, kombinationen vil være gennem USB seriel port. Formålet med denne instruerbare er at vise enkleste løsning fjernstyret din Arduino eller c
