Indholdsfortegnelse:
- Trin 1: Lav skeden til dine sensorer, Arduino og batteri
- Trin 2: Hardwareopsætning
- Trin 3: Fremstilling af raketten
- Trin 4: Lav Rocket Launcher
- Trin 5: FJERNET TRIN (Fremstilling af faldskærm)
- Trin 6: Arduino -program
- Trin 7: "Rocket Calculator"
- Trin 8: Test af raketten

Video: EAL-Industry 4.0-Smart Rocket: 8 trin (med billeder)

2024 Forfatter: John Day | [email protected]. Sidst ændret: 2024-01-30 08:29
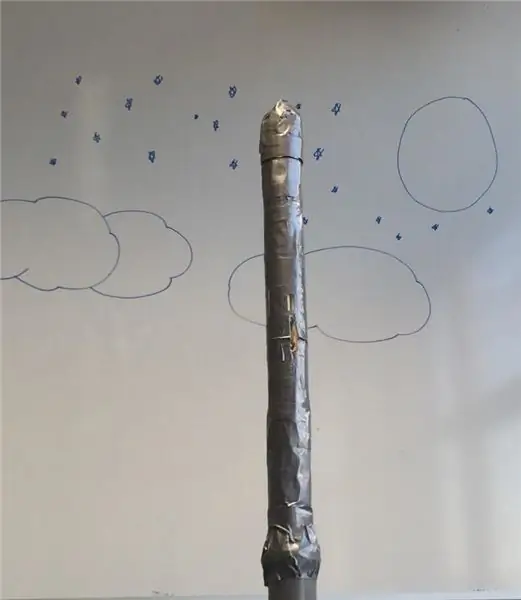
Dette er et skoleprojekt, lavet på Erhversakademiet Lillebælt i Danmark.
Projektet er lavet i en klasse kaldet "Industri 4.0".
Opgaven er at implementere et automatisk system ud fra branchens 4.0 principper.
Systemet skal være i stand til at logge data og uploade dem til en database.
Dataene skal derefter kunne læses fra databasen.
Trin 1: Lav skeden til dine sensorer, Arduino og batteri


Skeden er tegnet i Inventor og trykt i en Makerbot 2+
(På en eller anden måde havde vi en printerfejl, som forårsagede overfladen på en af siderne, så det ser lidt underligt ud.)
Skeden er designet med 5 værelser. Den første er for batteriet, den anden er for SD-kortet, den tredje er for den barometriske sensor fjerde er for dioderne, og den sidste er for arudinoen.
På en af delene er der lavet riller til sensor og dioderum, så giv sensoren luft og så dioderne kan ses.
Grunden til, at det er i 4 dele, er, at den printer, vi brugte, ikke var stor nok til kappens længde. Assembelpletten er forskellig fra de 2 dele, så det er mindre tilbøjeligt til at bryde
Hvad skal man gøre
1.) Saml delene (på billede 1, de 2 hvide og de 2 brune) og lim dem sammen.
2.) På bagsiden af kappen bores 3 huller til dioderne i rillen. (Billede 2).
Trin 2: Hardwareopsætning
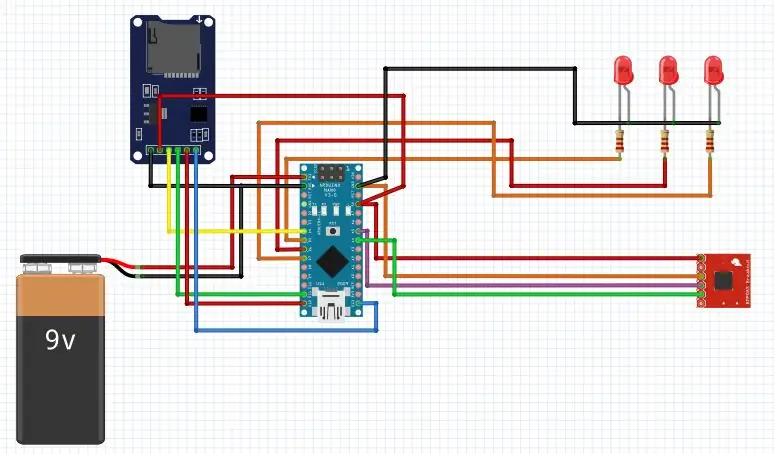
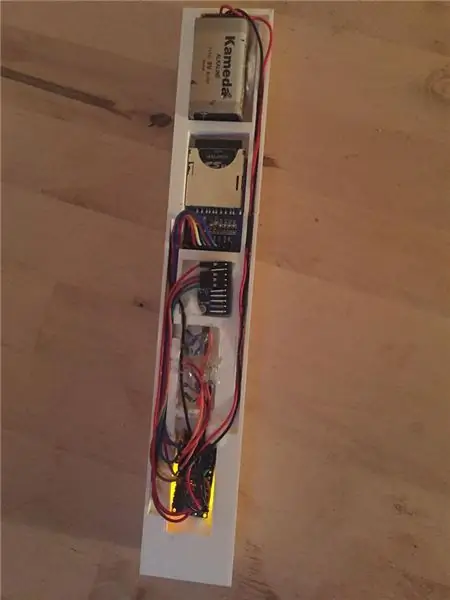


Hvad du har brug for:
1 Arduino nano, 1 SD-kortlæser + SD-kort, 1 barometrisk sensor, 3 dioder + modstande, 1 9v batteri og ledninger.
Under og over alt hardware er der noget vat inden skeden lukkes. Dette er for at sikre, at hardwaren er sikker og ikke bevæger sig, når raketten affyres.
Arduinoen er forbundet sådan (Billede 1)
SD-kort: GND GND+5 5VCS Digital 4MOSI Digital 11SCK Digital 13MI SQ Digital 12
Barometrisk sensorVCC_IN 5VGND GNDSCL Analog 5SDA Analog 4
Dioder:
GND GND
Grøn + Digital 7
Gul + digital 5
Rød + Digital 6
Hvad skal man gøre
1.) Lod lod GND på alle dioder sammen for at lave en delt GND for at lave færre ledninger til arduinoen.
2.) Lod dine foretrukne modstandere til dioderne.
3.) Klip alle ledninger i passende længder og tilslut eller lod dem til arduinoen og hardwaren.
4.) Lim ledningerne fast på kappen, så du ikke behøver fumle med dem, når du får data fra SD-kortet.
5.) Lim batteriet og de ønskede komponenter til kappen. (Sørg for, at du ikke limer SD-kortet til kappen, da du vil skubbe kortet ud for at indsamle data).
6.) Adskil sårbare ledninger med lim, for at sikre at ledningerne ikke rører hinanden og forårsager kortslutning. Vi gjorde dette med modstanden og diodetråde. (Billede 3)
Trin 3: Fremstilling af raketten



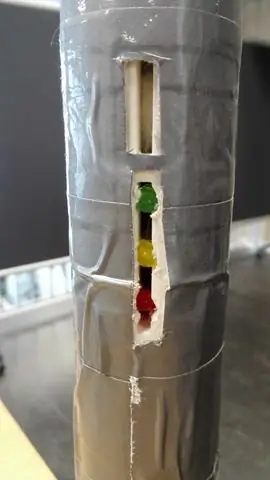
hvad du har brug for:
Tom toiletpapir ruller, en pvc beslag, gaffatape, brugskniv, en lille fin sav og et plast champagneglas
Sådan bygger du raketten:
1.) Tag 4 toiletpapirruller og tape dem sammen. (Billede 2)
2.) Derefter tape tape bunden af de 3 ruller. (Billede 3)
3.) Nu kan du tape tape hele raketten, indtil du ikke kan se nogen toiletpapirrulle.
4.) Skær 2 huller i raketten, så dioderne kan ses, og sensoren kan få luft. (Billede 4)
5.) Tag din lille fine sav og skær enden af champagneglasset og skær den derefter i 2 stykker. (Billede 5)
6.) Tag derefter de 2 stykker champagneglas, bøj dem rundt om en toiletpapirrulle og tape det sammen. Tape ikke toppen til raketten endnu. Du vil først have kappen og sensorerne i raketten.
7.) tape tape pvc -beslaget til bunden af raketten.
Trin 4: Lav Rocket Launcher


Hvad du har brug for:
1 magnetventil, 1 gastank, 1 almindelig ventil, 1 pvc -rør og 1 pvc -beslag.
1.) Monter den normale ventil på gastanken
2.) Monter magnetventilen på den almindelige ventil
3.) Sæt pvc -beslaget oven på magnetventilen, og sørg for, at det er lufttæt
4.) Monter pvc -røret i pvc -beslaget.
Trin 5: FJERNET TRIN (Fremstilling af faldskærm)

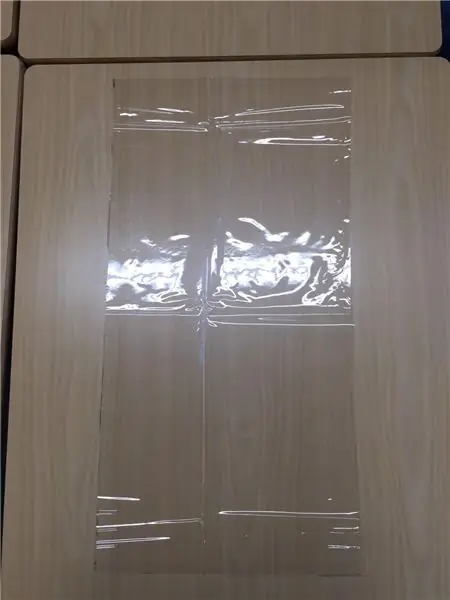

Fordi vi mangler tid til at lave vores projekt, besluttede vi at fjerne faldskærmen og i stedet fange raketten med en presenning.
Men da vi allerede lavede faldskærmen, besluttede vi at beholde trinnet, hvis du stadig vil give din raket en faldskærm.
_
Vi vil ikke have, at raketten falder ned og går i stykker, derfor har vi brug for en faldskærm.
For at gøre dette har vi brug for:
1 plastik, reb, 1 sikkerhedsnål, tape og et gummibånd.
1.) Skær plasten "gravet" ind i en firkant.
2.) Fold den om, så den bliver til 2 lag. (Billede 2)
3.) Fold det til en firkant, så det bliver til 4 lag. (Billede 3)
4.) Fold den til en trekant, så den bliver til 8 lag. (Billede 4)
5.) Lav en lineær linje X cm fra hjørnet og skær den af. (Billede 5)
6.) Fold den tilbage til 1 lag. Nu skal det ligne billede 6.
7.) Klip 2 reb med længden:
8.) Tag hjørnerne og saml dem, sæt 1 ende af rebet i midten, og tape det sammen. (billede 7)
9.) Lav en knude, så de 2 reb får en lille sløjfe. (Billede 8)
Trin 6: Arduino -program
Programmet begynder at køre, så snart du tilslutter batteriet til arduinoen.
De 3 dioder fortæller, hvilken tilstand raketten er i.
Rød betyder, at der er et problem med SD-kortet, og dataene bliver ikke logget. Gul betyder, at raketten er klar, men ikke logger endnu. Grøn betyder, at dataene logges.
Fra det øjeblik batteriet er tilsluttet, vil raketten være i ventetilstand i 2 minutter. (Gul diode er tændt)
Efter 2 minutter er den gule diode slukket, og den grønne er tændt. Raketten er nu klar til at blive affyret.
Programmet indeholder en float kaldet "Looptime". Denne variabel fortæller, hvor ofte dataene logges. I dette program er looptime sat til 0,5, hvilket betyder, at dataene logges hvert 0,5 sekund.
Dataene udskrives på den serielle skærm, hvis arduinoen er sluttet til en computer. Men vil også udskrive til SD-kortet, hvis det er tilsluttet. Dataene adskilles med et semikolon. Først kommer tiden, derefter temperaturen, derefter trykket og i slutningen kommer 3 semikolon, det er fordi det er nødvendigt i "Rocket Calculator" for at lave tomme kolonner til beregningerne.
Trin 7: "Rocket Calculator"
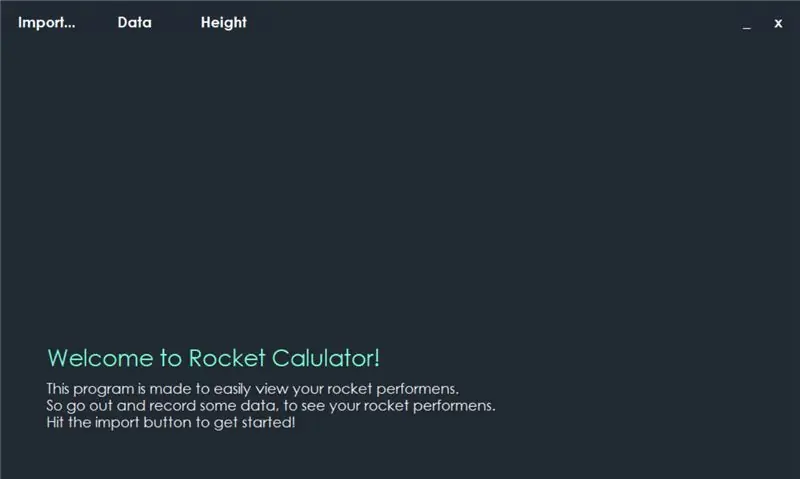
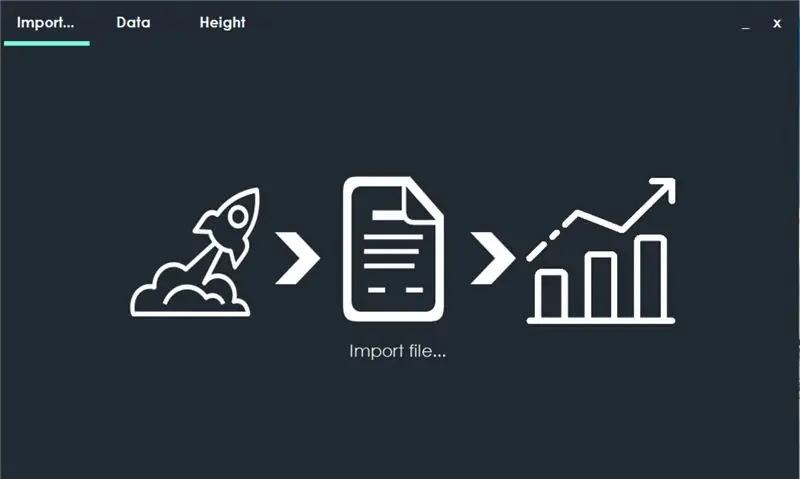
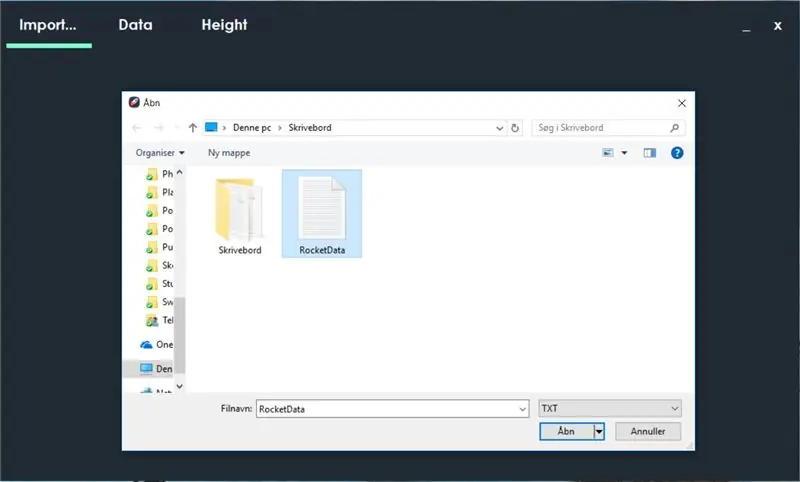
Programmet er lavet i Microsoft Visual Studio.
Når du åbner programmet, er det første, du vil se, en hilsen. (Billede 1)
Tryk på "Importer.." for at begynde at importere dine data.
Tryk på "Importer fil …" for at finde filen på din computer (billede 2 & 3)
Når du har valgt filen, skal du trykke på åben, og du skal få et pop-up-vindue, der fortæller dig, at din fil er blevet importeret. (Billede 4)
Dataene er nu importeret og klar.
Hvis du trykker på "Data", vil du se alle dine data og den beregnede højde (billede 5)
Hvis du trykker på "Højde", vil du se en graf over højden. (Billede 6)
Trin 8: Test af raketten

Resultatet af raketopsendelsen var lidt skuffende. Vi havde håbet, at raketten ville vinde mere højde. Men i det mindste raketten blev lanceret, og vi fik nogle data, som vi kan behandle i vores program. Dataene er ikke så gode, fordi der er lidt forskel, men der er en lille forskel.
Mellem den første og den anden test nulstillede vi ardunio, så dataene er i et dokument.
Til test af "Rocket Calculator" havde vi brug for flere data med forskel i resultatet. For at få dette tændte vi for arduinoen og gik op ad trappen til 4. sal og ned igen.
Anbefalede:
Overkill Model Rocket Launch Pad !: 11 trin (med billeder)

Overkill Model Rocket Launch Pad !: For et stykke tid siden udgav jeg et Instructables -indlæg om min 'Overkill Model Rocket Launch Controller' sammen med en YouTube -video. Jeg lavede det som en del af et stort modelraketprojekt, hvor jeg gør alt så overkill som muligt i et forsøg på at lære
Overkill Model Rocket Launch Controller !: 9 trin (med billeder)

Overkill Model Rocket Launch Controller !: Som en del af et stort projekt med modelraketter havde jeg brug for en controller. Men som alle mine projekter kunne jeg ikke bare holde mig til det grundlæggende og lave en håndholdt single-button controller, der bare lancerer en modelraket, nej, jeg var nødt til at gå ekstremt overkill
Avanceret model Rocket Flight Computer !: 4 trin (med billeder)

Avanceret Model Rocket Flight Computer !: Jeg havde brug for en avanceret model raketflycomputer til min nyeste raket, der kontrollerede sig selv uden finner! Så jeg byggede min egen! Grunden til, at jeg besluttede at bygge dette, var fordi jeg konstruerede TVC (stødvektorstyring) raketter. Det betyder, at der
3D -trykt Rocket Test Stand: 15 trin (med billeder)

3D -printet Rocket Test Stand: Jeg ville lave en raket teststand, så jeg kunne måle tryk, der kommer fra raketmotorer. Et trykstativ hjælper med at designe raketter ved at vise raketmotorens egenskaber
Model Rocket LED Glow Effects: 9 trin (med billeder)

Model Rocket LED Glow Effects: Dette er mit bidrag til konkurrencen Let it Glow. Hvis du kan lide det, skal du stemme. Nu hvor skolen, og derfor finaler, er færdig, kan jeg endelig afslutte denne instruktør. Det har ventet på at blive afsluttet i cirka en måned nu, men jeg har haft så travlt med
