Indholdsfortegnelse:
- Trin 1: Konfigurer platformen, og hent vejrdataene
- Trin 2: Download videofiler
- Trin 3: Mal kloden
- Trin 4: Indsæt fotoresistorer og plastik
- Trin 5: Lav en knap
- Trin 6: Skær et hul i æsken
- Trin 7: Placer alt inde i æsken

Video: SPHAERA: 8 trin (med billeder)

2024 Forfatter: John Day | [email protected]. Sidst ændret: 2024-01-30 08:29
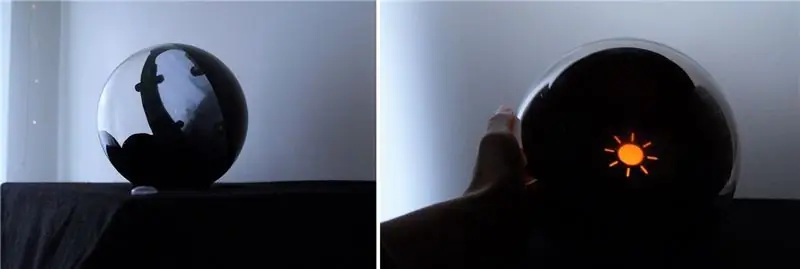


Skabere: Deepika Dipesh, Ebba Tornérhielm, Jenny Hanell & Xiangyi Wu
Hvad er Sphaera? Sphaera er inspireret af den traditionelle krystalkugle, der giver brugeren et indblik i fremtiden. Men i stedet for at forudsige store begivenheder i livet afslører Sphaera vejrudsigten for de næste tolv timer. Det er designet til at være en stationær artefakt i hjemmemiljøet, f.eks. På gangen, og kan fortrinsvis placeres på en skuffe for lettere at interagere med det.
Hvordan virker det?
Mens det interagerer med Sphaera, projekteres vejret som et hologram inde i glaskloden. For at hologrammet skal være synligt uden at placere kloden i totalt mørke, er halvdelen af kloden malet i ren sort. Fem fotoresistorer er placeret inde i kloden, og hver af dem har sin egen funktionalitet. For eksempel vil det aktuelle vejr blive projiceret, når det første dækkes, mens prognosen vil blive projekteret, når det dækker de fire andre, hvor hver tilføjer +3 timer i tid. Hvis der er spørgsmål om funktionaliteten, kan der til enhver tid projekteres et instruktionshologram ved at trykke på en knap på basen.
Hvad du har brug for:
- Raspberry Pi 3 (model B) + tastatur, mus og micro SD -kort
- En glaskugle i foretrukken størrelse
- Et rundt stykke ret blødt plastik (skal placeres inde i kloden for hologrameffekten), størrelsen afhænger af glasglobens størrelse (diameter).
- Stof (~ 1*1 meter)
- LCD -skærm + HDMI -kabel og potentiel adapter (f.eks. DVI/VGA)
- 5 CdS fotoceller
- 4 1uf kondensatorer
- 1 trykknap
- Brødtavle + akkorder og varmekrympeslanger
- Ledende tråd (~ 10 meter)
- 9 små stykker sort svamp (2*1 cm)
- En papkasse (stor nok til at passe til skærmen)
- Saks
- Elementer til stabilisering af skærmen inde i boksen, f.eks. Cellplast
- Bluetooth -højttaler
Bemærk: De anførte varer kan udveksles, og enhver mikrokontroller med et internt/eksternt WiFi -modul kan fungere, men for dette projekt blev ovenstående elementer brugt.
Trin 1: Konfigurer platformen, og hent vejrdataene
Installer Raspberry pi (følg vejledningen her), og åbn Python 3 -softwaren.
Få en konto på OpenWeatherMap for at få en API -nøgle.
Kopiér koden fra dette lager og udveksl API -nøglerne til dine egne.
Trin 2: Download videofiler
Download videokilderne, og indsæt dem i videomappen på Raspberry Pi. Juster placeringen i koden til den foretrukne mappe. Videofiler tilgængelige her:
Trin 3: Mal kloden
Mal halvdelen af glaskuglen sort for at gøre hologrammet klart. Dette er nødvendigt for at kunne se hologrammet i et lyst værelse. Det undgår også, at brugeren ser plastikken, der skal placeres indeni, og derfor gør hologramoplevelsen mere fordybende. Mal også en sort kant eller et flot mønster på frontens nederste del, hvis du ikke vil have brugeren til at se LCD -skærmen.
Trin 4: Indsæt fotoresistorer og plastik

Placer hver fotoresistor i en sort svamp med toppen pegende opad og benene vandret mod en af kortsiderne (se billede).
Tilslut fotoresistorer til brødbrættet, og tilslut brødbrættet til Raspberry Pi (tjek denne vejledning). Test, at fotoresistorer virker ved at kontrollere værdien på skærmen.
Fjern akkorder fra fotoresitorerne og skær den ledende tråd i 10 kortere tråde (~ 1 meter). Tråd hver tråd rundt om fotoresistors ben og brug lim (super stærk og ikke -ledende) for at sikre, at de forbliver på plads. Lim dem inde i glaskuglen og spred trådene ud, så de ikke rører hinanden. Brug sort farve til at male over trådene af æstetiske årsager.
Læg fire stykker svamp omkring det runde stykke plast. Undersøg, hvor plasten skal placeres ved at projicere et hologram. Vi anbefaler at placere skærmen i skrå positioner som på billedet. Læg lidt lim på svampene, og sæt plasten i den ønskede position.
Trin 5: Lav en knap

Tilslut knappen til GPIO20 på Raspberry Pi (se kredsløbsdiagrammet herunder). Dekorer toppen af knappen med et lille plastikkort for at gøre det synligt og trykbart. Denne knap viser en instruktionsanimation om, hvordan man interagerer med kloden. Hvis denne funktionalitet ikke ønskes, skal du bare springe dette trin over og fjerne de knaprelaterede dele fra koden.
Trin 6: Skær et hul i æsken
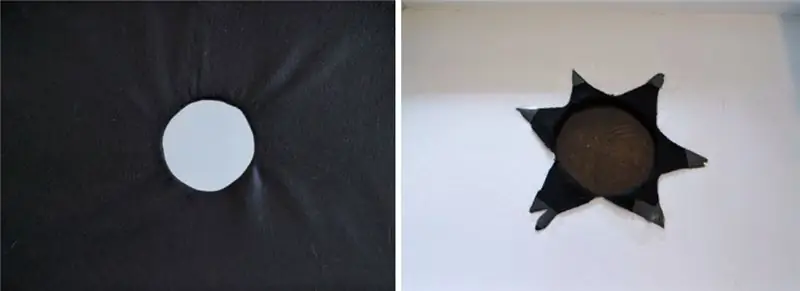

Skær et rundt hul i midten af låget og et lille hul i midten af stoffet og læg det over låget. Skær en stjerneformet form i stoffet for at dække lågets kant. Brug tape til at sikre, at stoffet forbliver på plads.
Skær et lille hul til knappen. Pres knappen ind i hullet, og brug lim/tape til at få den til at sidde på plads. Lav et lille hul i stoffet til knappen, så det bliver synligt udefra.
Skær også et hul på bagsiden af boksen, hvor kablerne fra skærmen og Raspberry Pi vil blive placeret.
Trin 7: Placer alt inde i æsken

Sæt skærmen inde i æsken, og brug letvægtsmateriale til at stabilisere den, f.eks. Cellplast. Placer brødbrættet, hvor der er plads til det. Nu skulle der gå ledninger fra brødbrættet til fotoresistorer inde i kloden gennem låget.
Anbefalede:
Sådan gør du: Installation af Raspberry PI 4 Headless (VNC) med Rpi-imager og billeder: 7 trin (med billeder)

Sådan gør du: Installation af Raspberry PI 4 Headless (VNC) med Rpi-imager og billeder: Jeg planlægger at bruge denne Rapsberry PI i en masse sjove projekter tilbage i min blog. Tjek det gerne ud. Jeg ville tilbage til at bruge min Raspberry PI, men jeg havde ikke et tastatur eller en mus på min nye placering. Det var et stykke tid siden jeg konfigurerede en hindbær
Arduino Halloween Edition - Pop -out -skærm med zombier (trin med billeder): 6 trin

Arduino Halloween Edition - Zombies Pop -out -skærm (trin med billeder): Vil du skræmme dine venner og lave skrigende støj i Halloween? Eller vil du bare lave en god sjov? Denne pop-out-skærm fra Zombies kan gøre det! I denne Instructable vil jeg lære dig, hvordan du nemt laver jump-out zombier ved hjælp af Arduino. HC-SR0
Sådan adskilles en computer med nemme trin og billeder: 13 trin (med billeder)

Sådan adskilles en computer med nemme trin og billeder: Dette er en instruktion om, hvordan du adskiller en pc. De fleste af de grundlæggende komponenter er modulopbyggede og nemme at fjerne. Det er dog vigtigt, at du er organiseret omkring det. Dette hjælper med at forhindre dig i at miste dele og også ved at lave genmonteringen til
Ciclop 3d Scanner My Way Trin for trin: 16 trin (med billeder)

Ciclop 3d Scanner My Way Step by Step: Hej alle sammen, jeg kommer til at indse den berømte Ciclop 3D -scanner.Alle trin, der er godt forklaret på det originale projekt, er ikke til stede.Jeg lavede nogle rettelser for at forenkle processen, først Jeg udskriver basen, og end jeg genstarter printkortet, men fortsæt
Sådan styrer du husholdningsapparater med fjernsyn med fjernbetjening med timerfunktion: 7 trin (med billeder)

Sådan styrer du husholdningsapparater med fjernsyn med fjernbetjening med timerfunktion: Selv efter 25 års introduktion til forbrugermarkedet er infrarød kommunikation stadig meget relevant i de seneste dage. Uanset om det er dit 55 tommer 4K -fjernsyn eller dit billydsystem, har alt brug for en IR -fjernbetjening for at reagere på vores
