Indholdsfortegnelse:
- Trin 1: Materialer, du har brug for
- Trin 2: Ledningsføring
- Trin 3: Kode
- Trin 4: Ansøgning
- Trin 5: Android -applikation
- Trin 6: Kontroller videoen for at vide mere

Video: Scorebordsprojekt med P10 LED -display ved hjælp af DMD: 6 trin (med billeder)

2024 Forfatter: John Day | [email protected]. Sidst ændret: 2024-01-30 08:30

Ofte mødes vi på et fodboldstadion; der er et kæmpe LED -bord, der fungerer som resultattavle. Så også på andre sportsområder, også ofte kender vi resultattavlen på skærmen lavet af LED. Selvom det ikke er muligt, er der også et felt, der stadig bruger et manuelt bord.
I dette projekt opretter vi en resultattavle ved hjælp af Dot-matrix Display ved hjælp af Bluetooth-baseret Android Smartphone som controller.
Trin 1: Materialer, du har brug for



Du får brug for:
- Arduino Uno
- SFE DMD -stik
- P10 Udendørs/ Semi Udendørs
- HC-05 Bluetooth-modul
- Strømforsyning 5 Volt
- Taktkontakt
- Brødbræt
- Jumper Wires
Trin 2: Ledningsføring
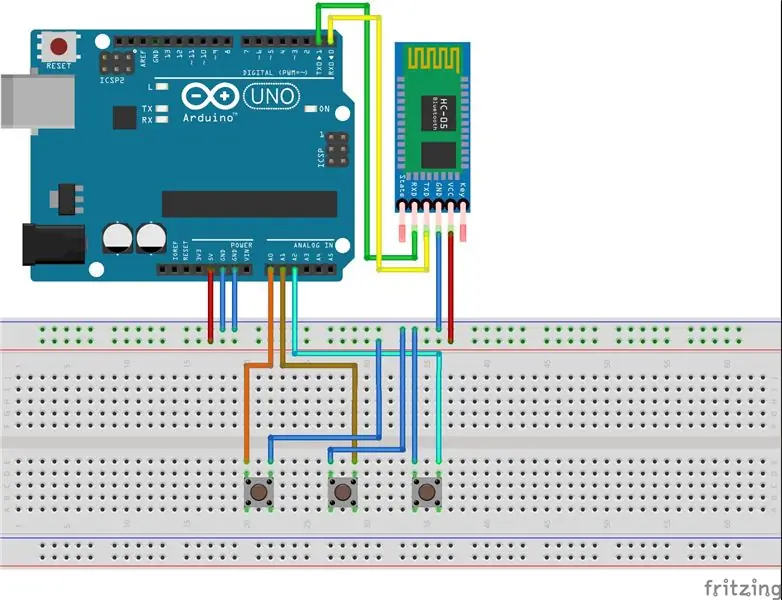
Når komponenterne er blevet indsamlet, skal du forbinde hver komponent i henhold til skematikken ovenfor.
Trin 3: Kode

Når hver komponent er tilsluttet, skal du sørge for, at komponenten er korrekt installeret, før du tænder den. Fastgør også DMD -stikket i henhold til stiften vist på printkortet. Tilslut Arduino til din pc / bærbare, og upload programmet herunder.
// Indsæt filbibliotek #inkludere #include #include
// Definere funktion
#define bCLEAR A1 #define bRIGHT A2 #define bLEFT A0 #define Panjang 2 // Antal højde på display P10 #definer Lebar 1 // Antal bredder på display P10
SoftDMD dmd (Panjang, Lebar);
// Deklaration Variabel byte Lysstyrke; byte debounce = 100; int rightScore = 0; int leftScore = 0; int i; char dmdBuff [10]; forkælelse BT; // Opsætningsfunktion, udført når arduino nulstillede tomrumsopsætning () {Lysstyrke = EEPROM.read (0); dmd.setBrightness (10); dmd.selectFont (MyBigFont); dmd.begin (); dmd.clearScreen (); Serial.begin (9600); pinMode (bCLEAR, INPUT_PULLUP); pinMode (bRIGHT, INPUT_PULLUP); pinMode (bLEFT, INPUT_PULLUP);
blinkDisplay ();
} // Blink displayfunktion, få displayet til at blinke ugyldigt blinkDisplay () {dmd.clearScreen (); forsinkelse (300); sprintf (dmdBuff, "%d", leftScore); dmd.drawString (0, 0, dmdBuff); dmd.drawString (29, 0, "-"); sprintf (dmdBuff, "%2d", rightScore); dmd.drawString (43, 0, dmdBuff); forsinkelse (300); dmd.clearScreen (); forsinkelse (300); sprintf (dmdBuff, "%d", leftScore); dmd.drawString (0, 0, dmdBuff); dmd.drawString (29, 0, "-"); sprintf (dmdBuff, "%2d", rightScore); dmd.drawString (43, 0, dmdBuff); forsinkelse (300); dmd.clearScreen (); forsinkelse (300); } // GOAL -funktion, vis MÅL -tekst, når der indsættes tomrum GOAL () {dmd.clearScreen (); forsinkelse (400); dmd.drawString (5, 0, "MÅL !!!"); forsinkelse (400); dmd.clearScreen (); forsinkelse (400); dmd.drawString (5, 0, "MÅL !!!"); forsinkelse (3000); } // Loop -funktion, udført gentagne gange void loop () {if (Serial.available ()) {BT = Serial.read (); } hvis (digitalRead (bCLEAR) == LOW || BT == 'X') {forsinkelse (debounce); leftScore = 0; rightScore = 0; dmd.clearScreen (); BT = 0; } hvis (digitalRead (bLEFT) == LOW || BT == 'A') {forsinkelse (debounce); leftScore ++; MÅL(); blinkDisplay (); BT = 0; } hvis (digitalRead (bRIGHT) == LOW || BT == 'B') {forsinkelse (debounce); rightScore ++; MÅL(); blinkDisplay (); BT = 0; }sprintf (dmdBuff, "%d", leftScore); dmd.drawString (0, 0, dmdBuff); dmd.drawString (29, 0, "-"); sprintf (dmdBuff, "%2d", rightScore); dmd.drawString (43, 0, dmdBuff); forsinkelse (300); hvis (digitalRead (bLEFT) == LOW && digitalRead (bRIGHT) == LOW) {dmd.clearScreen (); forsinkelse (debounce); setBrightness: Brightness = EEPROM.read (0); hvis (digitalRead (bLEFT) == LOW) {forsinkelse (debounce); Lysstyrke ++;} hvis (digitalRead (bRIGHT) == LOW) {forsinkelse (debounce); Lysstyrke--;} EEPROM.write (0, Lysstyrke); dmd.setBrightness (Lysstyrke); sprintf (dmdBuff, "%3d", Brightness); dmd.drawString (16, 0, dmdBuff); forsinkelse (50);
hvis (digitalRead (bCLEAR) == 0) {dmd.clearScreen (); forsinkelse (debounce); loop ();}
ellers {gå til setBrightness;}}}
Trin 4: Ansøgning

Hvis der opstår en fejl under upload af programmet, har du brug for et eksisterende DMD -bibliotek med yderligere skrifttyper for at understøtte visningen af resultattavlen, download DMD2 -biblioteker. Billedet ovenfor er resultattavlen.
Trin 5: Android -applikation
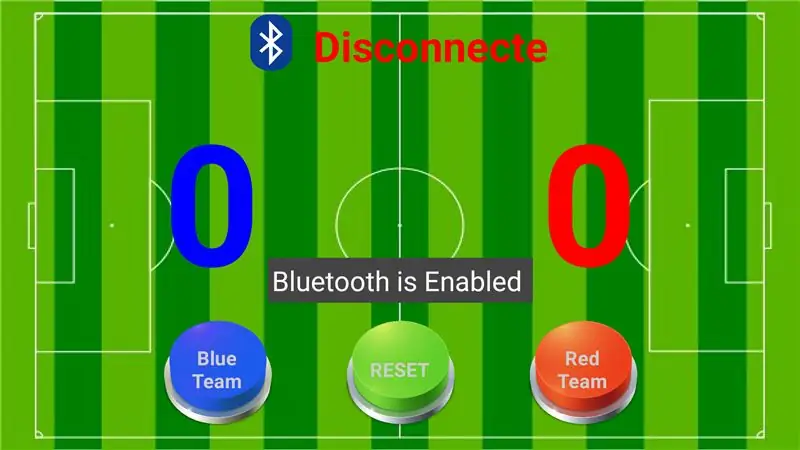
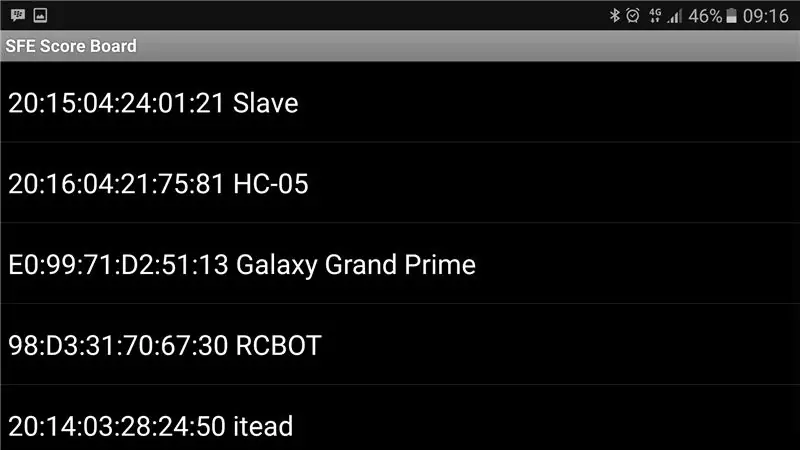
SFE Scoreboard android apps kan downloades her. Her er hovedvisningen af SFE Score Board -appen.
Sådan bruges det som følger:
- Installer applikationen på din Android -smartphone.
- Åbn appen, hvis der er en meddelelse om at aktivere bluetooth, klik på ja.
- For at oprette forbindelse til bluetooth -modulet skal du klikke på Bluetooth -ikonet øverst i applikationen, det viser en bluetooth -liste, der har virket sammen med din enhed.
- Men hvis navnet på dit bluetooth -modul ikke er tilgængeligt på enheden, skal du først foretage parring ved at gå ind i Bluetooth -indstillingsmenuen på din enhed. Når scanningsprocessen er fuldført og navnet på dit bluetooth -modul vises, skal du foretage parring. Hvis du bliver bedt om at indtaste en adgangskode, skal du indtaste adgangskode 1234 for modulstandarden, hvis den ikke er blevet udskiftet.
- Hvis applikationen er tilsluttet, kan du allerede få adgang til resultattavlen ved hjælp af din Android -enhed.
Trin 6: Kontroller videoen for at vide mere
Anbefalede:
P10 DMD -skærm med Arduino og RTC DS3231: 4 trin (med billeder)

P10 DMD -skærm Med Arduino og RTC DS3231: P10 -skærme er en række punkter med matrix -LED'er. P10 LED er generelt kendt som en Dot Matrix Display eller DMD display. Det er baseret på skiftregistre, generelt bruges 74595 skiftregistre. De kan kaskades med flere lignende lignende brædder. EN
Sådan laver du en drone ved hjælp af Arduino UNO - Lav en quadcopter ved hjælp af mikrokontroller: 8 trin (med billeder)

Sådan laver du en drone ved hjælp af Arduino UNO | Lav en Quadcopter ved hjælp af mikrokontroller: Introduktion Besøg min Youtube -kanal En Drone er en meget dyr gadget (produkt) at købe. I dette indlæg vil jeg diskutere, hvordan jeg gør det billigt ?? Og hvordan kan du lave din egen sådan til en billig pris … Nå i Indien alle materialer (motorer, ESC'er
Trådløs fjernbetjening ved hjælp af 2,4 GHz NRF24L01 -modul med Arduino - Nrf24l01 4 -kanals / 6 -kanals sender modtager til Quadcopter - Rc Helikopter - Rc -fly ved hjælp af Arduino: 5 trin (med billeder)

Trådløs fjernbetjening ved hjælp af 2,4 GHz NRF24L01 -modul med Arduino | Nrf24l01 4 -kanals / 6 -kanals sender modtager til Quadcopter | Rc Helikopter | Rc -fly ved hjælp af Arduino: At betjene en Rc -bil | Quadcopter | Drone | RC -fly | RC -båd, vi har altid brug for en modtager og sender, antag at vi til RC QUADCOPTER har brug for en 6 -kanals sender og modtager, og den type TX og RX er for dyr, så vi laver en på vores
Displaytemperatur på P10 LED -displaymodul ved hjælp af Arduino: 3 trin (med billeder)

Skærmtemperatur på P10 LED -skærmmodul ved hjælp af Arduino: I den foregående vejledning er blevet fortalt, hvordan du viser tekst på Dot Matrix LED Display P10 -modul ved hjælp af Arduino og DMD -stik, som du kan kontrollere her. I denne vejledning giver vi en simpel projektstudie ved at bruge P10 -modul som displaymedium
Displaytekst på P10 LED -skærm ved hjælp af Arduino: 5 trin (med billeder)

Displaytekst på P10 LED -skærm ved hjælp af Arduino: Dotmatrix Display eller mere almindeligt omtalt som løbende tekst findes ofte i butikker som et middel til reklame for deres produkter, det er praktisk og fleksibelt i brugen, der tilskynder erhvervsaktører til at bruge det som reklamerådgivning. Nu er brugen af Dot
