Indholdsfortegnelse:
- Trin 1: Opret en kugle
- Trin 2: Definer den rigtige tekstur til kuglen
- Trin 3: Lav en kopi af den sfære
- Trin 4: Flyt det tilbage til det originale sted
- Trin 5: Gør det sort
- Trin 6: Gør det hul
- Trin 7: Lav den ydre struktur gennemskinnelig
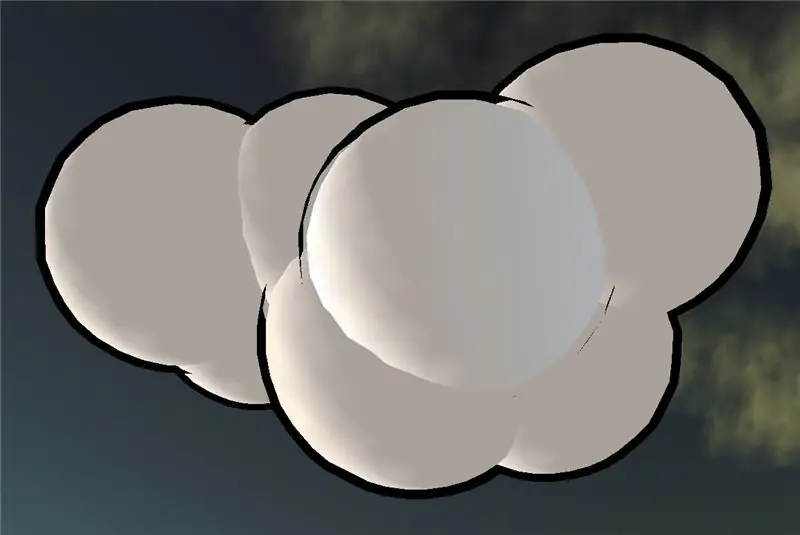
Video: Sådan opretter du en kugle med celleskygge: 7 trin

2024 Forfatter: John Day | [email protected]. Sidst ændret: 2024-01-30 08:30
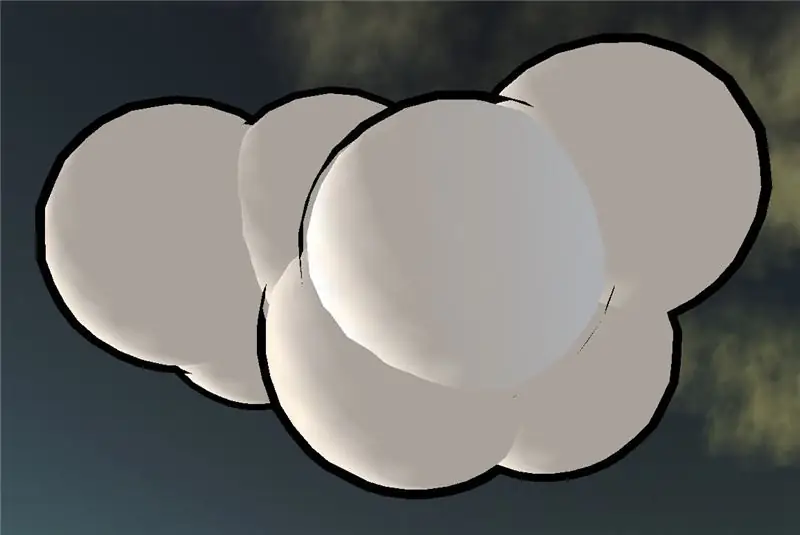
Denne lille vejledning vil forklare, hvordan du opretter en celle skraveret kugle.
Trin 1: Opret en kugle
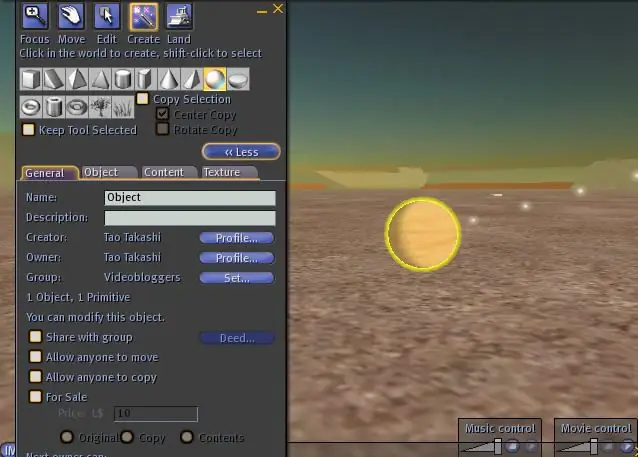
Klik blot på knappen "Byg" i værktøjslinjen og vælg kuglen på listen øverst. Klik et sted i verden for at oprette det.
Trin 2: Definer den rigtige tekstur til kuglen
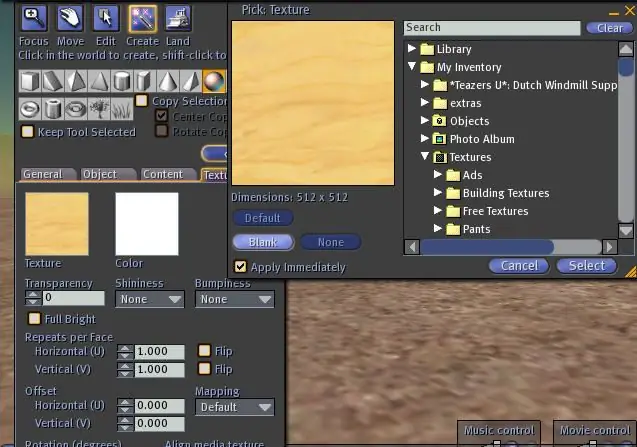
Vi vil ikke have træ her, så gå til fanen "Tekstur" i redigeringsvinduet og klik på trætekstur. Et vindue vises, som lader dig definere den nye tekstur. Vi klikker bare på blank, da vi ikke vil have en. Vælg derefter "Vælg" for at lukke vinduet igen. Hvis du vil, kan du nu vælge en anden farve med farvefeltet, men jeg beholder den simpelthen hvid.
Trin 3: Lav en kopi af den sfære
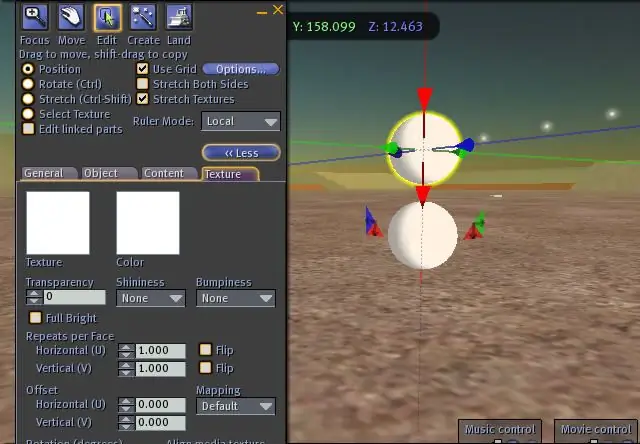
En kopi laves simpelthen ved at holde Shift -tasten nede og trække kuglen med musen ved en af pilene. Jeg brugte den røde pil ned og flyttede den opad. På grund af shift -tasten vil der blive oprettet en kopi, som forbliver på det originale sted.
Trin 4: Flyt det tilbage til det originale sted
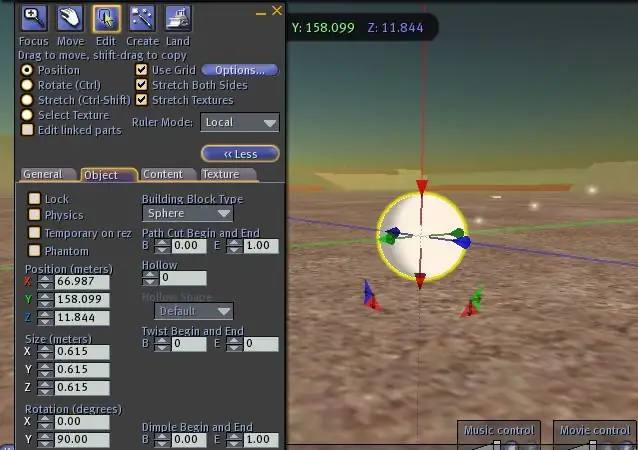
Da vi har brug for, at den nye og gamle sfære er på nøjagtig samme position, kan vi skrive CTRL-Z (eller i menuen: Rediger-> Fortryd). Dette vil fortryde trækket, men bevarer kuglen. Derefter skulle begge være i samme position (du kan dog ikke se, at det er to sfærer nu).
Vi vil også gerne gøre kuglen lidt større end den anden. For at gøre det skal du kontrollere, at afkrydsningsfeltet "Stræk begge sider" i den øverste del af redigeringsvinduet er markeret. Dette er vigtigt, så begge kugler vil have det samme center. Hold nu CTRL og SHIFT -tasten nede. Nogle håndtag til ændring af kuglens størrelse vises. Træk i et af de grå hjørnehåndtag for at gøre kuglen lidt større. Slip alle nøgler derefter.
Trin 5: Gør det sort
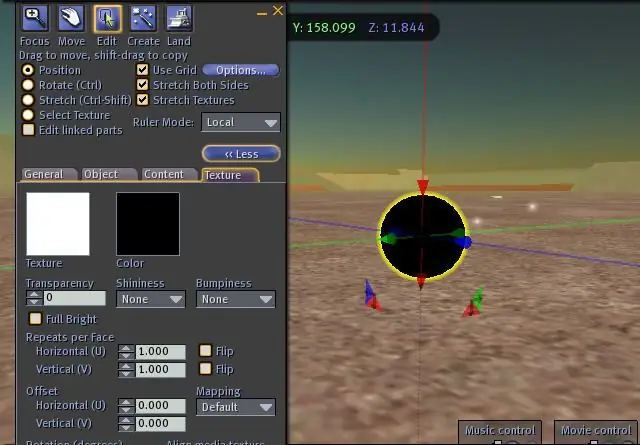
Nu er det tid til at gøre den større kugle (som stadig skal vælges) helt sort. Vælg fanen "teksturer" igen, hvis den ikke stadig er aktiv, klik på farvefeltet og vælg Sort på listen. Vælg "Vælg" for at lukke dette vindue igen.
Trin 6: Gør det hul
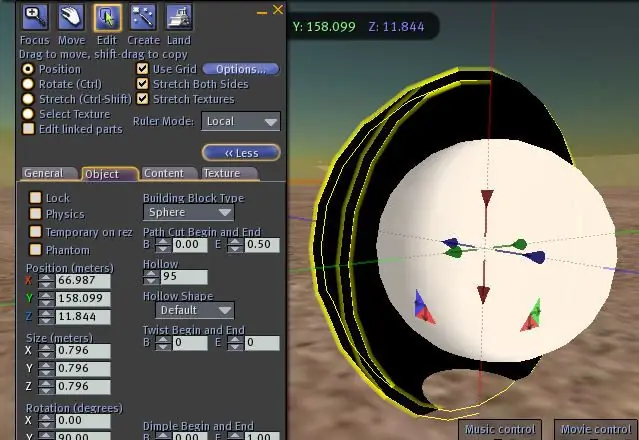
Vælg fanen "Objekt", og indstil hul til 95. Hvis du vil, kan du kigge indad ved at indstille slutskæringen til 0,5 og derefter sætte den tilbage til 1,0 bagefter. Du vil se den hvide kugle (her lavede jeg den sorte lidt for stor faktisk).
Trin 7: Lav den ydre struktur gennemskinnelig
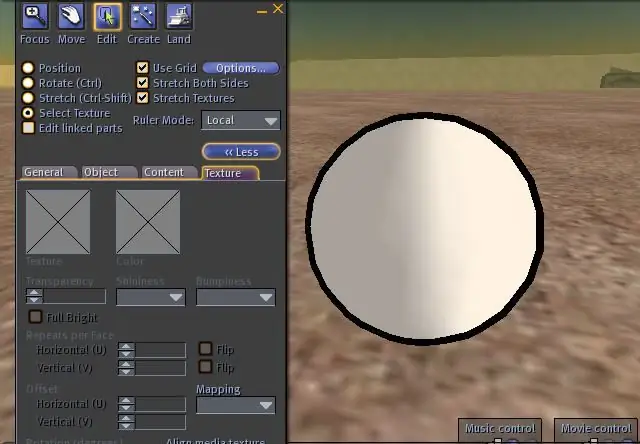
Det sidste trin er at vælge fanen "Tekstur" igen og vælge "Vælg tekstur" i den øverste del. Klik derefter på ydersiden af den sorte kugle.
Nu har du brug for en 100% alfa-tekstur, som du kan få fra mig i verden (IM til Tao Takashi), hvis du ikke allerede har den. Hvis jeg ikke er online, så prøv at spørge nogen i en sandkasse. Du anvender den tekstur bare på ydersiden og færdig er din celle skraverede kugle. Bare sørg for at den ydre bare er en lille smule større end den indre. Du kan linke dem nu og måske kopiere dem som vist før for at lave skyer eller hvad som helst. Hav det sjovt!
Anbefalede:
Sådan opretter du en Android -app med Android Studio: 8 trin (med billeder)

Sådan opretter du en Android -app med Android Studio: Denne vejledning lærer dig det grundlæggende i, hvordan du opbygger en Android -app ved hjælp af Android Studio -udviklingsmiljøet. Efterhånden som Android -enheder bliver mere og mere almindelige, vil efterspørgslen efter nye apps kun stige. Android Studio er en let at bruge (en
Sådan opretter du en robothund med 9G -servoer: 3 trin

Sådan opretter du en robothund med 9G -servoer: Dette er en robothund inspireret af Boston Dynamic's Spotmini, men denne gang i meget mindre skala. Denne version af robothunden er skabt med et dusin servoer og nogle andre komponenter, såsom en Ardurino Nano. Du kan finde en fantastisk instruerbar c
Sådan opretter du en fjernstyret 3D-printet selvbalancerende robot: 9 trin (med billeder)

Sådan opretter du en fjernstyret 3D-printet selvbalancerende robot: Dette er en udvikling af den tidligere version af B-robot. 100% ÅBEN KILDE / Arduino robot. KODEN, 3D -dele og elektronik er åbne, så du er velkommen til at ændre den eller oprette en enorm version af robotten. Hvis du er i tvivl, ideer eller har brug for hjælp, skal du
Sådan opretter du et websted (en trin-for-trin vejledning): 4 trin

Sådan opretter du et websted (en trinvis vejledning): I denne vejledning viser jeg dig, hvordan de fleste webudviklere bygger deres websteder, og hvordan du kan undgå dyre webstedsbyggere, der ofte er for begrænsede til et større websted. hjælpe dig med at undgå nogle fejl, som jeg gjorde, da jeg startede
Sådan tændes en kugle: 7 trin

Sådan tændes en kugle: Efter min erfaring med lysmaleri er det langt vigtigste trin at gå ud og prøve det. Det fungerer først ikke særlig godt, men øvelse er den eneste måde at forbedre dine færdigheder og forstå, hvad der kan forbedres i designet. Selv før du
