Indholdsfortegnelse:
- Trin 1: Saml forbrugsvarer
- Trin 2: Fjern strøm …
- Trin 3: Fjern dækslet …
- Trin 4: Fjern tapen
- Trin 5: Fjern LCD
- Trin 6: Sammenlign skærme
- Trin 7: Installer den nye LCD
- Trin 8: Sæt dækslet på igen …
- Trin 9: Test det

Video: DIY - Udskift ødelagt bærbar LCD: 9 trin

2024 Forfatter: John Day | [email protected]. Sidst ændret: 2024-01-30 08:30

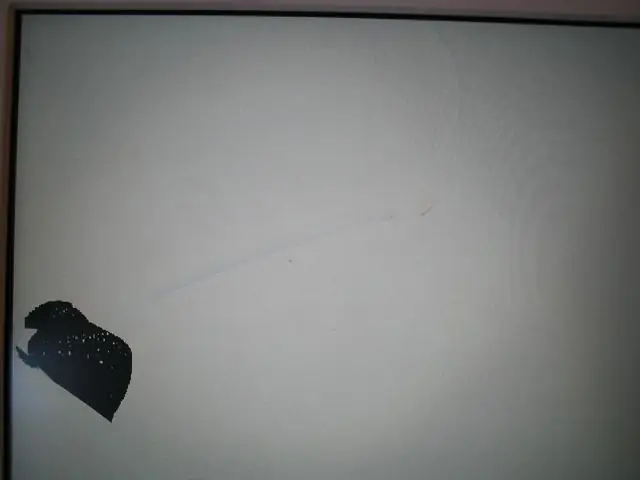
At udskifte en ødelagt bærbar skærm er oftere end ikke et meget let projekt. Hvis du har en ødelagt skærm, skal du ikke hoppe på ebay og sælge den for betydeligt mindre, end den er værd. Gå i stedet til ebay og prøv at finde det udskiftelige LCD, hele coveret til din computer, eller endnu bedre, din computer med et blæst bundkort, men intakt skærm! Den senere sag får du ikke kun en ny skærm, men ekstra hukommelse, en backup -harddisk og måske endda et WiFi -kort, du ikke havde før.
Det hjælper at kende din computer. Hvis du ikke gør det, skal du undersøge først. Nogle bærbare computere har LCD'en limet (epoxet) ind i rammen. I disse tilfælde er det normalt meget lettere at udskifte hele dækslet. De fleste har dog ikke dette problem. Jeg vil vise, hvor let det er med en Apple iBook G4. Jeg har også lige så let udskiftet skærmene på Panasonic, Gateway og andre bærbare computere.
Trin 1: Saml forbrugsvarer

Hvad vi har brug for, udover det udskiftelige LCD selvfølgelig, er værktøjerne til at åbne skærmkabinettet. I dette tilfælde har vi brug for en lille magnetisk Phillips skruetrækker, en unbrakonøgle i størrelse 1,5 og noget til at lirke den sammenrammede ramme fra hinanden.
Den senere kan være et par små (bittesmå) fladskruetrækkere, en metallineal eller malingskraber med kanten anbragt til en skarpere kant osv. I mit tilfælde bruger jeg de værktøjer, der fulgte med en batteriudskiftning til en iPod. Værktøjerne alene var prisen på batteriet værd! For nogle ville en pincet hjælpe.
Trin 2: Fjern strøm …

Hver gang vi arbejder på en computer, er det bedst at fjerne alle strømkilder først. I dette tilfælde inkluderer det strømforsyningen og batteriet. Glem ikke at fjerne batteriet!
Trin 3: Fjern dækslet …




Det næste trin er at fjerne dækslet.
Undersøg rundt på skærmen. Se alle metal- og plastdelene. I nogle tilfælde vil skruerne være indlysende. I andre skal du fjerne klistermærker eller gummipropper for at få adgang til dem. Hvis du ikke kan finde dem, skal du søge på Google efter en instruktion om adskillelse til din specifikke computer. I dette tilfælde var der fire indlysende 1.5 unbrakoskruer på siderne. Så jeg fjerner dem bare. Bemærk, at jeg satte mine skruer i en gammel isterningbakke. Dette er en praktisk måde at holde skruerne i rækkefølge efter de trin, de blev fjernet. Gør det meget lettere at sætte tingene sammen igen. Denne computers dæksel blev også smækket sammen. Brug de nysgerrige værktøjer til at adskille fanerne, der holder på tværs af toppen, og arbejde rundt og ned ad siderne. Betrækket skal bare falde væk. At dømme ud fra det forvrængede bånd og overflod af fingeraftryk, vil jeg sige, at nogen har været her før!
Trin 4: Fjern tapen



Der er altid tape! Formålet er at holde ledninger, hvor de hører til, eller metalbånd for at forbinde RF -afskærmning. Se omhyggeligt på panelet og noter, hvor båndet er, og hvorfor.
Fjern nu forsigtigt alt det, der forstyrrer at få LCD'et ud. Bemærk skærmbåndet, der er skruet ind her, fordi vi vil lægge det tilbage på samme måde.
Trin 5: Fjern LCD



Find nu skruerne langs siderne af LCD'et. Der vil være fire til seks af dem og kun på siderne. Der er normalt et fint hak i kabinettet, der giver let adgang til disse skruer. Hmm … Det er som om de er beregnet til at blive udskiftet!:)
Fjern stik, da du har adgang til dem. I dette tilfælde er skærmstikket under metalbåndet på bagskærmen. Der er også invertertråden til baggrundsbelysningen i nederste venstre hjørne. Brug en lille skruetrækker eller en pincet til at få disse stik gratis. Der kan også være noget ekstra tape under skjoldet. Bemærk bare, hvor det er, før du fjerner det, så du kan sætte det tilbage på den nye LCD.
Trin 6: Sammenlign skærme


Hvis du ligesom mig har bestilt udskiftningsdisplayet baseret på computerens mærke og model, har du muligvis modtaget en funktionelt ækvivalent LCD (anden producent).
Stol ikke på sælgeren! Sammenlign forsigtigt den gamle LCD med den nye for at være sikker på, at de matcher. Der er ingen refusion, hvis du brænder den nye LCD ud! Forskellige producenter har normalt lignende varenumre. Dette hjælper, men kontroller også, at stikkene er de samme steder og matcher.
Trin 7: Installer den nye LCD




Dette skal være ret ligetil. Bare vend proceduren med at fjerne den gamle om. Prøv at undgå at røre ved skærmens ansigt. Nogle bærbare computere har en anden skærm foran LCD -skærmen. Dette ville gøre det svært at fjerne fingeraftryk!
Bemærk, at skærmen bag LCD'en nogle gange er lidt vanskelig at montere. Tag dig god tid, og sørg for, at den er geninstalleret på samme måde, som den oprindeligt var. Udskift stik og tape, hvor det er muligt. Tilføj tape, hvis du har brug for det. Sørg også for, at alle ledninger er, hvor de hører hjemme. Vi vil virkelig ikke knibe og beskadige ledninger, når vi sætter dækslet på.
Trin 8: Sæt dækslet på igen …




Sæt nu dækslet tilbage på den måde, det faldt af. I dette tilfælde lukkede jeg bare skærmen, justerede og pressede dækslet på plads. Derefter undersøgte jeg omhyggeligt kanterne for at kontrollere, at ingen ledninger er klemt og alle huller er lukkede.
Sæt derefter skruerne, propperne, båndet osv i igen for at returnere displayet til det originale udseende.
Trin 9: Test det
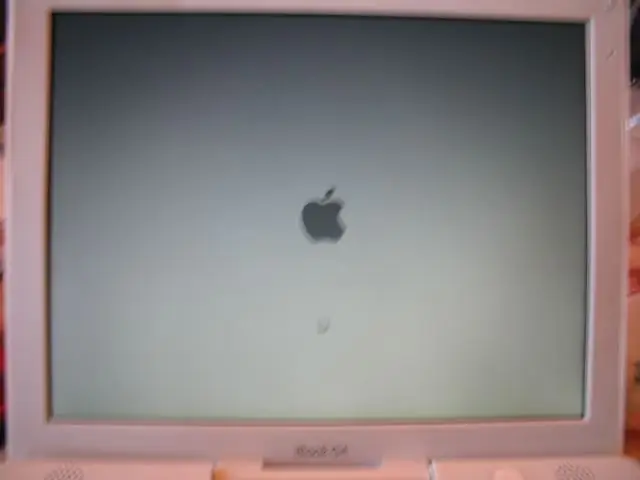
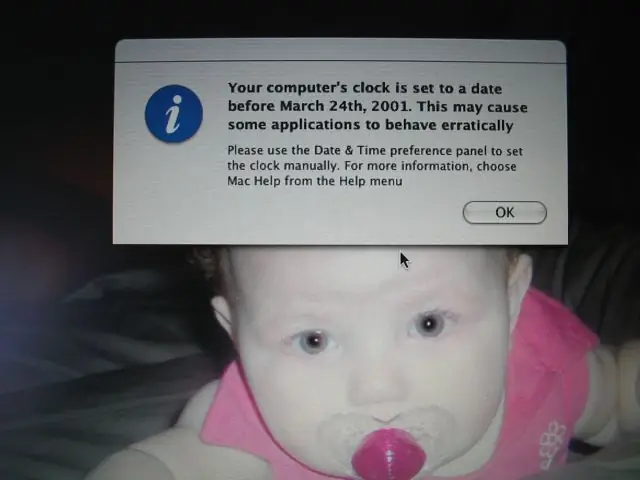
Nu er den spændende del. Sæt batteriet og strømmen i igen. Tænd det nu.
Hold vejret! Det kan tage længere tid, end du forventer. Hvis alt gik godt … Du får vist displayet. Det burde ikke have brug for justeringer, da det er usandsynligt, at indstillingerne er ændret siden den gamle blev brudt. Fordi al strøm blev fjernet i en periode, skal du sandsynligvis nulstille denne tid og dato. Ikke en big deal, er det?:) Bemærk: Barnet tilhører ejeren af denne iBook. Jeg kender ikke nogen detaljer … Dog sødt, hva '?
Anbefalede:
Ekstern skærm fra ødelagt bærbar computer: 7 trin

Ekstern skærm fra ødelagt bærbar computer: Hej alle sammen! Så det er noget, der har været i gang siden lang tid, men det er endelig færdigt! Jeg havde en ikke så gammel ikke -fungerende HP Pavillion -bærbar computer liggende, som jeg ikke kunne smide væk. Jeg åbnede den og monterede igen et par gange, og som jeg så
Sådan repareres et ødelagt hængsel i Lenovo Thinkpad Edge E540 bærbar: 3 trin

Sådan repareres et ødelagt hængsel i Lenovo Thinkpad Edge E540 bærbar: i denne instruktive vil jeg vise dig, hvordan du reparerer bunden af hængslet i Lenovo Thinkpad E540 bærbar (eller hvilken som helst bærbar computer) Jeg kan ikke lide limemetoden, fordi det varer ikke længe, så jeg vil bruge Radeks metode, som kræver brug af bælteskruer
Laptop Smartphone Dock fra ødelagt Macbook eller enhver anden bærbar computer : 6 trin

Laptop Smartphone Dock fra ødelagt Macbook eller enhver anden bærbar computer …: Dette projekt blev lavet, fordi det kan være praktisk at bruge al den kraft, som de faktiske smartphones har som en almindelig computer
Sådan repareres ødelagt bærbar hængsel: 7 trin

Sådan repareres ødelagt bærbar hængsel: Hej fyre !! Jeg viser dig "SÅDAN FIXER DU BROKEN LAPTOP HINGE" I dette tilfælde skete det på en TOSHIBA C800 bærbar computer, hvor hængslet er temmelig slemt beskadiget, kabinettet er revnet og den del, hvor hængslet sidder og begynder at løsne. Som du kan se, er dette
Vend en pegefelt fra en ødelagt bærbar computer til en PS/2 -mus: 6 trin

Vend en pegefelt fra en ødelagt bærbar computer til en PS/2 -mus: En ven gav mig en ødelagt HP Pavilion -bærbar computer. Med bare lidt arbejde kan du fjerne styrefladen og oprette forbindelse til en PS/2 eller 9-benet seriel port. Opret forbindelse til din pc, og brug den som en simpel mus, eller endda til en Arduino til en unik grænseflade til din
