Indholdsfortegnelse:
- Trin 1: Hardware
- Trin 2: Softwaren
- Trin 3: Opret en webside og en webserver
- Trin 4: Installer en webbrowser, og tilpas kalenderdesignet
- Trin 5: Konfigurer trykknapperne

Video: Raspberry Pi: Vægmonteret kalender og meddelelsescenter: 5 trin (med billeder)

2024 Forfatter: John Day | [email protected]. Sidst ændret: 2024-01-30 08:30

Før den "digitale tidsalder" brugte mange familier vægkalendere til at vise et månedligt overblik over kommende begivenheder. Denne moderne version af den vægmonterede kalender indeholder de samme grundlæggende funktioner:
- En månedlig dagsorden
- Synkronisering af familiemedlemmers aktiviteter
- Let at gennemse mellem måneder
Ud over de grundlæggende funktioner håndterer denne gadget også:
- A om prognose
- Kommende arrangementer i det omkringliggende område
- Live information om offentlig transport
- Og endnu mere…
Hvad du har brug for:
- Raspberry Pi 2
- USB Wifi Dongle. (Ligesom Edimax 150Mbps trådløs nano)
- LCD bærbar skærm (tag en fra en ødelagt bærbar computer
- Controller kort til den bærbare skærm (søg på Ebay efter LCD Controller Driver Board og serienummeret på din bærbare skærm)
- Nogle trykknapper (f.eks. Http://www.ebay.com/itm/16mm-Start-Horn-Button-Mom …)
- Webserver der kører en specialfremstillet hjemmeside
- Stykke træ. Højden skal være mere end 30 mm, så elektronikken kan passe indvendigt. Bredden og højden afhænger af størrelsen på din bærbare skærm.
- Korkark. (Ligesom denne
- Kort HDMI -kabel
- Powersupply til controller board og Raspberry Pi.
- Foamcore
- Lim.
- Monteringsskruer.
(Inspireret af instruerbare af Piney
Trin 1: Hardware



Dette er hardwareopsætningen.
- Find en LCD bærbar skærm. Bestil et controller board på Ebay. Søg efter LCD-controller driverkort og serienummeret på din bærbare skærm. Læs mere:
- Lav et stykke træ. Højden skal være mere end 30 mm, så elektronikken kan passe indvendigt. Bredden og højden afhænger af størrelsen på din bærbare skærm, har en margen på 10 mm ekstra på alle sider. Skær ud og giv plads til elektronikken på bagsiden. Bor huller til knapperne og ledningerne.
- Fastgør den bærbare skærm. Jeg brugte den originale monteringsramme fra den bærbare computer.
- Skær foamcore ud med samme tykkelse som skærmen. og lim det på træpladen.
- Dæk alle sider med kork. Skær med en "snap-off kniv" og lim med "limspray".
- Monter trykknapperne. Brug en stor boremaskine, og bor forsigtigt i hånden.
- Tilslut elektronikken. Tilslut tre af trykknapperne til GPIO-benene 19/20/21 og til jorden. https://ms-iot.github.io/content/images/PinMappin… Find pin til tænd/sluk-knap til controllerkortet, og tilslut den med den fjerde trykknap. (Du finder det ved at forsøge at forbinde jorden til hver pin, pludselig lyser LCD'et op). Tilslut slut HDMI -kablet mellem Raspberry og controller board, og slut skærmen til controller boardet.
Trin 2: Softwaren
Opsætningen gør på en eller anden måde Raspberry Pi til en kiosk. OS starter automatisk et websted i fuldskærmstilstand, og trykknapperne bruges til at styre oplysningerne på webstedet. Opsætningen er:
- Installer Raspbain på Raspberry Pi (https://www.raspberrypi.org/documentation/installation/noobs.md)
- Tilmeld dig en Google Kalender. (https://calendar.google.com). Tilføj din kommende begivenhed. Bed om adgang til dine familiemedlemmers kalender, eller opret en specifik "familiekalender", og giv resten af familiens adgang til den. Gør din kalender mere dynamisk ved at tilføje eksterne kalendere. Facebook -arrangementer, helligdage og ugenummer har været praktisk for mig. Mere inspiration her:
- Opret en webside og en webserver
- Installer en webbrowser, og tilpas kalenderdesignet
- Indstil trykknapperne
Fortsæt med at læse for detaljer om 3-5.
Trin 3: Opret en webside og en webserver
Websiden er det lærred, Raspberry Pi vil vise. Lærredet kan fyldes med enhver information. Jeg viser dig, hvordan jeg integrerer en google callender. Den integrerede kode genereres af googles egen applikation. Denne youtube viser, hvordan du får det til at fungere:
Google Kalender har indbygget tastaturgenveje. Tryk på N, og den næste måned vises, tryk på P, og den foregående måned vises. Dette virker kun, når det er i fokus. Jeg har oprettet et JavaScript, der sikrer, at fokus er korrekt.
Der er vedhæftet en eksempelfil med html -kode (skift navn fra index.html.txt til index.html). Af hensyn til privatlivets fred har jeg erstattet nogle af koden med “*_ REPLACED _*”. Brug i stedet den integrerede kode genereret af google.
Enten skal du lægge filen index.html på din egen webhost, eller du kan gøre din Raspberry Pi til en webserver og hoste den lokalt. Hvis du allerede har en webhost, skal du fortsætte til næste trin. Installer en webserver ved at følge denne vejledning: https://www.raspberrypi.org/documentation/remote-a… Gem nu din modificerede index.html til /var/www/html/index.html, således:
sudo cp index.html /var/www/html/index.html
Trin 4: Installer en webbrowser, og tilpas kalenderdesignet
Der er mange webbrowsere derude. Men jeg har kun fundet en, der kan klare disse tre krav; 1) kan håndtere den moderne version af google kalender, 2) har fuld skærm, 3) kan køre en lokal CSS. Den lokale CSS bruges til at ændre udseendet af Google -kalenderen. Redesignet kan ikke udføres på websiden, fordi CSS er integreret fra en anden server (google-serveren).
Installer Iceweasel (Firefox til Linux)
Installer denne udvidelse til Iceweasel:
Åbn fanen "Stilfuld" udvidelse i Iceweasel, og tilpas CSS for at få Google Callander til at se bedre ud. Se vedhæftede fil i for et eksempel.
Lad os nu få Iceweasel til at starte automatisk og åbne din webside ved login. Skriv dette i Linux -terminalen:
cd /home/pi//.config/autostart
nano cal. skrivebord
Skriv følgende til filen. Skift "localhost" til adressen, hvor din canvas-webside er gemt. Gem og luk.
[Desktopindgang]
Type = Applikationsnavn = hemsida Exec = iceweasel localhost StartupNotify = false
Trin 5: Konfigurer trykknapperne
Push -knapperne bruges til at søge frem og tilbage i kalendermånedsvisningen. Som standard gøres dette ved at trykke på "p" og "n" på et tastatur. Derfor vil knapperne efterligne de to tastaturkommandoer.
Opret først et python -script for at få trykknapperne til at fungere:
Download og installer python-uinput, et python-API til oprettelse af virtuelle tastaturer: https://tjjr.fi/sw/python-uinput/ Raspbian leveres med både Python 2 og Python 3. Sørg for at installere uinput med den version, du bruger.
Sæt uinput-API og knapscript sammen. Den sidste pythonscipt er vedhæftet.
Start automatisk python-scriptet ved opstart: https://www.instructables.com/id/Raspberry-Pi-Laun… Vores launcher.sh vil ligne nedenstående. Udskift “/home/pi/py_switch” til den sti, hvor du har gemt python -scriptet.
cd /
cd /home /pi /py_switch sudo modprobe uinput sudo python switch.py cd /
Det er alt!
OPDATERING:
Antallet af mulige kommandoer kan udvides med nogle if-else-sætninger i pythonkoden. Jeg har vedhæftet en opgraderet switch.py-fil i dette trin. Det nye is -script har følgende kommandoer.
- Tryk på knap 1 -> Tastetryk “P” -> Gennemse tidligere måned
- Tryk på knap 2 -> Tastetryk “N” -> Gennemse næste måned
- Tryk på knap 3 -> Tastetryk enten "M" eller "A" -> skifte mellem månedsvisning eller dagsordenvisning
- Langt tryk på knap 3. -> Tastetryk "F5" -> Genindlæs websiden
- Tryk samtidigt på knap 1, 2, 3 -> udfører shell -kommandoen "sudo reboot" -> Genstart af hindbær pi.
Anbefalede:
Hemmelig vægmonteret hjemmeautomatiseringstablet: 6 trin

Hemmelig vægmonteret hjemmeautomatiseringstablet: Denne vejledning beskriver, hvordan du opretter en holder til en openHAB-tablet (https://www.openhab.org/), hvor tabletten når som helst kan fjernes, hvor den oplades uden kabel og lad væggen fremstå helt normal, når ingen tablet er en
Hurtig og nem vægmonteret pc: 8 trin

Hurtig og nem vægmonteret pc: Spar masser af plads, imponér på dine venner! Ved hjælp af nogle enkle snittede træstykker og et ark farvet plexiglas kan du hurtigt montere din pc på væggen
LED -vægmonteret display: 5 trin
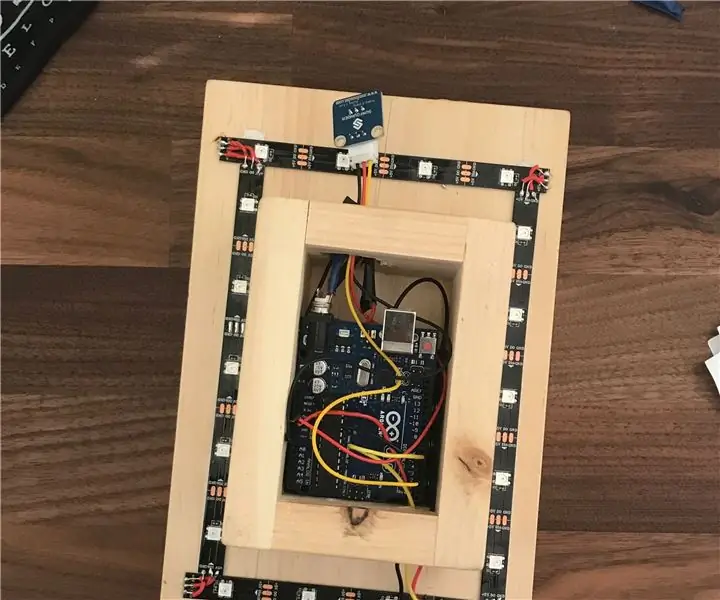
LED -vægmonteret display: I denne instruktive vil vi lære at lave et vægmonteret LED -lysdisplay, der passer til både et afslappet og et professionelt miljø. Jeg ville gøre dette, fordi lysdioder er et nyt koncept for mig og ofte overses, men de kan være en
Flush vægmonteret Raspberry Pi touchscreen: 8 trin (med billeder)

Skyl Vægmonteret Raspberry Pi Touchscreen: Raspberry Pi 7 " Touchscreen er et fantastisk, overkommeligt stykke teknologi. Jeg besluttede, at jeg ville montere en på min væg for at bruge den til hjemmeautomatisering. Men ingen af de DIY -beslag, jeg fandt online, behandlede problemet med, hvordan man skyller det uden
Touchscreen Vægmonteret Family Sync & Home Control Panel: 7 trin (med billeder)

Touchscreen Vægmonteret Family Sync & Home Control Panel: Vi har en kalender, der opdateres månedligt med begivenheder, men det udføres manuelt. Vi har også en tendens til at glemme ting, vi er løbet tør for eller andre mindre gøremål. I denne alder tænkte jeg, at det var meget lettere at have en synkroniseret kalender og notesbloktypesystem, der
