Indholdsfortegnelse:
- Forbrugsvarer
- Trin 1: Oprettelse af lysboks
- Trin 2: Montering af lysdioder
- Trin 3: Ledningsføring
- Trin 4: Kode
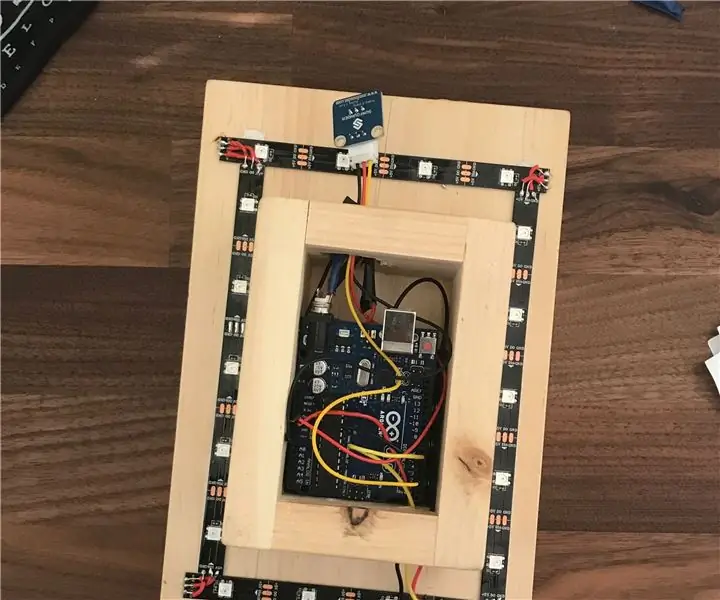
Video: LED -vægmonteret display: 5 trin

2024 Forfatter: John Day | [email protected]. Sidst ændret: 2024-01-30 08:28
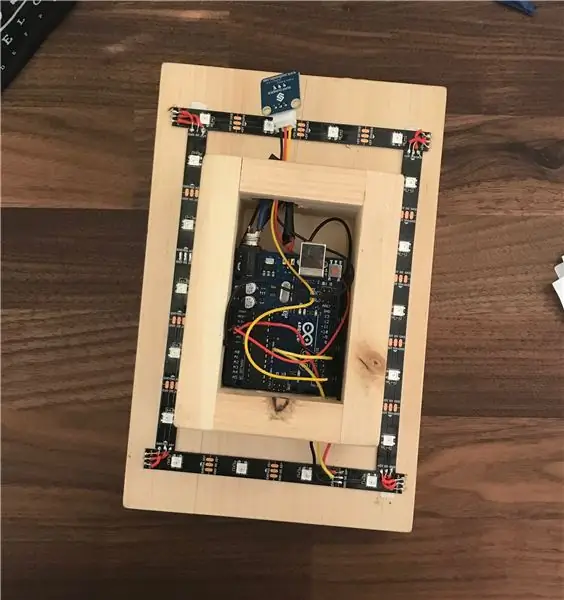


I denne instruks vil vi lære at lave et vægmonteret LED -lysdisplay, der passer til både et afslappet og et professionelt miljø. Jeg ville gøre dette, fordi lysdioder er et nyt koncept for mig og ofte overses, men de kan være et let og sjovt projekt at lave. dette er et originalt projekt, som jeg havde svært ved at lave, men lærte meget af.
Forbrugsvarer
Træ (jeg brugte træ til at lave lyset, men alle materialer ville fungere)
IR -sensor (infrarød sensor) Jeg bruger IR -modtageren til solfunderen (CA $ 9,38)
IR -fjernbetjeningssæt (Infrarød fjernbetjening med den tilsvarende IR -sensor (CA $ 4,48)
En RGB LED -strip (ca. $ 29,99)
Arduino UNO R3 (DKK 14,29)
Jumperkabelsæt (valgfrit) (CA $ 5,29)
Tændt for vippekontakt (20 pakker) (CA $ 14,99)
Dobbelt A -batterier (CA $ 12,99)
Quad batteri taske (CA $ 9,98)
Arduino Batteriforbindelse Strømstik
Trælim
2025 batteri
Værktøjer
Bore
Trælim
Trådskærere/strippere
Loddekolbe
Trin 1: Oprettelse af lysboks

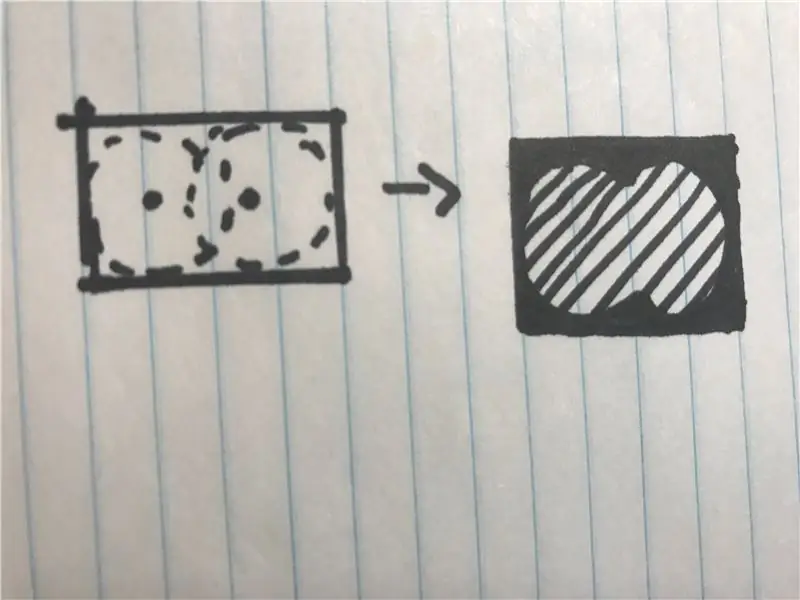
Personligt ville jeg gå efter et glat, rent trælook, så jeg lavede bare en simpel kasse og limede den derefter på et fladt 5 1/2 "x9" stykke træ. dette var en hurtig og let konstruktion. der er et par metoder til at gøre dette. mit første trin var at skære to 1 1/2 "x 2 1/4" træstykker. dette fungerer som bredden af kassen. Derefter skar jeg to 5 "x1 1/4" træstykker og limede dem sammen. Når du laver et rektangel, limer de mindre stykker på indersiden af de to længere træstykker, dette giver lige nok vrimlerum til Arduino og batteripakken til at klemme i. Jeg limede boksen personligt sammen, og derefter sikrede jeg dem med 2 1 "skruer fra hver side. Dette fik limen til at tørre hurtigst og i den korrekte position.
da jeg skruede kassen sammen begyndte jeg så at skære mit overfladestykke, dette stykke træ var 9 "x 5 3/4" Jeg ventede derefter på at trækassen tørrede (24 timers ventetid). Når alt var tørret, centrerede jeg derefter boksen på skærmens overflade, så limede jeg den ned (24 timers ventetid), og at det var boksens konstruktion
så borede jeg bare 2 huller, et til ledninger og det andet til vippekontakten, til ledningerne borede jeg et 1/2 "hul i bunden. derefter til toppen skulle jeg lave en kontur af kontakten. når jeg skitserede det fik jeg 1/2 "boret og borede 2 huller på hver side af sporet for at gøre rummet indenfor så tomt som muligt. jeg brugte derefter en fil til at firkantet alt op (tjek diagram).
Trin 2: Montering af lysdioder
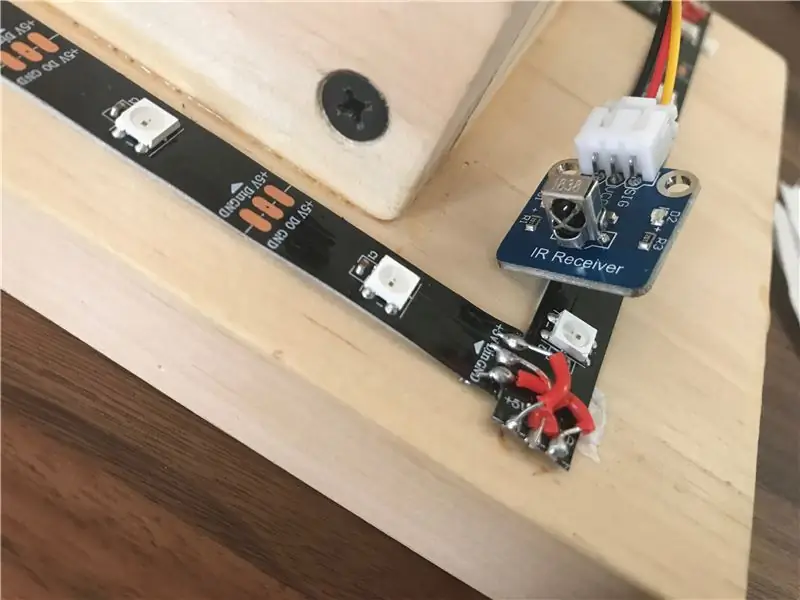


Når kassen er helt tørret og boret, er du god til at montere dine lysdioder på overfladen. Jeg tog et par forholdsregler ved montering af mine lysdioder, der ikke er nødvendige, men gør en forskel i displayet. Jeg fandt ud af, at jo tættere du kom på midten, jo glattere ville lyset komme ud af siderne som set i videoen. Jeg centrerede mine lysdioder og sørgede for, at de var monteret lige og i overensstemmelse med midten. Jeg lavede mine lysdioder 1/2 fra udkanten af skærmens overflade. Dette gjorde lyset konsekvent rundt omkring. Du behøver ikke at gøre dette og faktisk er det sjovt at lege med positioner og vinkler. Det er også meget vigtigt at du er opmærksom på de pile, der er på LED'erne, viser dette den retning, som strømmen skal strømme i, eller du kan ende med at vende polariteten i LED'erne.
når jeg lagde dem op, brugte jeg limen, der kom på bagsiden af strimlen til at lime på plads, i tilfælde af at du ikke kan få den til at klistre effektivt, er det altid godt at rengøre overfladen for at sikre, at den limes på træet i stedet for støvet og andre ting på overfladen. du kan også bruge dobbeltsidet tape, men jeg personligt foretrækker det, da det er større end ledstrimmelbredden og let bliver snavset og skræller af.
på grund af de lysdioder, jeg bruger, skal de loddes for at lave 90 graders sving som set på billedet. du skal forbinde alle de åbne kredsløb til deres tilsvarende kredsløb i den anden ende af LED -båndet med nogle jumperkabler som set ovenfor.
noget andet at huske på, når du arbejder med dine lysdioder, er den spænding, de kan håndtere, de lysdioder, jeg bruger, kan klare op til 6 volt elektricitet, det er derfor, jeg bruger en quad -batteripakke. den maksimale spænding, den kan afgive, er 6 volt.
Trin 3: Ledningsføring
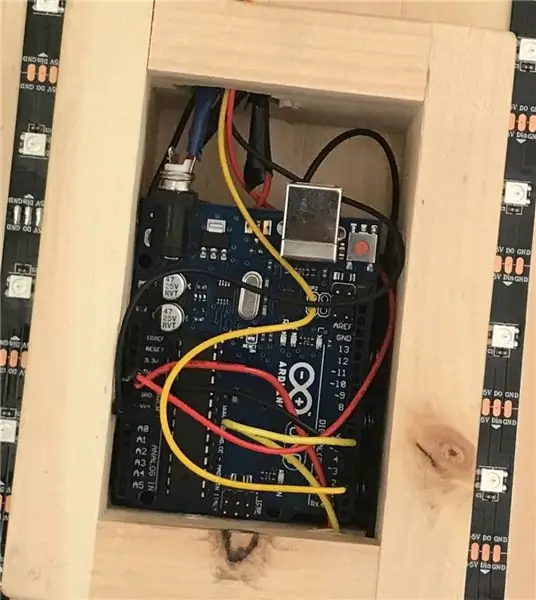
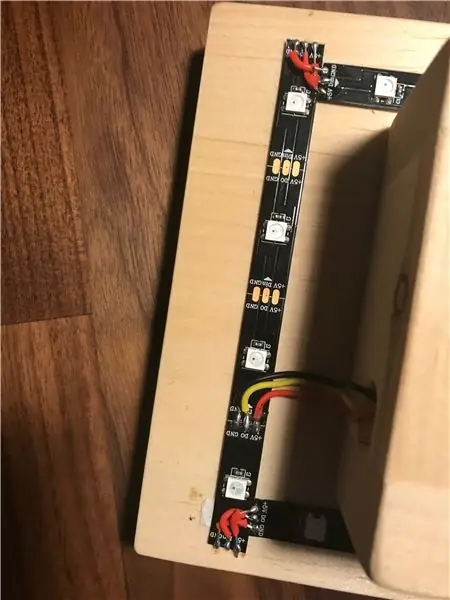
ledningerne til dette projekt er super enkle, IR -sensoren behøver kun strøm, jord og data. min datapind til IR -sensoren var pin 3. et problem, jeg stødte på, da jeg lavede denne skærm, var, at min IR -modtager havde brug for 5V elektricitet, men IR -sensoren skulle kunne fungere fint. men i det tilfælde at det ikke også fungerer for dig, kan du lodde sensorens strømkabel til 5V -kablet til LED'erne. dette kan ses på billedet. Mit LED -datakabel er 6. LED'erne har også kun brug for en datakabel, en strøm og jord. super enkelt.
Hvis du vælger at lave en vippekontakt. Ligesom jeg gjorde, skulle du lodde strømledningen, der kommer fra quad -batteripakken til stikket til venstre. på dette tidspunkt skulle du have indsat kontakten i hullet på toppen af boksen og derefter lodde ledningerne på. den højre stik skal have strømkablet til dc -stik. jorden kan løbe direkte fra batteripakken til stikket. kontakten stopper strømmen fra at passere til stikket og stopper strømmen gennem Arduino, dette vil være din hovedkontrol (ON, OFF). på de lysdioder, jeg bruger, er der et sted, du skal lodde strøm-, jord- og datatrådene på som det ses på billedet, gør det nu. når du gør det, skal du sørge for at føre kablerne gennem hullet i bunden, så boksen kan ligge fladt på væggen.
Når alt er loddet, skal du passere de 3 ledninger, der kommer fra IR -sensoren, og føre dem gennem hullet på toppen (hvor kontakten går), skal du have nok plads til at glide din switch igennem og have ledningerne fri til bevægelse. du kan frit justere sensorens placering, så den passer til dine behov og placering i rummet.
Trin 4: Kode
bibliotekerne, som jeg brugte, er alle adresseret øverst i koden og kan alle installeres på GitHub.com.
Hurtig note: Sørg for at ændre dine pins og led # i overensstemmelse hermed.
denne kode arbejder i øjeblikket på Windows 10 pro -modellen, at gå til mac eller en anden model kan påvirke koden, så vær opmærksom på det.
som du kan se, er der Serial.ln, så du kan bruge den serielle skærm til at følge med i koden og se, hvor tingene kunne være gået galt.
#include #include #ifdef _AVR_ #include #endif
#define LED_PIN 6
#define LED_COUNT 60
int MY_RECV_PIN = 3;
IRrecv irrecv (MY_RECV_PIN); decode_results resultater;
Adafruit_NeoPixel strip (LED_COUNT, LED_PIN, NEO_GRB + NEO_KHZ800);
// setup () funktion-kører en gang ved opstart --------------------------------
ugyldig opsætning () {
#if defineret (_ AVR_ATtiny85_) && (F_CPU == 16000000)
clock_prescale_set (clock_div_1); #Afslut Hvis
Serial.begin (9600);
strip.begin (); strip.show (); strip.setBrightness (50);
irrecv.enableIRIn (); // Start modtageren
}
// loop () funktion-kører gentagne gange, så længe brættet er tændt ---------------
int button_mode = 0;
void loop () {
Serial.println ("i loop"); hvis (irrecv.decode (& resultater)) {button_mode = button_mode +1; hvis (button_mode> = 3) {button_mode = 0; } Serial.println (button_mode); hvis (button_mode == 0) {Serial.println ("Sletning af alle lysdioder"); colorWipe (strip. Color (0, 0, 0), 0); } ellers hvis (button_mode == 1) {Serial.println ("Indstilling af LED'er til at jage effekt"); colorWipe (strip. Color (255, 0, 0), 50); // Rød farveWipe (strip. Color (0, 255, 0), 50); // Grøn colorWipe (strip. Color (0, 0, 255), 50); // Blå colorWipe (strip. Color (255, 255, 255), 50); // hvid} ellers if (button_mode == 2) {Serial.println ("Indstilling af lysdioder til regnbueeffekt"); regnbue (10); colorWipe (strip. Color (255, 255, 255), 50); // hvid} irrecv.resume (); // Modtag den næste værdi} // forsinkelse (500); }
void colorWipe (uint32_t color, int wait) {
for (int i = 0; i
// Regnbue cyklus langs hele strimlen. Pass forsinkelsestid (i ms) mellem billeder.
ugyldig regnbue (int vent) {
for (long firstPixelHue = 0; firstPixelHue <5*65536; firstPixelHue += 256) {for (int i = 0; i
/
Anbefalede:
Usare Un Display Grande a 4 Cifre 8886 Display Con Wemos ESP8266 Arduino NodeMCU: 6 trin

Usare Un Display Grande a 4 Cifre 8886 Display Con Wemos ESP8266 Arduino NodeMCU: Questo progetto is one semplice esempio che mostra come collegare and display del tipo 8886 -Display e, per comodità nostra, and Wemos D1 - ma potrebbe essere un Arduino o un NodeMCU o qualsiasi altro microcontrollore che state usando per un progetto.Esi
Akustisk levitation med Arduino Uno trin for trin (8 trin): 8 trin

Akustisk levitation med Arduino Uno Step-by Step (8-trin): ultralyds lydtransducere L298N Dc kvindelig adapter strømforsyning med en han-DC-pin Arduino UNOBreadboard Sådan fungerer det: Først uploader du kode til Arduino Uno (det er en mikrokontroller udstyret med digital og analoge porte til konvertering af kode (C ++)
TTGO (farve) Display Med Micropython (TTGO T-display): 6 trin

TTGO (farve) Display Med Micropython (TTGO T-display): TTGO T-Display er et bord baseret på ESP32, der indeholder et 1,14 tommer farvedisplay. Brættet kan købes for en præmie på mindre end 7 $ (inklusive forsendelse, præmie set på banggood). Det er en utrolig præmie for en ESP32 inklusive et display. T
Sådan bruges trinmotor som roterende encoder og OLED -display til trin: 6 trin

Sådan bruges trinmotor som roterende encoder og OLED -skærm til trin: I denne vejledning lærer vi, hvordan du sporer trinmotortrinene på OLED -skærmen. Se en demonstrationsvideo. Kredit for den originale vejledning går til youtube -bruger " sky4fly "
Brødbræt Spændingsregulator Med Display / Regulador De Voltagem Com Display Para Placa De Ensaio: 8 trin

Breadboard Voltage Regulator With Display / Regulador De Voltagem Com Display Para Placa De Ensaio: Anskaf de nødvendige komponenter, der er på den vedhæftede liste (der er links til at købe eller se deres egenskaber). lá os links para poderem comprar ou ver as caracteristicas d
