Indholdsfortegnelse:
- Trin 1: Forskellige typer Arduinos
- Trin 2: Arduino Uno -funktioner
- Trin 3: Arduino IDE
- Trin 4: Tilslut det
- Trin 5: Indstillinger
- Trin 6: Kør en skitse
- Trin 7: Seriel skærm
- Trin 8: Digital indgang
- Trin 9: Analog ind
- Trin 10: Digital udgang
- Trin 11: Analog udgang
- Trin 12: Skriv din egen kode
- Trin 13: Skjolde
- Trin 14: Opbygning af et eksternt kredsløb
- Trin 15: Gå videre

Video: Intro til Arduino: 15 trin (med billeder)

2024 Forfatter: John Day | [email protected]. Sidst ændret: 2024-01-30 08:26

En Arduino er et open-source mikrokontrollerudviklingskort. På almindeligt engelsk kan du bruge Arduino til at læse sensorer og styre ting som motorer og lys. Dette giver dig mulighed for at uploade programmer til dette bord, som derefter kan interagere med ting i den virkelige verden. Med dette kan du lave enheder, der reagerer og reagerer på verden som helhed.
For eksempel kan du aflæse en fugtighedsføler, der er tilsluttet en potteplante, og tænde for et automatisk vandingssystem, hvis det bliver for tørt. Eller du kan lave en enkeltstående chat-server, der er tilsluttet din internetrouter. Eller du kan få det til at tweet hver gang din kat passerer gennem en kæledyrsdør. Eller du kan få den til at starte en gryde kaffe, når din alarm går om morgenen.
Grundlæggende, hvis der er noget, der på nogen måde styres af elektricitet, kan Arduino interagere med det på en eller anden måde. Og selvom det ikke styres af elektricitet, kan du sandsynligvis stadig bruge ting, der er (som motorer og elektromagneter), til at kommunikere med det.
Mulighederne for Arduino er næsten ubegrænsede. Som sådan er der ingen måde, at en enkelt tutorial kan dække alt, hvad du nogensinde har brug for at vide. Når det er sagt, har jeg gjort mit bedste for at give et grundlæggende overblik over de grundlæggende færdigheder og viden, du har brug for for at få din Arduino i gang. Om ikke andet skulle dette fungere som et springbræt til yderligere eksperimentering og læring.
Trin 1: Forskellige typer Arduinos



Der er en række forskellige typer Arduinos at vælge imellem. Dette er en kort oversigt over nogle af de mere almindelige typer Arduino -tavler, du kan støde på. For en komplet liste over understøttede Arduino -tavler, kan du tjekke Arduino -hardwaresiden.
Arduino Uno
Den mest almindelige version af Arduino er Arduino Uno. Dette bord er det, de fleste taler om, når de refererer til en Arduino. I det næste trin er der en mere komplet oversigt over dens funktioner.
Arduino NG, Diecimila og Duemilanove (ældre versioner)
Ældre versioner af Arduino Uno -produktlinjen består af NG, Diecimila og Duemilanove. Den vigtige ting at bemærke om gamle plader er, at de mangler særlige træk ved Arduino Uno. Nogle vigtige forskelle:
- Diecimila og NG bruger en ATMEGA168 chips (i modsætning til den mere kraftfulde ATMEGA328),
- Både Diecimila og NG har en jumper ved siden af USB -porten og kræver manuelt valg af enten USB eller batteristrøm.
- Arduino NG kræver, at du holder hvileknappen på tavlen i et par sekunder, før du uploader et program.
Arduino Mega 2560
Arduino Mega 2560 er den næst mest almindelige version af Arduino -familien. Arduino Mega er ligesom Arduino Unos sødere ældre bror. Det kan prale med 256 KB hukommelse (8 gange mere end Uno). Det havde også 54 ind- og udgangsstifter, hvoraf 16 er analoge stifter, og hvoraf 14 kan udføre PWM. Al den ekstra funktionalitet kommer dog på bekostning af et lidt større printkort. Det kan gøre dit projekt mere kraftfuldt, men det vil også gøre dit projekt større. Tjek den officielle Arduino Mega 2560 -side for flere detaljer.
Arduino Mega ADK
Denne specialiserede version af Arduino er dybest set en Arduino Mega, der er specielt designet til grænseflade med Android -smartphones. Også dette er nu en ældre version.
Arduino Yun
Arduino Yun bruger en ATMega32U4 -chip i stedet for ATmega328. Det, der virkelig adskiller det, er tilføjelsen af Atheros AR9331 mikroprocessor. Denne ekstra chip giver dette kort mulighed for at køre Linux ud over det normale Arduino -operativsystem. Hvis alt dette ikke var nok, har det også indbygget wifi -funktion. Med andre ord kan du programmere tavlen til at gøre ting, som du ville med enhver anden Arduino, men du kan også få adgang til Linux -siden af brættet for at oprette forbindelse til internettet via wifi. Arduino-siden og Linux-siden kan derefter let kommunikere frem og tilbage med hinanden. Dette gør dette bord ekstremt kraftfuldt og alsidigt. Jeg kløer knap nok overfladen af, hvad du kan gøre med dette, men for at lære mere, tjek den officielle Arduino Yun -side.
Arduino Nano
Hvis du vil gå mindre end standard Arduino -bord, er Arduino Nano noget for dig! Baseret på en overflademonteret ATmega328 -chip er denne version af Arduino blevet reduceret til et lille fodaftryk, der kan passe ind i trange rum. Det kan også indsættes direkte i et brødbræt, hvilket gør det let at prototype med.
Arduino LilyPad
LilyPad er designet til bærbare og e-tekstil applikationer. Det er beregnet til at blive syet i stof og forbundet med andre sybare komponenter ved hjælp af ledende tråd. Dette kort kræver brug af et specielt FTDI-USB TTL serielt programmeringskabel. For mere information er Arduino LilyPad -siden et anstændigt udgangspunkt.
(Bemærk, at nogle af linkene på denne side er tilknyttede links. Dette ændrer ikke varens omkostninger for dig. Jeg geninvesterer det overskud, jeg modtager, til at lave nye projekter. Hvis du vil have forslag til alternative leverandører, så lad mig venligst ved godt.)
Trin 2: Arduino Uno -funktioner

Nogle mennesker tænker på hele Arduino -kortet som en mikrokontroller, men dette er unøjagtigt. Arduino -kortet er faktisk et specialdesignet printkort til programmering og prototypering med Atmel mikrokontroller.
Det fine ved Arduino-kortet er, at det er relativt billigt, kan tilsluttes direkte til en computers USB-port, og det er dødsenkelt at installere og bruge (sammenlignet med andre udviklingskort).
Nogle af de vigtigste funktioner i Arduino Uno inkluderer:
- Et open source -design. Fordelen ved at det er open source er, at det har et stort fællesskab af mennesker, der bruger og fejlfinder det. Dette gør det let at finde nogen til at hjælpe dig med at fejlsøge dine projekter.
- En let USB -interface. Chippen på kortet tilsluttes direkte til din USB -port og registreres på din computer som en virtuel seriel port. Dette giver dig mulighed for at grænseflade med det som gennem en seriel enhed. Fordelen ved denne opsætning er, at seriel kommunikation er en ekstremt let (og tidstestet) protokol, og USB gør det virkelig bekvemt at tilslutte den til moderne computere.
- Meget praktisk strømstyring og indbygget spændingsregulering. Du kan tilslutte en ekstern strømkilde på op til 12v, og den regulerer den til både 5v og 3.3v. Det kan også slukkes direkte fra en USB -port uden ekstern strøm.
- En let at finde og snavs billig, mikrokontroller "hjerne". ATmega328 -chippen sælges for omkring $ 2,88 på Digikey. Det har et utal af flotte hardware -funktioner som timere, PWM -ben, eksterne og interne afbrydelser og flere dvaletilstande. Tjek det officielle datablad for flere detaljer.
- Et 16mhz ur. Dette gør den ikke til den hurtigste mikrokontroller, men hurtig nok til de fleste applikationer.
- 32 KB flash -hukommelse til lagring af din kode.
- 13 digitale ben og 6 analoge ben. Disse pins gør det muligt at tilslutte ekstern hardware til din Arduino. Disse ben er nøglen til at udvide Arduinoens computerkapacitet til den virkelige verden. Du skal blot tilslutte dine enheder og sensorer til stikkontakterne, der svarer til hver af disse ben, og du er god til at gå.
- Et ICSP -stik til at omgå USB -porten og tilslutte Arduino direkte som en seriel enhed. Denne port er nødvendig for at genstarte din chip igen, hvis den ødelægger og ikke længere kan tale med din computer.
- En indbygget LED fastgjort til digital pin 13 for hurtig og nem fejlfinding af kode.
- Og sidst, men ikke mindst, en knap til at nulstille programmet på chippen.
For en komplet oversigt over alt, hvad Arduino Uno kan tilbyde, skal du tjekke den officielle Arduino -side.
Trin 3: Arduino IDE
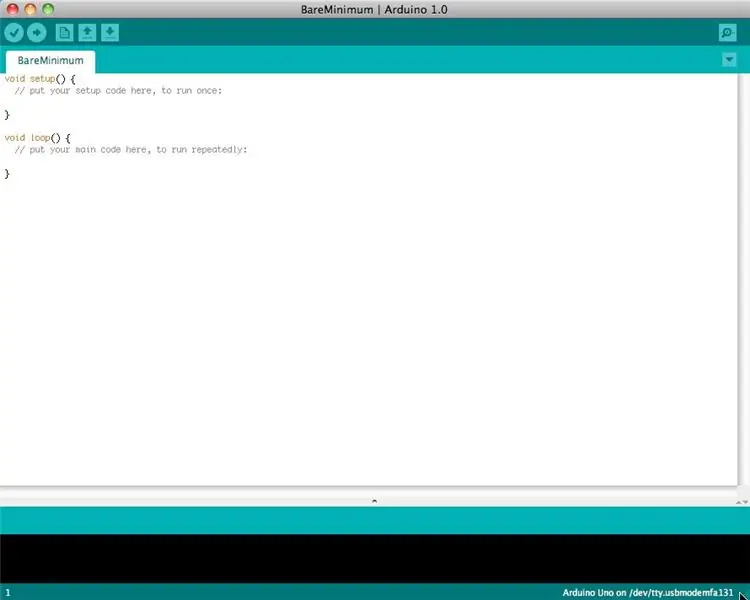
Inden du kan begynde at gøre noget med Arduino, skal du downloade og installere Arduino IDE (integreret udviklingsmiljø). Fra dette tidspunkt vil vi referere til Arduino IDE som Arduino -programmereren.
Arduino -programmereren er baseret på Processing IDE og bruger en variation af programmeringssprog C og C ++.
Du kan finde den seneste version af Arduino Programmer på denne side.
Trin 4: Tilslut det

Slut Arduino til din computers USB -port.
Bemærk, at selvom Arduino tilsluttes din computer, er det ikke en ægte USB -enhed. Kortet har en speciel chip, der gør det muligt at vise sig på din computer som en virtuel seriel port, når den er tilsluttet en USB -port. Derfor er det vigtigt at tilslutte kortet. Når kortet ikke er tilsluttet, vil den virtuelle serielle port, som Arduino opererer på, ikke være til stede (da alle oplysninger om det findes på Arduino -kortet).
Det er også godt at vide, at hver eneste Arduino har en unik virtuel seriel portadresse. Det betyder, at hver gang du tilslutter et andet Arduino -kort til din computer, skal du omkonfigurere den serielle port, der er i brug.
Arduino Uno kræver et USB A til han USB B -kabel.
Trin 5: Indstillinger
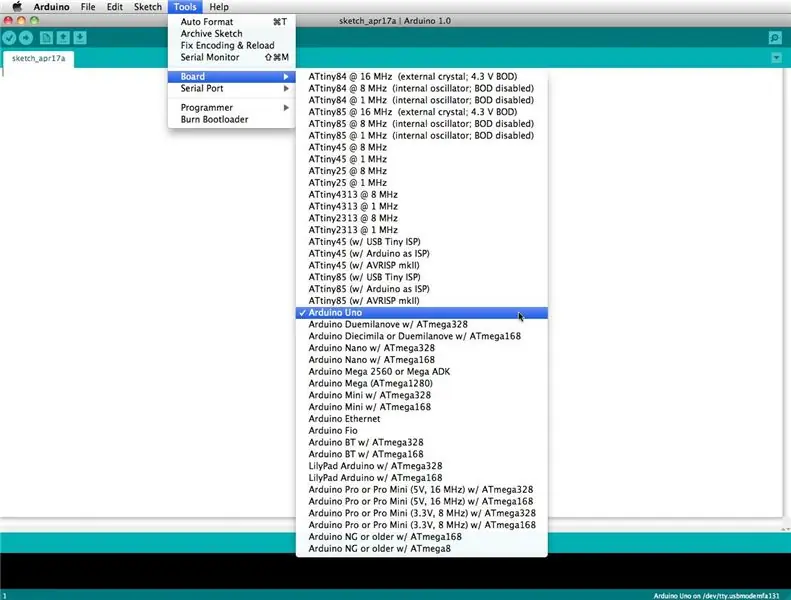
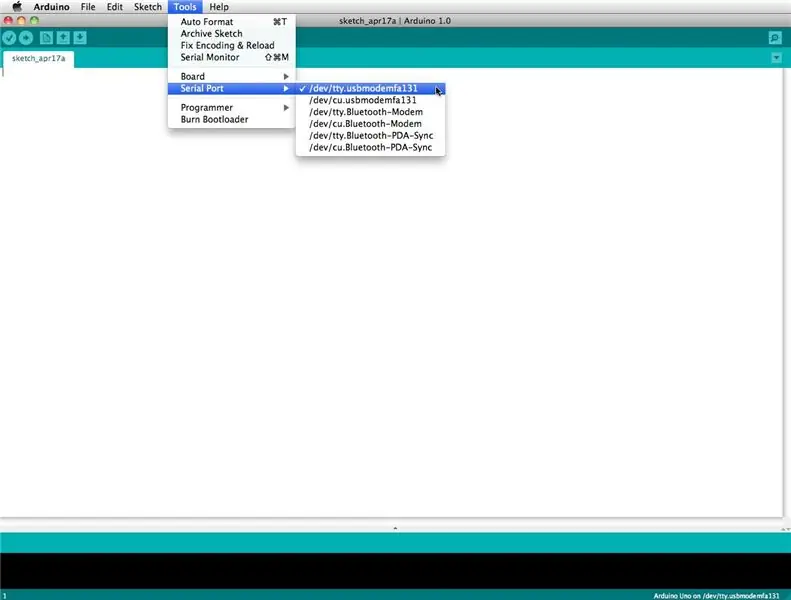
Inden du kan begynde at gøre noget i Arduino-programmereren, skal du indstille korttypen og den serielle port.
For at indstille tavlen skal du gå til følgende:
Værktøjstavler
Vælg den version af kortet, du bruger. Da jeg har en Arduino Uno tilsluttet, valgte jeg naturligvis "Arduino Uno."
For at indstille den serielle port skal du gå til følgende:
Værktøjer Seriel port
Vælg den serielle port, der ser ud:
/dev/tty.usbmodem [tilfældige tal]
Trin 6: Kør en skitse
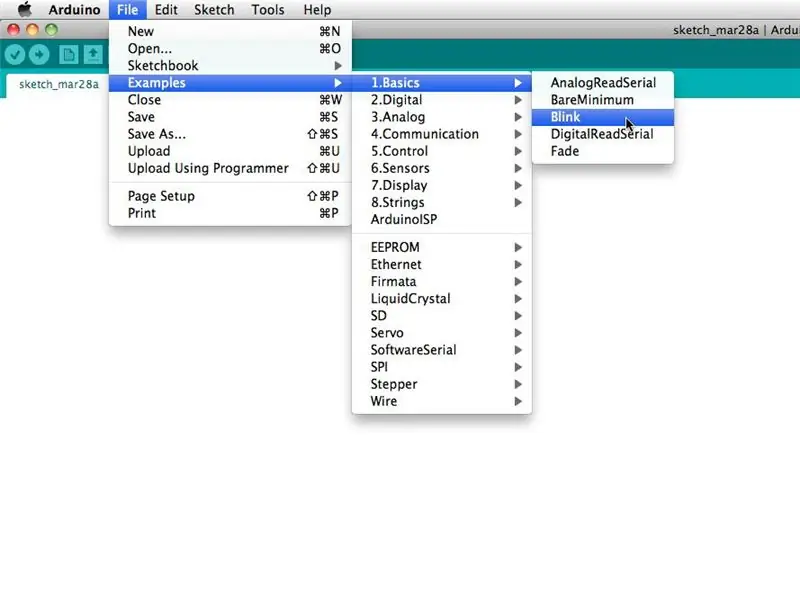
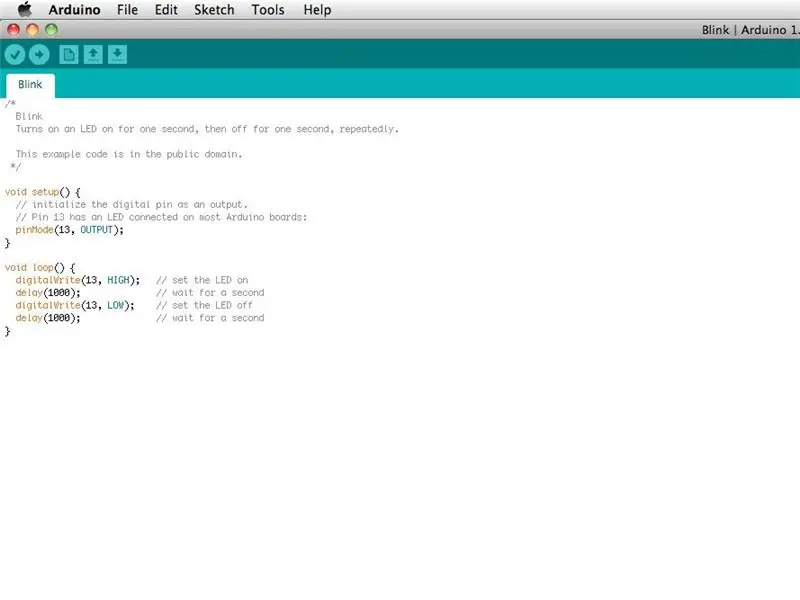
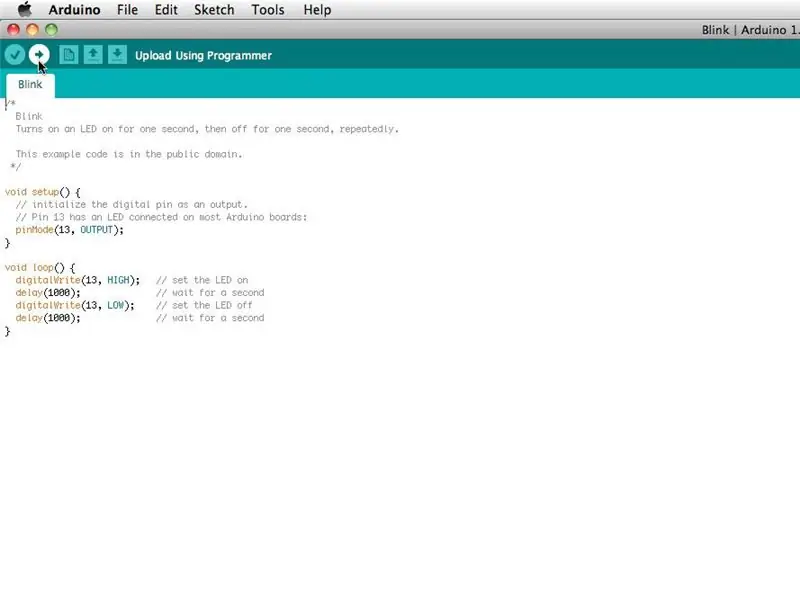
Arduino -programmer kaldes skitser. Arduino -programmøren kommer med masser af eksempler på skitser, der er forudindlæst. Dette er fantastisk, fordi selvom du aldrig har programmeret noget i dit liv, kan du indlæse en af disse skitser og få Arduino til at gøre noget.
For at få LED'en knyttet til digital pin 13 til at blinke til og fra, lad os indlæse blinkeksemplet.
Blinkeksemplet findes her:
Filer Eksempler Grundlæggende blinker
Blinkeksemplet sætter dybest set pin D13 som output og blinker derefter test -LED'en på Arduino -kortet til og fra hvert sekund.
Når blinkeksemplet er åbent, kan det installeres på ATMEGA328 -chippen ved at trykke på upload -knappen, der ligner en pil, der peger til højre.
Bemærk, at statusmonteret LED for overflademontering tilsluttet pin 13 på Arduino begynder at blinke. Du kan ændre blinkhastigheden ved at ændre forsinkelsens længde og trykke på uploadknappen igen.
Trin 7: Seriel skærm
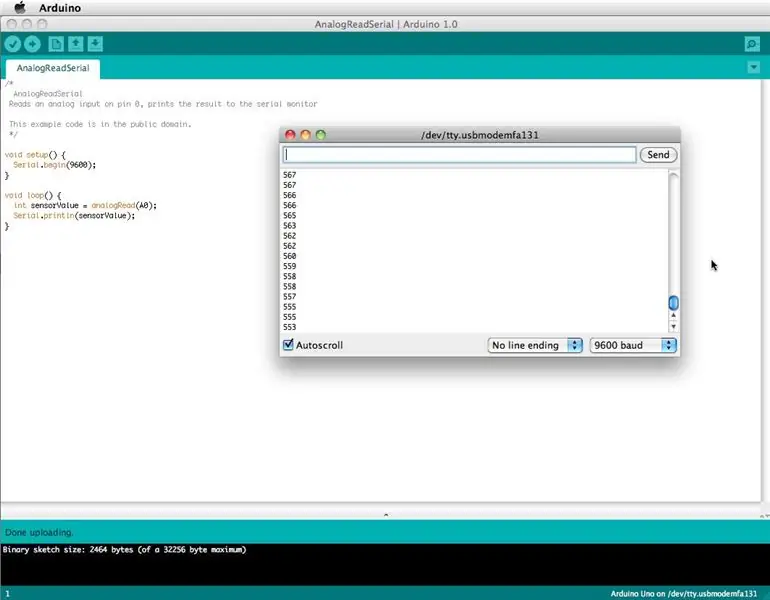
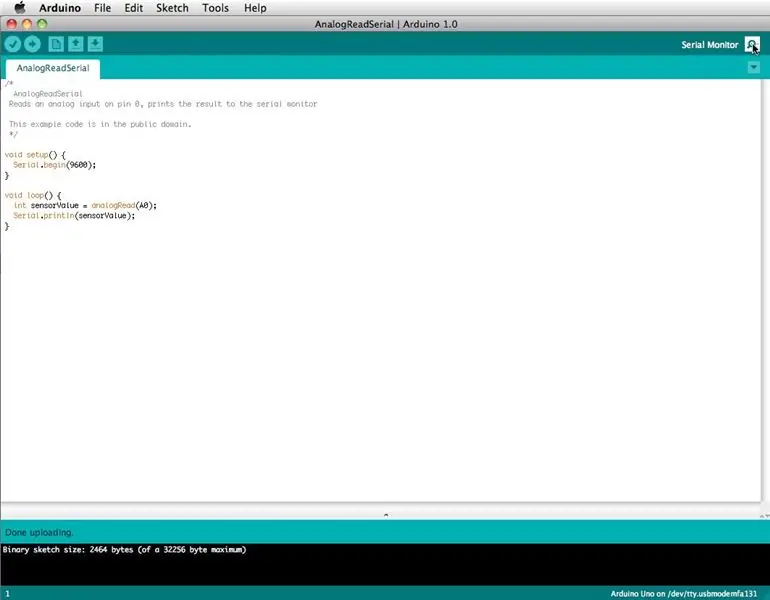
Den serielle skærm giver din computer mulighed for at forbinde serielt med Arduino. Dette er vigtigt, fordi det tager data, som din Arduino modtager fra sensorer og andre enheder, og viser det i realtid på din computer. At have denne evne er uvurderlig for at fejlsøge din kode og forstå, hvilke talværdier chippen faktisk modtager.
For eksempel forbindes center -sweep (midterste pin) af et potentiometer til henholdsvis A0 og de ydre ben til 5v og jord. Upload derefter skitsen vist herunder:
Fileksempler 1. Basics AnalogReadSerial
Klik på knappen for at aktivere den serielle skærm, der ligner et forstørrelsesglas. Du kan nu se tallene blive læst af den analoge pin i den serielle skærm. Når du drejer på knappen, stiger og falder tallene.
Tallene ligger mellem 0 og 1023. Årsagen til dette er, at den analoge pin konverterer en spænding mellem 0 og 5V til et diskret tal.
Trin 8: Digital indgang

Arduino har to forskellige typer inputstifter, de er analoge og digitale.
Lad os til at begynde med se på de digitale indgangsstifter.
Digitale indgangsstifter har kun to mulige tilstande, som er til eller fra. Disse to til- og frakoblingsstater omtales også som:
- HØJ eller LAV
- 1 eller 0
- 5V eller 0V.
Denne indgang bruges normalt til at registrere tilstedeværelsen af spænding, når en kontakt åbnes eller lukkes.
Digitale indgange kan også bruges som grundlag for utallige digitale kommunikationsprotokoller. Ved at oprette en 5V (HIGH) puls eller 0V (LOW) puls kan du oprette et binært signal, grundlaget for al computing. Dette er nyttigt til at tale med digitale sensorer som en PING ultralydssensor eller kommunikere med andre enheder.
For et simpelt eksempel på en digital indgang i brug, tilslut en switch fra digital pin 2 til 5V, en 10K modstand ** fra digital pin 2 til jord, og kør følgende kode:
Fileksempler 2. Digital knap
** 10K-modstanden kaldes en pull-down-modstand, fordi den forbinder den digitale pin til jorden, når kontakten ikke trykkes på. Når der trykkes på kontakten, har de elektriske forbindelser i kontakten mindre modstand end modstanden, og elektriciteten forbinder ikke længere til jorden. I stedet strømmer elektricitet mellem 5V og den digitale pin. Dette skyldes, at elektricitet altid vælger den vej, der er den mindste modstand. For at lære mere om dette, besøg siden Digitale pins.
Trin 9: Analog ind

Bortset fra de digitale indgangsstifter kan Arduino også prale af et antal analoge indgangsstifter.
Analoge inputstifter tager et analogt signal og udfører en 10-bit analog-til-digital (ADC) -konvertering for at gøre det til et tal mellem 0 og 1023 (4,9mV trin).
Denne type input er god til aflæsning af resistive sensorer. Disse er dybest set sensorer, der giver modstand mod kredsløbet. De er også gode til at aflæse et varierende spændingssignal mellem 0 og 5V. Dette er nyttigt, når der skal forbindes med forskellige typer analoge kredsløb.
Hvis du fulgte eksemplet i trin 7 for at aktivere den serielle skærm, har du allerede prøvet at bruge en analog input -pin.
Trin 10: Digital udgang

En digital udpind kan indstilles til HIGH (5v) eller LOW (0v). Dette giver dig mulighed for at tænde og slukke for tingene.
Bortset fra at tænde og slukke ting (og få lysdioder til at blinke), er denne form for output praktisk til en række applikationer.
Mest bemærkelsesværdigt giver det dig mulighed for at kommunikere digitalt. Ved hurtigt at tænde og slukke stiften opretter du binære tilstande (0 og 1), som genkendes af utallige andre elektroniske enheder som et binært signal. Ved at bruge denne metode kan du kommunikere ved hjælp af en række forskellige protokoller.
Digital kommunikation er et avanceret emne, men for at få en generel idé om, hvad der kan gøres, kan du tjekke siden Interfacing With Hardware.
Hvis du fulgte eksemplet i trin 6 for at få en LED til at blinke, har du allerede prøvet at bruge en digital output -pin.
Trin 11: Analog udgang

Som nævnt tidligere har Arduino en række indbyggede specialfunktioner. En af disse særlige funktioner er pulsbreddemodulation, hvilket er måden en Arduino er i stand til at oprette et analog-lignende output.
Pulsbreddemodulation - eller PWM for kort - virker ved hurtigt at dreje PWM -stiften højt (5V) og lavt (0V) for at simulere et analogt signal. Hvis du f.eks. Blinker en lysdiode hurtigt og hurtigt (ca. fem millisekunder hver), ser det ud til at have en gennemsnitlig lysstyrke og ser ud til kun at modtage halvdelen af strømmen. Alternativt, hvis det skulle blinke i 1 millisekund og derefter blinke i 9 millisekund, ville LED'en synes at være 1/10 så lys og kun modtage 1/10 spændingen.
PWM er nøglen til en række applikationer, herunder at lave lyd, kontrollere lysstyrken og kontrollere motorens hastighed.
For en mere dybdegående forklaring, tjek hemmelighederne ved PWM-siden.
For at prøve PWM selv skal du tilslutte en LED og 220 ohm modstand til digital pin 9, i serie til jord. Kør følgende eksempelkode:
Fileksempler 3. Analog Fading
Trin 12: Skriv din egen kode
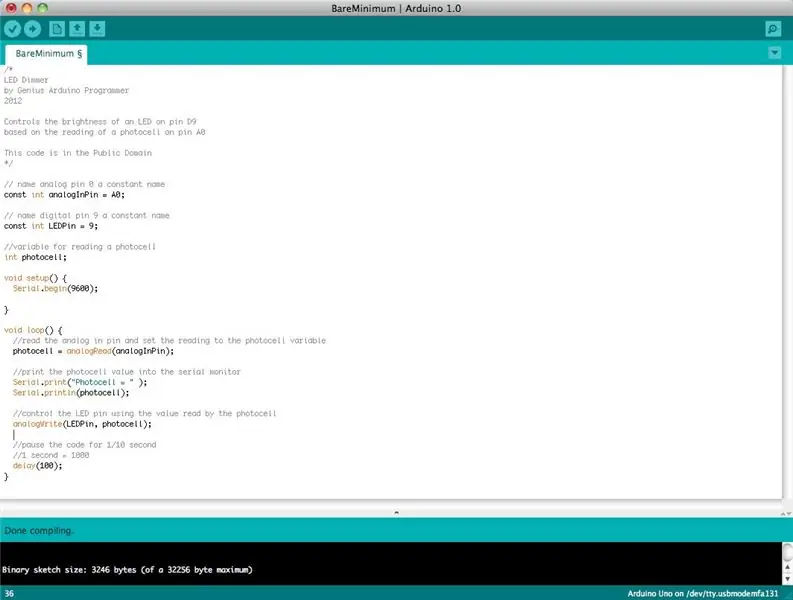
For at skrive din egen kode skal du lære nogle grundlæggende programmeringssprog syntaks. Med andre ord skal du lære, hvordan du korrekt danner koden, så programmereren kan forstå den. Du kan tænke på denne slags som at forstå grammatik og tegnsætning. Du kan skrive en hel bog uden ordentlig grammatik og tegnsætning, men ingen vil være i stand til at forstå den, selvom den er på engelsk.
Nogle vigtige ting at huske på, når du skriver din egen kode:
Et Arduino -program kaldes en sketch
Al kode i en Arduino -skitse behandles fra top til bund
Arduino -skitser er typisk opdelt i fem dele
- Skitsen starter normalt med et overskrift, der forklarer, hvad skitsen laver, og hvem der har skrevet den.
- Dernæst definerer det normalt globale variabler. Ofte er det her, at konstante navne gives til de forskellige Arduino -ben.
- Efter de indledende variabler er indstillet, starter Arduino installationsrutinen. I opsætningsfunktionen angiver vi indledende betingelser for variabler, når det er nødvendigt, og kører enhver foreløbig kode, som vi kun vil køre én gang. Det er her, seriel kommunikation startes, hvilket er påkrævet for at køre den serielle skærm.
- Fra opsætningsfunktionen går vi til loop -rutinen. Dette er skitsens hovedrutine. Det er ikke kun her din hovedkode går, men den vil blive udført igen og igen, så længe skitsen fortsætter med at køre.
- Under loop -rutinen er der ofte andre funktioner på listen. Disse funktioner er brugerdefinerede og aktiveres kun, når de kaldes til i setup- og loop-rutinen. Når disse funktioner kaldes, behandler Arduino hele koden i funktionen fra top til bund og går derefter tilbage til den næste linje i skitsen, hvor den slap, da funktionen blev kaldt. Funktionerne er gode, fordi de giver dig mulighed for at køre standardrutiner - igen og igen - uden at skulle skrive de samme kodelinjer igen og igen. Du kan simpelthen kalde på en funktion flere gange, og dette vil frigøre hukommelse på chippen, fordi funktionsrutinen kun skrives en gang. Det gør også koden lettere at læse. For at lære, hvordan du danner dine egne funktioner, kan du tjekke denne side.
Alt dette sagt, de eneste to dele af skitsen, der er obligatoriske, er Setup og Loop -rutinerne
Koden skal skrives på Arduino -sproget, som groft er baseret på C
Næsten alle udsagn skrevet på arduino -sproget skal slutte med a;
Betingelser (f.eks. Hvis udsagn og for sløjfer) ikke behøver en;
Betingelser har deres egne regler og kan findes under "Kontrolstrukturer" på siden Arduino Language
Variabler er opbevaringsrum til tal. Du kan videregive værdier til og ud af variabler. Variabler skal defineres (angives i koden), før de kan bruges og skal have en datatype tilknyttet den. Gennemgå sprogsiden for at lære nogle af de grundlæggende datatyper
Okay! Så lad os sige, at vi vil skrive kode, der læser en fotocelle, der er forbundet til pin A0, og bruge den aflæsning, vi får fra fotocellen, til at styre lysstyrken på en LED forbundet til pin D9.
Først vil vi åbne BareMinimum -skitsen, som kan findes på:
Fileksempler 1. Basic BareMinimum
BareMinimum Sketch skal se sådan ud:
ugyldig opsætning () {
// sæt din opsætningskode her, for at køre en gang:} void loop () {// sæt din hovedkode her, for at køre gentagne gange:} Lad os derefter sætte et overskrift på koden, så andre mennesker ved, hvad vi laver, hvorfor og under hvilke vilkår
/*
LED Dimmer af Genius Arduino Programmer 2012 Kontrollerer lysstyrken på en LED på pin D9 baseret på læsning af en fotocelle på pin A0 Denne kode er i Public Domain */ void setup () {// sæt din opsætningskode her, for at køre once:} void loop () {// sæt din hovedkode her for at køre gentagne gange:} Når det hele er kvadreret væk, lad os definere pin -navnene og etablere variabler
/*
LED Dimmer af Genius Arduino Programmer 2012 Kontrollerer lysstyrken på en LED på pin D9 baseret på læsning af en fotocelle på pin A0 Denne kode er i Public Domain */ // navn analog pin 0 et konstant navn const int analogInPin = A0; // navn digital pin 9 et konstant navn const int LEDPin = 9; // variabel til aflæsning af en fotocelle int fotocelle; void setup () {// sæt din opsætningskode her, for at køre en gang:} void loop () {// sæt din hovedkode her, for at køre gentagne gange:} Nu hvor variabler og pin -navne er indstillet, lad os skrive den faktiske kode
/*
LED Dimmer af Genius Arduino Programmer 2012 Kontrollerer lysstyrken på en LED på pin D9 baseret på læsning af en fotocelle på pin A0 Denne kode er i Public Domain */ // navn analog pin 0 et konstant navn const int analogInPin = A0; // navn digital pin 9 et konstant navn const int LEDPin = 9; // variabel til aflæsning af en fotocelle int fotocelle; void setup () {// intet her lige nu} void loop () {// læs analogen i pin og indstil aflæsningen til fotocellevariablen photocell = analogRead (analogInPin); // styr LED -stiften ved hjælp af værdien aflæst af fotocellen analogWrite (LEDPin, fotocelle); // sæt koden på pause i 1/10 sekund // 1 sekund = 1000 forsinkelse (100); } Hvis vi vil se, hvilke tal den analoge pin faktisk læser fra fotocellen, skal vi bruge den serielle skærm. Lad os aktivere den serielle port og sende disse tal ud
/*
LED Dimmer af Genius Arduino Programmer 2012 Kontrollerer lysstyrken på en LED på pin D9 baseret på læsning af en fotocelle på pin A0 Denne kode er i Public Domain */ // navn analog pin 0 et konstant navn const int analogInPin = A0; // navn digital pin 9 et konstant navn const int LEDPin = 9; // variabel til aflæsning af en fotocelle int fotocelle; ugyldig opsætning () {Serial.begin (9600); } void loop () {// læs analogen i pin og indstil aflæsningen til fotocellevariablen photocell = analogRead (analogInPin); // udskriv værdien af fotocellen i den serielle skærm Serial.print ("Fotocelle ="); Serial.println (fotocelle); // styr LED -stiften ved hjælp af værdien aflæst af fotocellen analogWrite (LEDPin, fotocelle); // sæt koden på pause i 1/10 sekund // 1 sekund = 1000 forsinkelse (100); }For mere information om formulering af kode, besøg Foundations -siden. Hvis du har brug for hjælp til Arduino -sproget, er sprogsiden stedet for dig.
Eksempelskitsiden er også et godt sted at begynde at rode med kode. Vær ikke bange for at ændre ting og eksperimentere.
Trin 13: Skjolde

Skjolde er udvidelses -apdapterkort, der tilsluttes oven på Arduino Uno og giver det særlige funktioner.
Da Arduino er åben hardware, er enhver, der har tilbøjeligheden, fri til at lave et Arduino -skjold til den opgave, de ønsker at udføre. På grund af dette er der utallige mange Arduino -skjolde ude i naturen. Du kan finde en stadigt voksende liste over Arduino-skjolde på Arduino-legepladsen. Husk, at der vil være mere skjold, end du finder på angivet på den side (som altid er Google din ven).
For at give dig en lille fornemmelse af Arduino -skjoldens muligheder, kan du se disse tutorials om, hvordan du bruger tre officielle Arduino -skjolde:
- Trådløs SD -skærm
- Ethernet -skjold
- Motorskærm
Trin 14: Opbygning af et eksternt kredsløb

Efterhånden som dine projekter bliver mere komplekse, vil du gerne bygge dine egne kredsløb til grænseflade med Arduino. Selvom du ikke lærer elektronik natten over, er internettet en utrolig ressource for elektronisk viden og kredsløbsdiagrammer.
Besøg Basic Electronics Instructable for at komme i gang med elektronik.
Trin 15: Gå videre

Herfra er det eneste, der er tilbage at lave nogle projekter. Der er utallige fantastiske Arduino -ressourcer og selvstudier online.
Sørg for at tjekke den officielle Arduino -side og forum. Oplysningerne her er uvurderlige og meget komplette. Dette er en stor ressource til fejlfinding af projekter.
Hvis du har brug for inspiration til nogle sjove nybegynderprojekter, kan du tjekke 20 Unbelievable Arduino Projects guide.
For en omfattende liste eller Arduino -projekt er Arduino Channel et godt sted at starte.
Det er det. Du er alene.
Held og lykke med hacking!

Fandt du dette nyttigt, sjovt eller underholdende? Følg @madeineuphoria for at se mine seneste projekter.
Anbefalede:
Sådan laver du din egen WIFI -gateway til at forbinde din Arduino til IP -netværk?: 11 trin (med billeder)

Sådan laver du din egen WIFI -gateway til at forbinde din Arduino til IP -netværk?: Som så mange mennesker synes du, at Arduino er en meget god løsning til hjemmeautomatisering og robotik! Men når det kommer til kommunikation, kommer Arduinos bare med serielle links. Jeg arbejder på en robot, der skal være permanent forbundet med en server, der kører ar
Temperatursensor til Arduino Anvendt til COVID 19: 12 trin (med billeder)

Temperatursensor til Arduino Anvendt til COVID 19: Temperatursensoren til Arduino er et grundlæggende element, når vi vil måle temperaturen på en processor i menneskekroppen. Temperatursensoren med Arduino skal være i kontakt eller tæt på for at modtage og måle varmeniveauet. Sådan t
SlouchyBoard - en irriterende måde at holde dig fra at falde (Intro til EasyEDA): 4 trin (med billeder)

SlouchyBoard - en irriterende måde at forhindre dig i at falde i stykker (Intro til EasyEDA): Slouchy board er et lille 30 mm x 30 mm printkort, der bruger en vippesensor, en piezo -summer og en ATTiny 85 til at lave en irriterende lyd, når bruger er slank. Tavlen kunne fastgøres til en brugernes skjorte eller hat, så når de lækker
Intro til SMD -lodning: 8 trin (med billeder)

Introduktion til SMD -lodning: Mange mennesker her tror måske, at SMD er umuligt, da stifterne er så små, og loddeting ønsker at klamre sig fast på hver stift, men det er faktisk meget let. Dette vil lære dig det grundlæggende i SMD -lodning, hvis du bygger noget, der fungerer med SMD -lodning og
Instruktioner til fremstilling af en tilkobling med fire stænger til centermonteret fodstøtte: 9 trin (med billeder)

Instruktioner til fremstilling af en tilkoblingstilslutning med fire stænger til midtermonteret fodstøtte: Mellemdrevne kørestole (PWC) er blevet mere populære i de seneste år. Men på grund af placeringen af de forreste hjul er de traditionelle sidemonterede fodstøtter blevet erstattet af en enkelt midtermonteret fodstøtte. Desværre center-mou
