Indholdsfortegnelse:
- Trin 1: Software - Energia IDE, PyCharm
- Trin 2: Hardware - MSP432 LaunchPad, Educational BoosterPack MKII
- Trin 3: Energia IDE
- Trin 4: Vælg den passende COM -port og -kort
- Trin 5: Energia leveres forudindlæst med eksempelkoden til TMP006
- Trin 6: Upload nedenstående program til LaunchPad ved at klikke på Upload -knappen
- Trin 7: PyCharm
- Trin 8: Python -program
- Trin 9: Sidste plot

Video: Planlægning af levende data for en temperatursensor (TMP006) ved hjælp af MSP432 LaunchPad og Python: 9 trin

2024 Forfatter: John Day | [email protected]. Sidst ændret: 2024-01-30 08:26
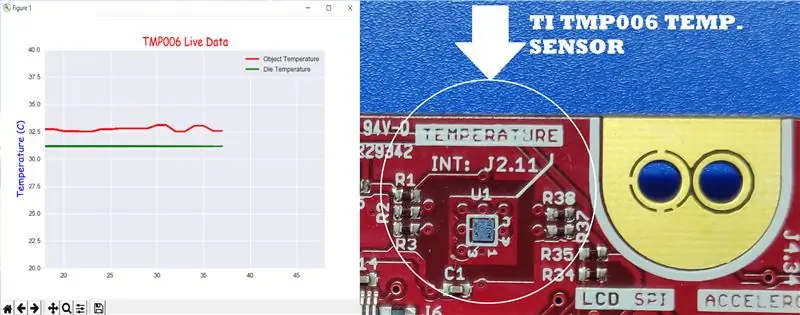

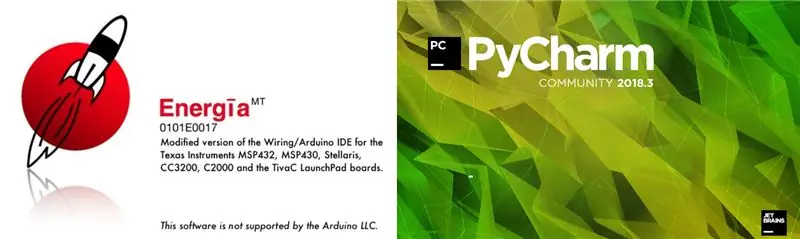
TMP006 er en temperatursensor, der måler temperaturen på et objekt uden at skulle komme i kontakt med objektet. I denne vejledning tegner vi data om levende temperatur fra BoosterPack (TI BOOSTXL-EDUMKII) ved hjælp af Python.
Trin 1: Software - Energia IDE, PyCharm
Energia IDE:
Trin 2: Hardware - MSP432 LaunchPad, Educational BoosterPack MKII



Trin 3: Energia IDE
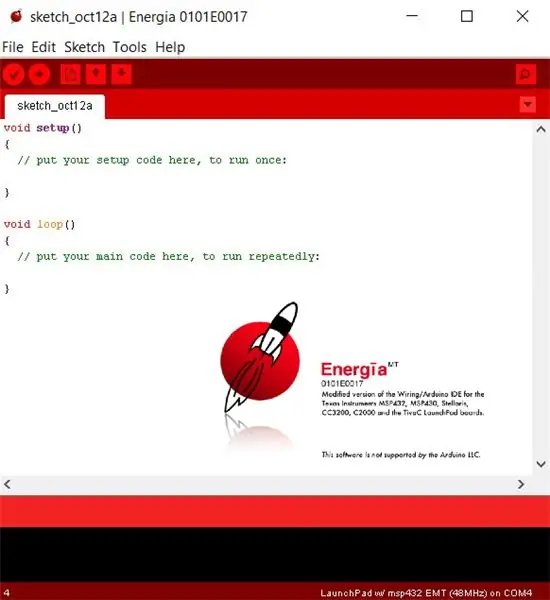
Tilslut MSP432 LaunchPad + Educational BoosterPack til en af din computers USB -porte, og åbn Energia IDE.
Trin 4: Vælg den passende COM -port og -kort
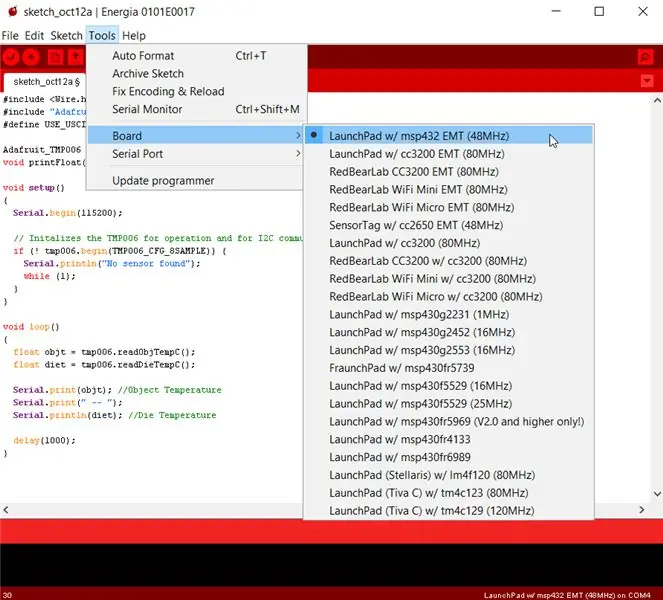
Trin 5: Energia leveres forudindlæst med eksempelkoden til TMP006
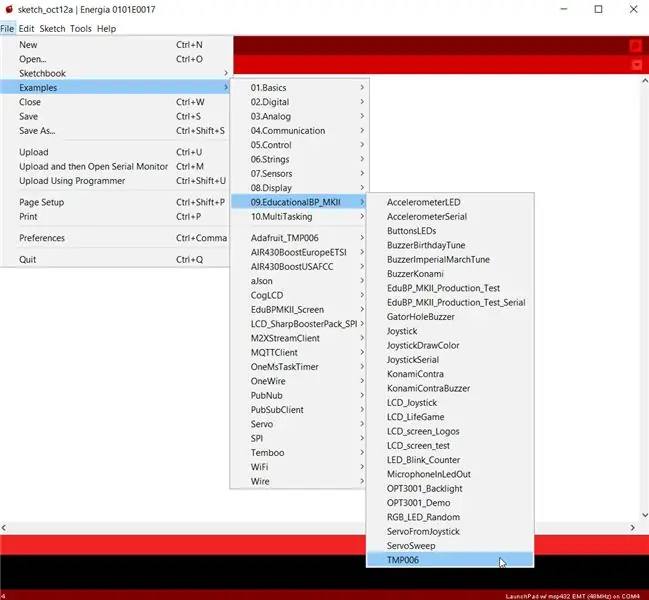
Eksempelkoden kan åbnes som vist på figuren.
Trin 6: Upload nedenstående program til LaunchPad ved at klikke på Upload -knappen

#include #include "Adafruit_TMP006.h" #define USE_USCI_B1 Adafruit_TMP006 tmp006; void printFloat (float værdi, int steder); void setup () {Serial.begin (115200); // Initaliserer TMP006 til drift og til I2C -kommunikation, hvis (! Tmp006.begin (TMP006_CFG_8SAMPLE)) {Serial.println ("Ingen sensor fundet"); mens (1); }} void loop () {float objt = tmp006.readObjTempC (); float diæt = tmp006.readDieTempC (); Serial.print (objt); // Objekttemperatur Serial.print (" -"); Serial.println (kost); // Die Temperaturforsinkelse (1000); }
Trin 7: PyCharm
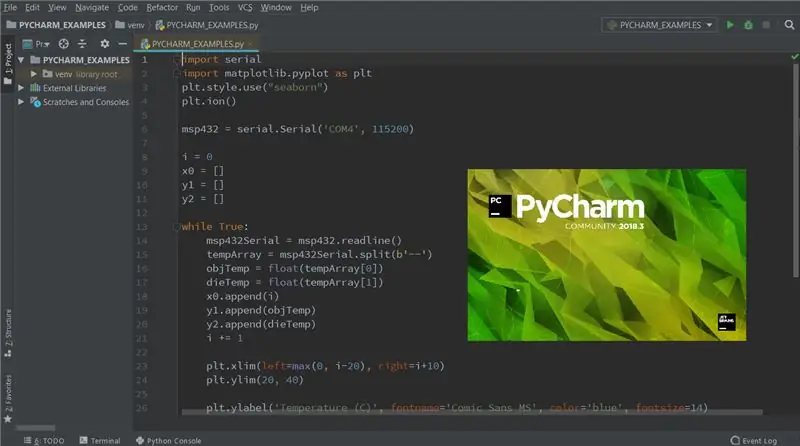
Inden du kører programmet herunder, skal du sørge for, at pakkerne, pySerial og Matplotlib er installeret. PySerial er et Python -bibliotek, der understøtter serielle forbindelser over en række forskellige enheder. Matplotlib er et plotbibliotek til Python. Følg nedenstående trin for at installere enhver pakke i PyCharm: 1. Fil -> Indstillinger.2. Under Project skal du vælge Project Interpreter og klikke på ikonet “+”. I søgefeltet skal du skrive den pakke, du vil installere, og klikke på Installer pakke.
Trin 8: Python -program
import seriel import matplotlib.pyplot som pltplt.style.use ("seaborn") '' 'I interaktiv tilstand trækker pyplot -funktioner automatisk til skærmen. Interaktiv tilstand kan også være aktiveret via matplotlib.pyplot.ion () og deaktiveret via matplotlib.pyplot.ioff (). '' 'plt.ion () msp432 = serial. Serial (' COM4 ', 115200) #(portnummer, baudrate) - opret et serielt objekt i = 0 x0 = y1 = y2 = mens True: msp432Serial = msp432.readline () tempArray = msp432Serial.split (b '-') objTemp = float (tempArray [0]) dieTemp = float (tempArray [1]) x0.append (i) y1.append (objTemp) y2.append (dieTemp) i += 1 plt.xlim (venstre = max (0, i-20), højre = i +10) #sæt x-grænserne for den aktuelle akse plt.ylim (20, 40) #set y-grænserne for den aktuelle akse plt.ylabel ('Temperature (C)', fontname = 'Comic Sans MS', color = 'blue', fontsize = 14) #sæt etiketten for y-aksen plt.grid (Sandt) #turn gitteret på plt.title ('TMP006 Live Data', fontname = 'Comic Sans MS', color = 'red', fontsize = 16) #sæt en titel p1, = plt.plot (x0, y1, color = 'r', linewidth = 2) #plot x0 versus y1 - red line p2, = plt.plot (x0, y2, color = 'g', linewidth = 2) #plot x0 versus y2 - green line plt.legend ([p1, p2], ['Objekt temperatur', 'Die temperatur'], loc = 'øverste højre', frameon = True) #place legender i øverste højre hjørne af th e chart plt.show () #display plt.pause (.000001) #pause i interval sekunder
Trin 9: Sidste plot
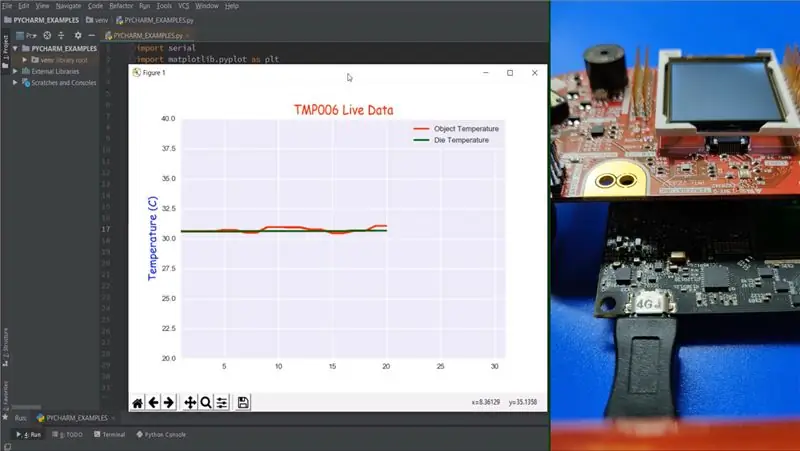
Objekttemperatur: Det er temperaturen på chippen i det omkringliggende område. Dør temperatur: Det er temperaturen på selve chippen. Referencer: Educational BoosterPack MKII: https://www.ti.com/tool/BOOSTXL-EDUMKIIInfrarød termopilsensor i chip -Skala pakke: https://www.ti.com/ww/eu/sensampbook/tmp006.pdfMatplotlib: https://matplotlib.org/pySerial: https://pyserial.readthedocs.io/en/latest/shortintro. html
Anbefalede:
DIY -- Sådan laver du en edderkoprobot, der kan kontrolleres ved hjælp af smartphone ved hjælp af Arduino Uno: 6 trin

DIY || Sådan laver du en edderkoprobot, der kan styres ved hjælp af smartphone Brug af Arduino Uno: Mens du laver en edderkoprobot, kan man lære så mange ting om robotik. Ligesom at lave robotter er underholdende såvel som udfordrende. I denne video vil vi vise dig, hvordan du laver en Spider -robot, som vi kan betjene ved hjælp af vores smartphone (Androi
Lav smukke plots fra levende Arduino -data (og gem dataene i Excel): 3 trin

Lav smukke plots fra levende Arduino -data (og gem dataene i Excel): Vi kan alle lide at lege med vores P … lotter -funktion i Arduino IDE, men mens det kan være nyttigt for grundlæggende applikationer, bliver dataene slettet som mere point tilføjes, og det er ikke særlig behageligt for øjnene. Arduino IDE -plotteren gør ikke
Kontrol ledt over hele verden ved hjælp af internet ved hjælp af Arduino: 4 trin

Kontrol ledt over hele verden ved hjælp af internet ved hjælp af Arduino: Hej, jeg er Rithik. Vi kommer til at lave en internetstyret LED ved hjælp af din telefon. Vi kommer til at bruge software som Arduino IDE og Blynk.Det er enkelt, og hvis det lykkedes dig, kan du styre så mange elektroniske komponenter, du ønskerTing We Need: Hardware:
Mødesystem ved at sende RFID -data til MySQL -server ved hjælp af Python med Arduino: 6 trin

Fremmødesystem ved at sende RFID-data til MySQL-server ved hjælp af Python With Arduino: I dette projekt har jeg interfacet RFID-RC522 med arduino, og derefter sender jeg data fra RFID til phpmyadmin-databasen. I modsætning til vores tidligere projekter bruger vi ikke ethernet -skjold i dette tilfælde, her læser vi bare de serielle data, der kommer fra
Trafikmønsteranalysator ved hjælp af registrering af levende objekter: 11 trin (med billeder)

Trafikmønsteranalysator ved hjælp af registrering af levende objekter: I dagens verden er trafiklys afgørende for en sikker vej. Men mange gange kan trafiklys være irriterende i situationer, hvor nogen nærmer sig lyset, ligesom det bliver rødt. Dette spilder tid, især hvis lyset er for
